วิธีย่อขนาดหน้าจอใน Windows 10

บทความนี้จะแสดงวิธีย่อขนาดหน้าจอใน Windows 10 เพื่อให้คุณใช้งานได้อย่างมีประสิทธิภาพ
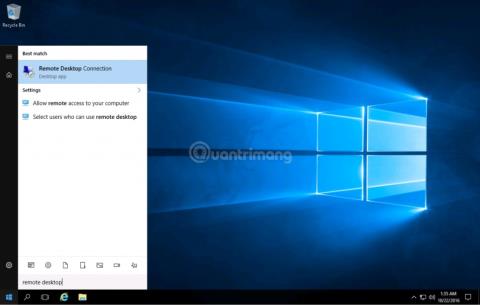
VPSย่อมาจาก Virtual Private Server ซึ่งเป็นเซิร์ฟเวอร์ส่วนตัวเสมือน โดยพื้นฐานแล้ว VPS มอบคอมพิวเตอร์เสมือนที่ตอบสนองความต้องการของผู้ใช้ VPS มอบโซลูชันที่ยืดหยุ่นแก่ผู้ใช้ รวมถึงอัตลักษณ์ใหม่ในการเข้าถึงบริการ เว็บไซต์ที่จำกัด IP...
ในบทความนี้ LuckyTemplates จะแนะนำวิธีเข้าสู่ระบบ VPS บนคอมพิวเตอร์Windows 10
คุณสามารถดูวิธีเข้าถึง VPS บนคอมพิวเตอร์ Mac ได้ที่นี่:
วิธีเข้าสู่ระบบ VPS บนคอมพิวเตอร์ Windows 10
ขั้นแรก ในการเข้าถึง VPS คุณต้องเป็นเจ้าของ VPS ก่อน คุณสามารถซื้อหรือเช่า VPS ได้จากผู้ให้บริการเหล่านี้ หลังจากชำระเงินแล้ว คุณจะได้รับข้อมูลการเข้าใช้งาน ได้แก่ IP ชื่อผู้ใช้ (ชื่อผู้ใช้) และรหัสผ่าน (รหัสผ่าน)
ตัวอย่างเช่น: IP: 101.201.203.46; ชื่อผู้ใช้: ผู้ดูแลระบบ; รหัสผ่าน: Quantrimang@1234
ขั้นตอนที่ 1: เปิดการเชื่อมต่อเดสก์ท็อประยะไกล
บน Windows 10 (หรือ Windows เวอร์ชันอื่นๆ) มีเครื่องมือให้คุณเข้าถึง VPS ที่เรียกว่า " การเชื่อมต่อเดสก์ท็อประยะไกล " มีสองวิธีในการเปิดการเชื่อมต่อเดสก์ท็อประยะไกล:
วิธีที่ 1 : กด ปุ่ม Startจากนั้นพิมพ์Remote Desktopจากนั้นคลิกRemote Desktop Connectionในผลการค้นหาเพื่อเปิด

วิธีที่ 2 : กดWindows + R เพื่อเปิด กล่องโต้ตอบRunพิมพ์mstscจากนั้นกดEnterเพื่อเปิดการเชื่อมต่อเดสก์ท็อประยะไกล
ขั้นตอนที่ 2: ป้อน IP ชื่อผู้ใช้ และรหัสผ่าน
จากนั้นป้อน IP ลงในหน้าต่าง Remote Desktop Connection ที่เพิ่งปรากฏขึ้น คลิกเชื่อมต่อเพื่อไปยังส่วนถัดไป

ในส่วนนี้ ให้กรอกชื่อผู้ใช้และรหัสผ่านในช่องที่เกี่ยวข้อง แล้วคลิกตกลงหากคุณต้องการบันทึกข้อมูลการเข้าสู่ระบบ คุณสามารถเลือก ช่อง จดจำฉัน
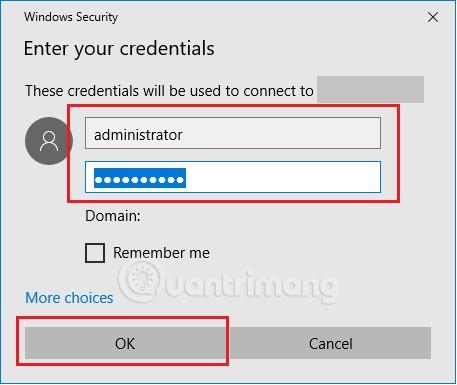
ขั้นตอนที่ 3: ยืนยันความปลอดภัย
หน้าต่างใหม่จะปรากฏขึ้นเพื่อขอให้คุณยืนยันความปลอดภัย คุณต้องทำเครื่องหมายที่ช่องอย่าถามฉัน .... จากนั้นคลิกใช่
หลังจากขั้นตอนนี้ กระบวนการเข้าสู่ระบบจะสำเร็จ และคุณสามารถเริ่มใช้ VPS เป็นคอมพิวเตอร์เครื่องที่สองของคุณได้
ขอให้โชคดี!
บทความนี้จะแสดงวิธีย่อขนาดหน้าจอใน Windows 10 เพื่อให้คุณใช้งานได้อย่างมีประสิทธิภาพ
Xbox Game Bar เป็นเครื่องมือสนับสนุนที่ยอดเยี่ยมที่ Microsoft ติดตั้งบน Windows 10 ซึ่งผู้ใช้สามารถเรียนรู้วิธีเปิดหรือปิดได้อย่างง่ายดาย
หากความจำของคุณไม่ค่อยดี คุณสามารถใช้เครื่องมือเหล่านี้เพื่อเตือนตัวเองถึงสิ่งสำคัญขณะทำงานได้
หากคุณคุ้นเคยกับ Windows 10 หรือเวอร์ชันก่อนหน้า คุณอาจประสบปัญหาในการนำแอปพลิเคชันไปยังหน้าจอคอมพิวเตอร์ของคุณในอินเทอร์เฟซ Windows 11 ใหม่ มาทำความรู้จักกับวิธีการง่ายๆ เพื่อเพิ่มแอพพลิเคชั่นลงในเดสก์ท็อปของคุณ
เพื่อหลีกเลี่ยงปัญหาและข้อผิดพลาดหน้าจอสีน้ำเงิน คุณต้องลบไดรเวอร์ที่ผิดพลาดซึ่งเป็นสาเหตุของปัญหาออก บทความนี้จะแนะนำวิธีถอนการติดตั้งไดรเวอร์บน Windows โดยสมบูรณ์
เรียนรู้วิธีเปิดใช้งานแป้นพิมพ์เสมือนบน Windows 11 เพื่อเพิ่มความสะดวกในการใช้งาน ผสานเทคโนโลยีใหม่เพื่อประสบการณ์ที่ดียิ่งขึ้น
เรียนรู้การติดตั้งและใช้ AdLock เพื่อบล็อกโฆษณาบนคอมพิวเตอร์ของคุณอย่างมีประสิทธิภาพและง่ายดาย
เวิร์มคอมพิวเตอร์คือโปรแกรมมัลแวร์ประเภทหนึ่งที่มีหน้าที่หลักคือการแพร่ไวรัสไปยังคอมพิวเตอร์เครื่องอื่นในขณะที่ยังคงทำงานอยู่บนระบบที่ติดไวรัส
เรียนรู้วิธีดาวน์โหลดและอัปเดตไดรเวอร์ USB บนอุปกรณ์ Windows 10 เพื่อให้ทำงานได้อย่างราบรื่นและมีประสิทธิภาพ
หากคุณต้องการเรียนรู้เพิ่มเติมเกี่ยวกับ Xbox Game Bar และวิธีปรับแต่งให้เหมาะกับประสบการณ์การเล่นเกมที่สมบูรณ์แบบของคุณ บทความนี้มีข้อมูลทั้งหมด








