วิธีย่อขนาดหน้าจอใน Windows 10

บทความนี้จะแสดงวิธีย่อขนาดหน้าจอใน Windows 10 เพื่อให้คุณใช้งานได้อย่างมีประสิทธิภาพ
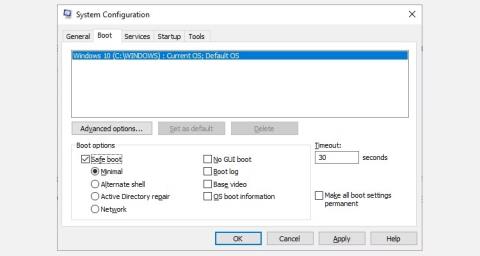
Safe Mode เป็นคุณลักษณะการแก้ไขปัญหาในตัวของ Windows ซึ่งจะปิดใช้งานไดรเวอร์และโปรแกรมที่ไม่จำเป็นระหว่างการเริ่มต้นระบบ ช่วยให้คุณสามารถแยกปัญหาและแก้ไขได้โดยไม่รบกวนแอปพลิเคชันที่ไม่จำเป็น มาดูวิธีบูตเข้าสู่ Safe Mode ด้วย Windows 10 อย่างรวดเร็ว และจะทำอย่างไรถ้าคุณไม่สามารถบูตเข้าสู่ Safe Mode ได้!
วิธีที่ 1: การกำหนดค่าระบบ
หากต้องการเปิดหน้าจอการกำหนดค่าระบบ ให้ป้อนmsconfigในแถบค้นหาเมนู Start และเลือกผลลัพธ์ที่เหมาะสมที่สุด เปิด แท็บ BootและจดบันทึกBoot Options การเลือก ตัวเลือกSafe Bootจะบังคับให้ระบบของคุณบูตเข้าสู่ Safe Mode หลังจากรีบูตครั้งถัดไป

ใช้ msconfig เพื่อเข้าสู่ Safe Mode Win 10
คุณสามารถเลือกจากตัวเลือกเพิ่มเติม นี่คือสิ่งที่พวกเขาทำ:
เลือกน้อยที่สุด > ใช้ >ตกลง การกำหนดค่าระบบจะถามว่าคุณต้องการรีบูตระบบของคุณหรือไม่ การเลือกรีสตาร์ทจะเริ่มกระบวนการรีสตาร์ททันที ดังนั้นอย่าลืมบันทึกเอกสารหรือโปรเจ็กต์ที่ใช้งานอยู่
วิธีที่ 2: การเริ่มต้นขั้นสูง
ตัวเลือกถัดไปของคุณคือ Windows 10 Advanced Startup พิมพ์การเริ่มต้นขั้นสูงในแถบค้นหาเมนูเริ่มแล้วเลือกผลลัพธ์ที่เหมาะสมที่สุด

ตัวเลือกการเริ่มต้นขั้นสูงของ Windows 10
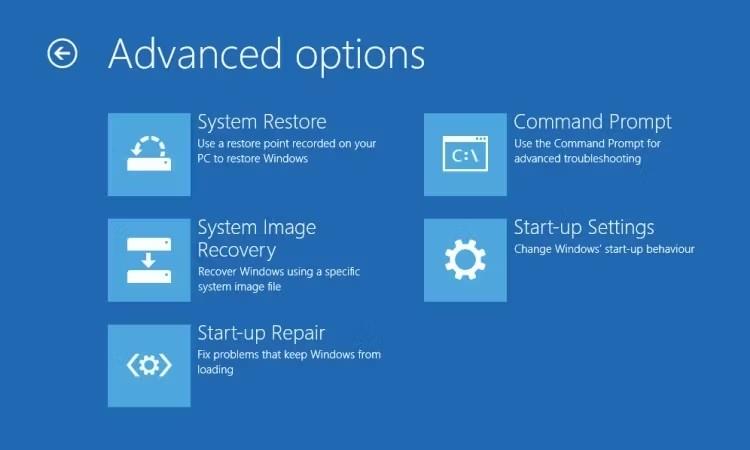
เมนูเริ่มต้นขั้นสูงของ Windows 10 หลังจากรีบูต
ทางลัดการเริ่มต้นขั้นสูง
คุณสามารถข้ามขั้นตอนการคลิกที่ค่อนข้างยาวได้โดยการกด ปุ่ม Shift ค้างไว้ แล้วคลิกRestart in Power ซึ่งอยู่ในเมนู Start ของ Windows 10 การรีสตาร์ทนี้จะนำคุณตรงไปที่Recovery options ซึ่งคุณสามารถเลือกTroubleshoot > Advanced Options > Startup Settings .
วิธีที่ 3: กด F8 เมื่อเริ่มต้นระบบ
จนกว่าWindows 8จะออกมา วิธีทั่วไปในการเข้าสู่ Safe Mode คือการกดF8บนแป้นพิมพ์ระหว่างการเริ่มต้นระบบ การกดF8จะแสดงหน้าจอตัวเลือก Safe Mode ขึ้นมา โดยแสดงรายการตัวเลือกที่พบในวิธีที่ 1 (ด้านบน) และทางเลือกอื่นๆ
เพื่อปรับปรุงเวลาบูต Windows 10 (และ Windows 11) ได้ปิดใช้งานการเข้าถึง Safe Mode F8 ตามค่าเริ่มต้น อย่างไรก็ตาม คุณสามารถสละเวลาไม่กี่วินาทีระหว่างกระบวนการบู๊ตได้โดยเปิดใช้งานเมนู F8 โดยใช้ Command Prompt:
bcdedit /set {default} bootmenupolicy legacybcdedit /set {default} bootmenupolicy standard
พรอมต์คำสั่งของ Windows จะคืนค่าตัวเลือกเซฟโหมด
คำสั่งย้อนกลับจะคืนกระบวนการบูตกลับสู่สถานะดั้งเดิม ดังนั้นในการเข้าถึง Safe Mode คุณจะต้องใช้หนึ่งในตัวเลือกอื่นที่กล่าวถึง
หมายเหตุ : ขั้นตอนข้างต้นใช้ได้กับ Windows 11 ด้วย!
จะทำอย่างไรเมื่อคุณไม่สามารถเข้าถึง Safe Mode ได้?
แม้ว่าวิธีข้างต้นจะไม่ได้ผล แต่คุณยังคงมีไพ่เด็ดสองใบอยู่ในแขนเสื้อ
หากคุณติดตั้ง Windows 10 ผ่านแผ่นดิสก์หรือไดรฟ์ USB คุณสามารถบูตเข้าสู่โหมดการกู้คืนได้โดยตรงโดยใส่สื่อการติดตั้งก่อนเปิดระบบ
เลือกรูปแบบแป้นพิมพ์ของคุณ จากนั้นเลือกซ่อมแซมคอมพิวเตอร์ของคุณที่ด้านซ้ายล่างของหน้าจอ จากที่นี่ คุณสามารถไปที่การแก้ไขปัญหา > ตัวเลือกขั้นสูงซึ่งคุณจะพบกับ:
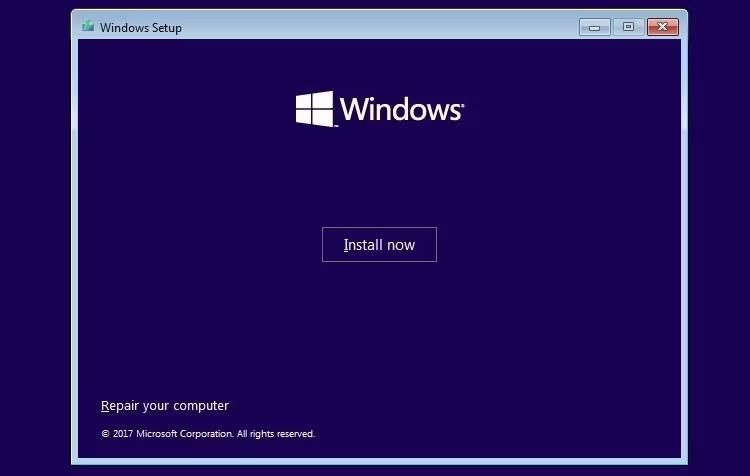
ซ่อมคอมพิวเตอร์ที่ใช้ Windows 10
เพื่อให้ System Image Recovery ทำงาน คุณต้องสร้างอิมเมจสำรองก่อนที่ระบบจะล้มเหลว คุณสามารถสร้างอิมเมจระบบได้โดยป้อนการกู้คืนในแถบค้นหาของเมนู Start และเลือกผลลัพธ์ที่เหมาะสมที่สุด เครื่องมือการกู้คืนขั้นสูงจะเปิดขึ้น เลือกสร้างไดรฟ์กู้คืนแล้วทำตามขั้นตอน
แผ่นดิสก์การซ่อมแซมระบบ
เครื่องมือที่มีประโยชน์อีกอย่างที่คุณสามารถใช้ได้คือ System Repair Disc ต่างจากอิมเมจระบบตรงที่อิมเมจเหล่านี้ไม่ได้เฉพาะเจาะจงเครื่อง ดังนั้นคุณจึงสามารถขอผ่านเพื่อนได้หากปัญหาไม่สำเร็จ
ไปที่แผงควบคุม > ระบบและความปลอดภัย > สำรองและคืนค่า (Windows 7 )
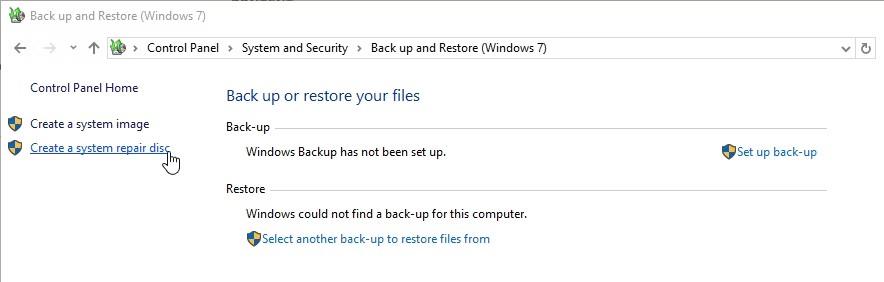
Windows 10 จะสร้างแผงตัวเลือก System Repair Disc
อย่าปล่อยให้ฉลาก Windows 7 ทำให้คุณผิดหวัง: คุณมาถูกที่แล้ว เลือกCreate a System Repair Discจากคอลัมน์ด้านซ้ายแล้วทำตามคำแนะนำ
จะออกจาก Safe Mode ได้อย่างไร?
หลังจากแก้ไขปัญหา Windows 10 คุณสามารถออกจาก Safe Mode ได้ แต่คุณจะออกจาก Safe Mode ได้อย่างไรเมื่อเข้าไปแล้ว?
มีสองตัวเลือก ขึ้นอยู่กับว่าคุณบูตเข้าสู่ Safe Mode อย่างไร:
อย่าลืมตรวจสอบเมนูการกำหนดค่าระบบหากมีบางอย่างผิดปกติ
ตอนนี้คุณรู้ 3 วิธีที่ง่ายที่สุดในการเข้าถึง Safe Mode บน Windows 10 แล้ว อย่าลืมสังเกตส่วนสุดท้ายเกี่ยวกับ System Image Recovery และ System Repair Discs โปรดจำไว้ว่าแบบแรกจะใช้ได้ก็ต่อเมื่อคุณได้กำหนดตำแหน่งการกู้คืนก่อนที่จะจมลงสู่ฝันร้ายที่เกิดจาก BSOD
ขอให้โชคดี!
คุณสามารถดูบทความเพิ่มเติมด้านล่าง:
บทความนี้จะแสดงวิธีย่อขนาดหน้าจอใน Windows 10 เพื่อให้คุณใช้งานได้อย่างมีประสิทธิภาพ
Xbox Game Bar เป็นเครื่องมือสนับสนุนที่ยอดเยี่ยมที่ Microsoft ติดตั้งบน Windows 10 ซึ่งผู้ใช้สามารถเรียนรู้วิธีเปิดหรือปิดได้อย่างง่ายดาย
หากความจำของคุณไม่ค่อยดี คุณสามารถใช้เครื่องมือเหล่านี้เพื่อเตือนตัวเองถึงสิ่งสำคัญขณะทำงานได้
หากคุณคุ้นเคยกับ Windows 10 หรือเวอร์ชันก่อนหน้า คุณอาจประสบปัญหาในการนำแอปพลิเคชันไปยังหน้าจอคอมพิวเตอร์ของคุณในอินเทอร์เฟซ Windows 11 ใหม่ มาทำความรู้จักกับวิธีการง่ายๆ เพื่อเพิ่มแอพพลิเคชั่นลงในเดสก์ท็อปของคุณ
เพื่อหลีกเลี่ยงปัญหาและข้อผิดพลาดหน้าจอสีน้ำเงิน คุณต้องลบไดรเวอร์ที่ผิดพลาดซึ่งเป็นสาเหตุของปัญหาออก บทความนี้จะแนะนำวิธีถอนการติดตั้งไดรเวอร์บน Windows โดยสมบูรณ์
เรียนรู้วิธีเปิดใช้งานแป้นพิมพ์เสมือนบน Windows 11 เพื่อเพิ่มความสะดวกในการใช้งาน ผสานเทคโนโลยีใหม่เพื่อประสบการณ์ที่ดียิ่งขึ้น
เรียนรู้การติดตั้งและใช้ AdLock เพื่อบล็อกโฆษณาบนคอมพิวเตอร์ของคุณอย่างมีประสิทธิภาพและง่ายดาย
เวิร์มคอมพิวเตอร์คือโปรแกรมมัลแวร์ประเภทหนึ่งที่มีหน้าที่หลักคือการแพร่ไวรัสไปยังคอมพิวเตอร์เครื่องอื่นในขณะที่ยังคงทำงานอยู่บนระบบที่ติดไวรัส
เรียนรู้วิธีดาวน์โหลดและอัปเดตไดรเวอร์ USB บนอุปกรณ์ Windows 10 เพื่อให้ทำงานได้อย่างราบรื่นและมีประสิทธิภาพ
หากคุณต้องการเรียนรู้เพิ่มเติมเกี่ยวกับ Xbox Game Bar และวิธีปรับแต่งให้เหมาะกับประสบการณ์การเล่นเกมที่สมบูรณ์แบบของคุณ บทความนี้มีข้อมูลทั้งหมด








