วิธีย่อขนาดหน้าจอใน Windows 10

บทความนี้จะแสดงวิธีย่อขนาดหน้าจอใน Windows 10 เพื่อให้คุณใช้งานได้อย่างมีประสิทธิภาพ

ต้องการเชื่อมต่อคอมพิวเตอร์เครื่องใหม่ของคุณกับอินเทอร์เน็ตผ่าน Wi-Fi แต่จำรหัสผ่านไม่ได้ใช่ไหม ต้องการเชื่อมต่อคอมพิวเตอร์ของคุณเข้ากับโมเด็มหรือเราเตอร์ อย่างรวดเร็ว โดยไม่ต้องป้อนรหัสผ่านหรือไม่? ต่อไปนี้เป็นวิธีใช้คุณสมบัติ Wi-Fi Protected Setup (WPS) เพื่อเชื่อมต่อกับเครือข่าย Wi-Fi โดยไม่ต้องป้อนรหัสผ่าน
เราเตอร์และโมเด็มสมัยใหม่ส่วนใหญ่รองรับคุณสมบัติการตั้งค่าการป้องกัน Wi-Fi หรือที่เรียกกันทั่วไปว่า WPS คุณสมบัติ WPS ช่วยให้ผู้ใช้สามารถเชื่อมต่ออุปกรณ์กับโมเด็มหรือเราเตอร์ที่รองรับโดยไม่ต้องป้อนรหัสผ่าน หากโมเด็มหรือเราเตอร์รองรับ WPS คุณจะพบปุ่ม WPS บนอุปกรณ์เหล่านี้
ด้วย Windows 10 คุณสามารถเชื่อมต่อคอมพิวเตอร์ของคุณกับโมเด็มหรือเราเตอร์ที่รองรับ WSP ได้อย่างง่ายดาย ในคู่มือนี้ เราจะทราบวิธีเชื่อมต่อคอมพิวเตอร์ Windows 10 กับโมเด็มหรือเราเตอร์โดยไม่ต้องป้อนรหัสผ่าน Wi-Fi
วิธีเชื่อมต่อ Windows 10 กับเครือข่าย Wi-Fi โดยใช้ WPS
หมายเหตุ:ทำตามขั้นตอนด้านล่างนี้เฉพาะในกรณีที่เราเตอร์หรือโมเด็มของคุณรองรับ WPS
ขั้นตอนที่ 1:คลิกที่ไอคอนไร้สายในถาดระบบของทาสก์บาร์เพื่อดูเครือข่าย Wi-Fi ที่พบทั้งหมด
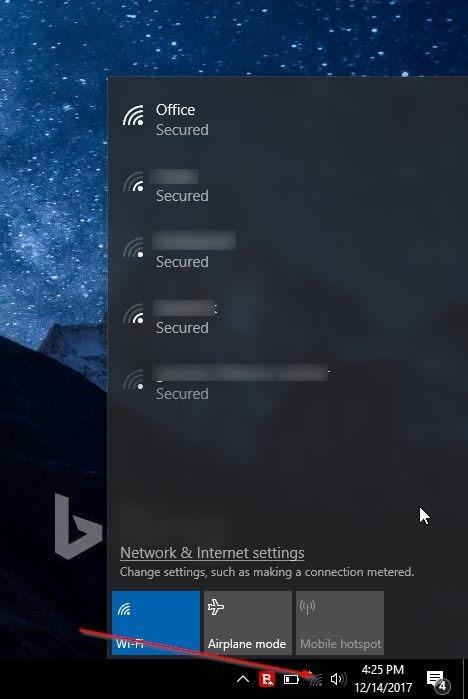
หากคุณไม่เห็นไอคอนเครือข่าย Wi- Fi โปรดดูบทความไอคอน Wifi หายไปบนทาสก์บาร์ของ Windows 10 ต่อไปนี้เป็นวิธีแก้ไข
ขั้นตอนที่ 2:คลิกที่เครือข่าย Wi-Fi ที่คุณต้องการเชื่อมต่อ
ขั้นตอนที่ 3:คลิก ปุ่ม เชื่อมต่อเพื่อเชื่อมต่อ Windows 10 จะเลือก ตัวเลือกเชื่อมต่ออัตโนมัติโดยอัตโนมัติ ยกเลิกการเลือกตัวเลือกนี้หากคุณไม่ต้องการเชื่อมต่อเครือข่าย Wi-Fi นั้นโดยอัตโนมัติทุกครั้งที่คุณเปิดคอมพิวเตอร์
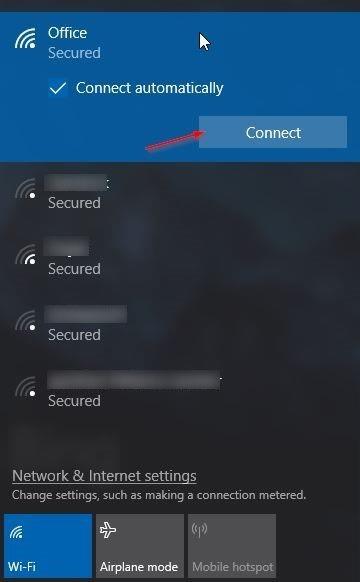
ขั้นตอนที่ 4:ตอนนี้ข้อความปรากฏขึ้นเพื่อขอรหัสผ่าน ในขั้นตอนนี้ คุณไม่จำเป็นต้องป้อนรหัสผ่าน Wi-Fi หากเราเตอร์ Wi-Fi รองรับ WPS
เมื่อคุณเห็นข้อความแจ้งรหัสผ่านบนหน้าจอ Windows 10 เพียงกดปุ่ม WPS บนเราเตอร์หรือโมเด็มเพื่อถ่ายโอนข้อมูลรหัสผ่านเราเตอร์หรือโมเด็มไปยังคอมพิวเตอร์โดยอัตโนมัติ และเชื่อมต่อคอมพิวเตอร์กับเครือข่าย Wi-Fi
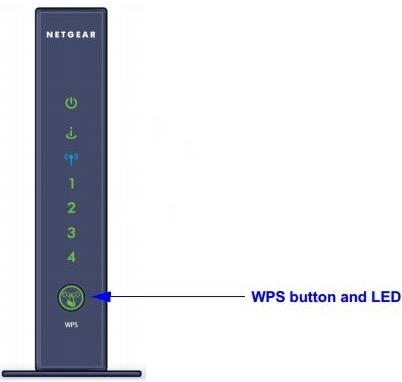
โปรดทราบว่าปุ่ม WPS มักจะอยู่ที่ด้านหน้าของเราเตอร์หรือโมเด็ม แต่อาจอยู่ในตำแหน่งอื่น ทั้งนี้ขึ้นอยู่กับอุปกรณ์ นอกจากนี้ ในโมเด็มหรือเราเตอร์บางตัว คุณอาจต้องกดปุ่ม WPS สักครู่ หลังจากกดปุ่ม WPS คุณจะเห็นข้อความ "รับการตั้งค่าจากเราเตอร์" ปรากฏบนเครือข่าย Wi-Fi ที่คุณต้องการเชื่อมต่อ
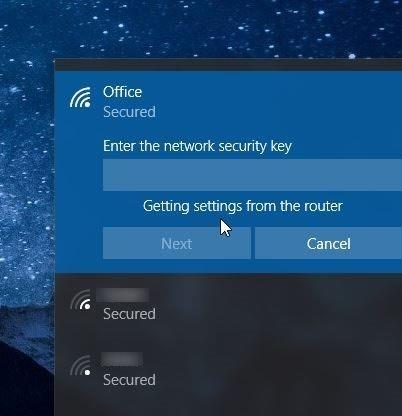
คุณไม่จำเป็นต้องกดปุ่ม WPS ทุกครั้งเพื่อเชื่อมต่อคอมพิวเตอร์ของคุณกับเครือข่าย Wi-Fi ตอนนี้คอมพิวเตอร์ของคุณเชื่อมต่อกับเครือข่ายและพร้อมที่จะท่องเว็บแล้ว
ดูเพิ่มเติม:
บทความนี้จะแสดงวิธีย่อขนาดหน้าจอใน Windows 10 เพื่อให้คุณใช้งานได้อย่างมีประสิทธิภาพ
Xbox Game Bar เป็นเครื่องมือสนับสนุนที่ยอดเยี่ยมที่ Microsoft ติดตั้งบน Windows 10 ซึ่งผู้ใช้สามารถเรียนรู้วิธีเปิดหรือปิดได้อย่างง่ายดาย
หากความจำของคุณไม่ค่อยดี คุณสามารถใช้เครื่องมือเหล่านี้เพื่อเตือนตัวเองถึงสิ่งสำคัญขณะทำงานได้
หากคุณคุ้นเคยกับ Windows 10 หรือเวอร์ชันก่อนหน้า คุณอาจประสบปัญหาในการนำแอปพลิเคชันไปยังหน้าจอคอมพิวเตอร์ของคุณในอินเทอร์เฟซ Windows 11 ใหม่ มาทำความรู้จักกับวิธีการง่ายๆ เพื่อเพิ่มแอพพลิเคชั่นลงในเดสก์ท็อปของคุณ
เพื่อหลีกเลี่ยงปัญหาและข้อผิดพลาดหน้าจอสีน้ำเงิน คุณต้องลบไดรเวอร์ที่ผิดพลาดซึ่งเป็นสาเหตุของปัญหาออก บทความนี้จะแนะนำวิธีถอนการติดตั้งไดรเวอร์บน Windows โดยสมบูรณ์
เรียนรู้วิธีเปิดใช้งานแป้นพิมพ์เสมือนบน Windows 11 เพื่อเพิ่มความสะดวกในการใช้งาน ผสานเทคโนโลยีใหม่เพื่อประสบการณ์ที่ดียิ่งขึ้น
เรียนรู้การติดตั้งและใช้ AdLock เพื่อบล็อกโฆษณาบนคอมพิวเตอร์ของคุณอย่างมีประสิทธิภาพและง่ายดาย
เวิร์มคอมพิวเตอร์คือโปรแกรมมัลแวร์ประเภทหนึ่งที่มีหน้าที่หลักคือการแพร่ไวรัสไปยังคอมพิวเตอร์เครื่องอื่นในขณะที่ยังคงทำงานอยู่บนระบบที่ติดไวรัส
เรียนรู้วิธีดาวน์โหลดและอัปเดตไดรเวอร์ USB บนอุปกรณ์ Windows 10 เพื่อให้ทำงานได้อย่างราบรื่นและมีประสิทธิภาพ
หากคุณต้องการเรียนรู้เพิ่มเติมเกี่ยวกับ Xbox Game Bar และวิธีปรับแต่งให้เหมาะกับประสบการณ์การเล่นเกมที่สมบูรณ์แบบของคุณ บทความนี้มีข้อมูลทั้งหมด








