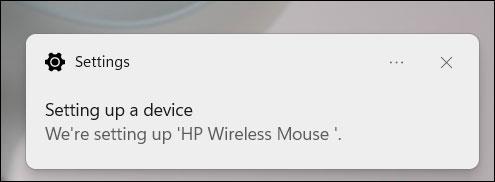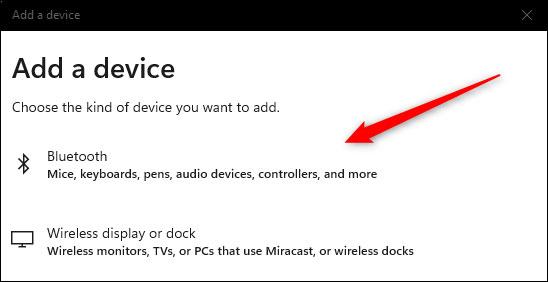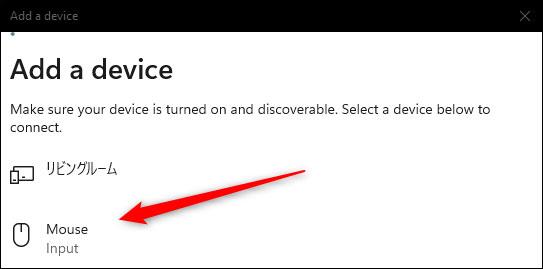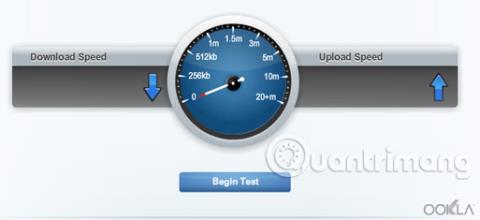ด้วยความสะดวกสบายอย่างไม่ต้องสงสัย เมาส์ไร้สายจึงถูกนำมาใช้มากขึ้น โดยเฉพาะในหมู่ผู้ใช้แล็ปท็อป เมาส์ไร้สายในตลาดมีอยู่สองประเภทพื้นฐาน: USB-RF หรือ Bluetooth บทความด้านล่างจะแสดงวิธีเชื่อมต่อเมาส์ไร้สายทั้งสองประเภทกับคอมพิวเตอร์ Windows 11 ของคุณ
เชื่อมต่อเมาส์ USB-RF
เมาส์ USB-RF เชื่อมต่อกับพีซี Windows 11 ของคุณผ่านดองเกิล หากต้องการเชื่อมต่อเมาส์ USB-RF พีซีของคุณจะต้องมีพอร์ต USB-A ที่ใช้งานได้ (หากไม่มี คุณอาจพิจารณาใช้ฮับ USB) ข่าวดีก็คือ Windows จะจัดการกระบวนการตั้งค่าส่วนใหญ่โดยอัตโนมัติโดยที่คุณไม่ต้องทำงานมากเกินไป

ในการเริ่มต้น ให้เปิดสวิตช์บนเมาส์ของคุณ ผลิตภัณฑ์แต่ละชิ้นมีความแตกต่างกัน แต่โดยปกติแล้วจะมีสวิตช์เล็กๆ ที่ด้านล่างซึ่งช่วยให้คุณสามารถเปิดและปิดเมาส์ได้เมื่อจำเป็น จากนั้น เสียบดองเกิลเมาส์เข้ากับพอร์ต USB-A ของพีซีของคุณ
คุณจะเห็นการแจ้งเตือนเล็กๆ ปรากฏขึ้นที่มุมขวาล่างของหน้าจอทันที โดยระบุว่า Windows 11 กำลังสร้างการเชื่อมต่อกับอุปกรณ์
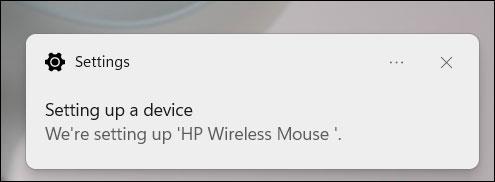
หลังจากนั้นไม่กี่วินาที คุณจะได้รับการแจ้งเตือนอีกครั้งว่าการตั้งค่าเสร็จสมบูรณ์ เมาส์ของคุณพร้อมใช้งานแล้ว
เชื่อมต่อเมาส์บลูทูธ
เมาส์ Bluetooth ไม่ได้มาพร้อมกับดองเกิล ข้อกำหนดเพียงอย่างเดียวคือพีซี Windows ของคุณต้องรองรับ Bluetooth
ขั้นแรก ใส่แบตเตอรี่ลงในเมาส์บลูทูธ จากนั้นพลิกสวิตช์ไปที่ตำแหน่งเปิดผลิตภัณฑ์แต่ละชนิดมีความแตกต่างกัน ดังนั้น โปรดดูคู่มือผู้ใช้เพื่อระบุประเภทของแบตเตอรี่ที่ต้องการและตำแหน่งของสวิตช์เปิด/ปิดบนเมาส์ อย่างไรก็ตาม โดยปกติแล้วแบตเตอรี่ที่ใช้จะเป็นประเภท AA และสวิตช์เปิดปิดมักจะอยู่ที่ด้านล่างของเมาส์
ถัดไป คุณต้องเปิดใช้งาน Bluetooth บนพีซี Windows 11 ของคุณ ทำได้โดยไปที่การ ตั้งค่า > บลู ทูธและอุปกรณ์ จากนั้นแตะแถบเลื่อนที่อยู่ถัดจาก " บลูทูธ " เพื่อสลับไปที่ ตำแหน่งเปิด
หลังจากเปิดบลูทูธแล้ว คลิก " เพิ่มอุปกรณ์ "

หน้าต่างเพิ่มอุปกรณ์จะปรากฏขึ้น คลิก "บลูทูธ" จากรายการตัวเลือก
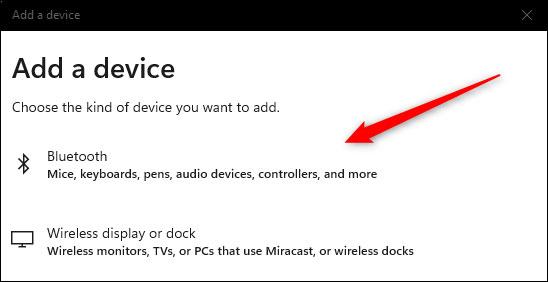
Windows 11 จะเริ่มค้นหาอุปกรณ์ที่มีอยู่ในบริเวณใกล้เคียง คลิกเพื่อเลือกเมาส์ของคุณจากรายการที่ส่งคืน
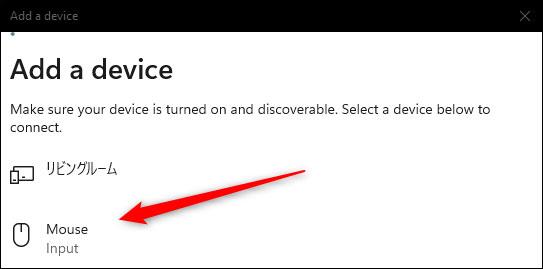
จะใช้เวลาไม่กี่วินาทีในการสร้างการเชื่อมต่อก่อนที่เมาส์ของคุณจะพร้อมใช้งาน