วิธีย่อขนาดหน้าจอใน Windows 10

บทความนี้จะแสดงวิธีย่อขนาดหน้าจอใน Windows 10 เพื่อให้คุณใช้งานได้อย่างมีประสิทธิภาพ

คุณสามารถเชื่อมต่อโมเด็ม DSL กับเราเตอร์ D-Link ได้โดยใช้สายอีเธอร์เน็ตจากนั้นป้อนชื่อผู้ใช้และรหัสผ่าน DSL
อย่างไรก็ตาม โมเด็ม DSL ส่วนใหญ่มีเราเตอร์ ในตัว และการกำหนดค่านี้จะป้องกันไม่ให้คุณทำกิจกรรมบางอย่าง เช่น การเล่นเกมออนไลน์ การแชร์ไฟล์ และการสื่อสารผ่านเว็บแคมผ่านอินเทอร์เน็ต
หากต้องการเชื่อมต่ออุปกรณ์อย่างถูกต้อง อันดับแรกกำหนดค่าโมเด็มในโหมดบริดจ์ จากนั้นกำหนดค่าเราเตอร์ด้วยข้อมูล DSL และสุดท้าย เชื่อมต่อโมเด็มและเราเตอร์เพื่อให้คอมพิวเตอร์ในเครือข่ายเข้าถึงอินเทอร์เน็ตได้
การกำหนดค่าโมเด็ม
ขั้นตอนที่ 1:
ปิด DSL และคอมพิวเตอร์ เชื่อมต่อปลายด้านหนึ่งของสาย Ethernet เข้ากับโมเด็ม และปลายอีกด้านหนึ่งเข้ากับพอร์ต Ethernet บนคอมพิวเตอร์ เปิดโมเด็ม จากนั้นเปิดเครื่องคอมพิวเตอร์

เชื่อมต่อปลายด้านหนึ่งของสายเคเบิลเข้ากับพอร์ตอีเธอร์เน็ตบนคอมพิวเตอร์
ขั้นตอนที่ 2:
เปิดเว็บเบราว์เซอร์บนคอมพิวเตอร์ของคุณ ป้อนที่อยู่อินเทอร์เฟซโมเด็ม DSL ลงในแถบที่อยู่ของเบราว์เซอร์ เช่น ใส่192.168.1.254แล้วEnterกด
ตรวจสอบเอกสารประกอบโมเด็มของคุณหากคุณไม่แน่ใจเกี่ยวกับที่อยู่ที่ถูกต้องในการเข้าถึงอินเทอร์เฟซการควบคุม
ขั้นตอนที่ 3:
คลิกตัวเลือกเมนูเพื่อกำหนดค่าโมเด็มหรือการเชื่อมต่อ เลือกตัวเลือกเพื่อเปลี่ยนโมเด็มเป็นบริดจ์ เช่น"Bridge", "Bridge Mode", "Bridge PPPoE", "Bridged Ethernet", "Modem Only"หรืออะไรที่คล้ายกัน คลิกตัวเลือกเพื่อบันทึกและรีสตาร์ทโมเด็ม
กำหนดค่าเราเตอร์ D-Link
ขั้นตอนที่ 1:
ปิดคอมพิวเตอร์และเราเตอร์ D-Link ถอดสายอีเทอร์เน็ตออกจากพอร์ตโมเด็มแล้วเสียบเข้ากับพอร์ตอีเทอร์เน็ตกลางพอร์ตใดพอร์ตหนึ่งบนเราเตอร์ เปิดเราเตอร์ จากนั้นเปิดคอมพิวเตอร์
ขั้นตอนที่ 2:
เปิดเว็บเบราว์เซอร์ คลิกในแถบที่อยู่ ป้อนhttp://192.168.0.1แล้วคลิกEnterเพื่อเข้าถึงคอนโซลของเราเตอร์
ขั้นตอนที่ 3:
ป้อน ชื่อผู้ใช้เป็น ผู้ดูแลระบบ เว้นช่องรหัสผ่านว่างไว้ แล้วคลิกตกลงเพื่อเข้าสู่ระบบเราเตอร์ คลิก ปุ่ม Run Wizardในหน้าจอแรก
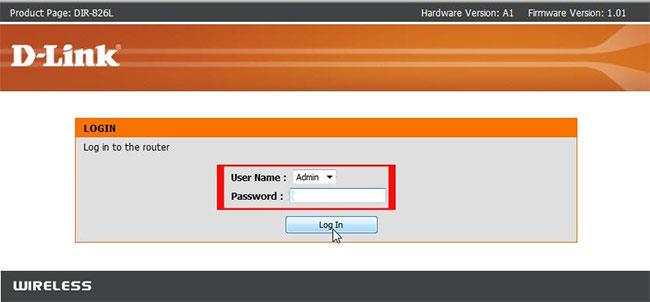
เข้าสู่ระบบเราเตอร์ D-Link
คุณสามารถอ้างถึงชื่อผู้ใช้และรหัสผ่านเริ่มต้นสำหรับเราเตอร์ D-Link บางรุ่นได้ใน: รายการรหัสผ่านเริ่มต้นขอ��เราเตอร์ D- Link
ขั้นตอนที่ 4:
ปฏิบัติตามคำแนะนำและคำแนะนำจากวิซาร์ดเพื่อตั้งรหัสผ่าน โซนเวลา และตัวเลือกอื่นๆ ของเราเตอร์ เลือกPPPoEเป็นประเภทการเชื่อมต่ออินเทอร์เน็ต และเลือกDynamic PPPoEป้อนชื่อผู้ใช้และรหัสผ่าน DSL ของคุณ จากนั้นคลิกบันทึกและรีสตาร์ทเมื่อเสร็จสิ้น
เชื่อมต่ออุปกรณ์
ขั้นตอนที่ 1:
ปิดคอมพิวเตอร์ โมเด็ม และเราเตอร์ ถอดสายอีเธอร์เน็ตออกจากเราเตอร์และคอมพิวเตอร์ เสียบปลายด้านหนึ่งของสาย Ethernet เข้ากับพอร์ต Ethernet ที่ด้านหลังของโมเด็ม
ขั้นตอนที่ 2:
ตรวจสอบพอร์ตที่ด้านหลังของเราเตอร์ ค้นหาพอร์ตชื่อ"WAN"หรือ"Internet"ในสีอื่นหรืออยู่ห่างจากพอร์ต Ethernet อื่น เสียบปลายอีกด้านของสายอีเทอร์เน็ตเข้ากับพอร์ต WAN
ขั้นตอนที่ 3:
เปิดโมเด็มแล้วรอสักครู่ เปิดเราเตอร์แล้วรอสักครู่ เปิดคอมพิวเตอร์และเชื่อมต่อกับเราเตอร์โดยใช้การเชื่อมต่ออีเธอร์เน็ตหรือไร้สาย ตรวจสอบให้แน่ใจว่าคุณมีการเข้าถึงอินเทอร์เน็ต
บทความนี้จะแสดงวิธีย่อขนาดหน้าจอใน Windows 10 เพื่อให้คุณใช้งานได้อย่างมีประสิทธิภาพ
Xbox Game Bar เป็นเครื่องมือสนับสนุนที่ยอดเยี่ยมที่ Microsoft ติดตั้งบน Windows 10 ซึ่งผู้ใช้สามารถเรียนรู้วิธีเปิดหรือปิดได้อย่างง่ายดาย
หากความจำของคุณไม่ค่อยดี คุณสามารถใช้เครื่องมือเหล่านี้เพื่อเตือนตัวเองถึงสิ่งสำคัญขณะทำงานได้
หากคุณคุ้นเคยกับ Windows 10 หรือเวอร์ชันก่อนหน้า คุณอาจประสบปัญหาในการนำแอปพลิเคชันไปยังหน้าจอคอมพิวเตอร์ของคุณในอินเทอร์เฟซ Windows 11 ใหม่ มาทำความรู้จักกับวิธีการง่ายๆ เพื่อเพิ่มแอพพลิเคชั่นลงในเดสก์ท็อปของคุณ
เพื่อหลีกเลี่ยงปัญหาและข้อผิดพลาดหน้าจอสีน้ำเงิน คุณต้องลบไดรเวอร์ที่ผิดพลาดซึ่งเป็นสาเหตุของปัญหาออก บทความนี้จะแนะนำวิธีถอนการติดตั้งไดรเวอร์บน Windows โดยสมบูรณ์
เรียนรู้วิธีเปิดใช้งานแป้นพิมพ์เสมือนบน Windows 11 เพื่อเพิ่มความสะดวกในการใช้งาน ผสานเทคโนโลยีใหม่เพื่อประสบการณ์ที่ดียิ่งขึ้น
เรียนรู้การติดตั้งและใช้ AdLock เพื่อบล็อกโฆษณาบนคอมพิวเตอร์ของคุณอย่างมีประสิทธิภาพและง่ายดาย
เวิร์มคอมพิวเตอร์คือโปรแกรมมัลแวร์ประเภทหนึ่งที่มีหน้าที่หลักคือการแพร่ไวรัสไปยังคอมพิวเตอร์เครื่องอื่นในขณะที่ยังคงทำงานอยู่บนระบบที่ติดไวรัส
เรียนรู้วิธีดาวน์โหลดและอัปเดตไดรเวอร์ USB บนอุปกรณ์ Windows 10 เพื่อให้ทำงานได้อย่างราบรื่นและมีประสิทธิภาพ
หากคุณต้องการเรียนรู้เพิ่มเติมเกี่ยวกับ Xbox Game Bar และวิธีปรับแต่งให้เหมาะกับประสบการณ์การเล่นเกมที่สมบูรณ์แบบของคุณ บทความนี้มีข้อมูลทั้งหมด








