วิธีย่อขนาดหน้าจอใน Windows 10

บทความนี้จะแสดงวิธีย่อขนาดหน้าจอใน Windows 10 เพื่อให้คุณใช้งานได้อย่างมีประสิทธิภาพ

การเชื่อมต่อเดสก์ท็อประยะไกลช่วยให้คอมพิวเตอร์สองเครื่องสามารถแบ่งปันข้อมูลและแอปพลิเคชันออนไลน์ได้ สะดวกในการเข้าถึงไฟล์และโปรแกรมจากระยะไกล แม้ว่ามาตรการรักษาความปลอดภัยมักจะต้องใช้รหัสผ่านก็ตาม แต่จะเป็นอย่างไรหากคุณสามารถเชื่อมต่อกับ Remote Desktop โดยไม่ต้องใช้รหัสผ่านได้ บทความนี้จะอธิบายวิธีเชื่อมต่อ Remote Desktop โดยไม่ต้องใช้รหัสผ่านในWindows 11
1. ใช้นโยบายกลุ่ม
ตัวแก้ไขนโยบายกลุ่มเป็นเครื่องมือที่ผู้ดูแลระบบใช้เพื่อกำหนดนโยบายการควบคุมการเข้าถึงของผู้ใช้ คุณสามารถใช้คุณสมบัตินี้เพื่อปิดการใช้งานรหัสผ่าน ตรวจสอบให้แน่ใจว่าคุณใช้ Windows Pro, Enterprise หรือ Education Edition
โปรดทราบว่า Windows Home Edition ไม่รองรับ Group Policy เนื่องจากเป็นระบบที่ไม่ใช่โดเมน อย่างไรก็ตาม คุณสามารถเปิดตัวแก้ไขนโยบายกลุ่มได้ภายในอุปกรณ์ Windows Home ของคุณ
หากต้องการเปิดใช้งานการเชื่อมต่อเดสก์ท็อประยะไกลโดยไม่ต้องใช้รหัสผ่าน ให้ทำตามขั้นตอนเหล่านี้:
1. กดWin + Rบนแป้นพิมพ์เพื่อเปิดกล่องโต้ตอบ Run
2. พิมพ์gpedit.mscในกล่องข้อความแล้วกดEnterด้วยเหตุนี้ตัวแก้ไขนโยบายกลุ่มภายในเครื่องจึงเปิดขึ้น
3. ในบานหน้าต่างนำทางด้านซ้าย ให้ขยายชุด นโยบาย การกำหนดค่าคอมพิวเตอร์
4. จากนั้นไปที่โฟลเดอร์ต่อไปนี้:
Windows Settings > Security Settings > Local Policies > Security Options5. ในแผงด้านขวา คลิกสองครั้งที่บัญชี: จำกัดการใช้บัญชีท้องถิ่นของรหัสผ่านที่ว่างเปล่าเพื่อเข้าสู่ระบบคอนโซลเท่านั้น หน้าต่างคุณสมบัติจะปรากฏขึ้น
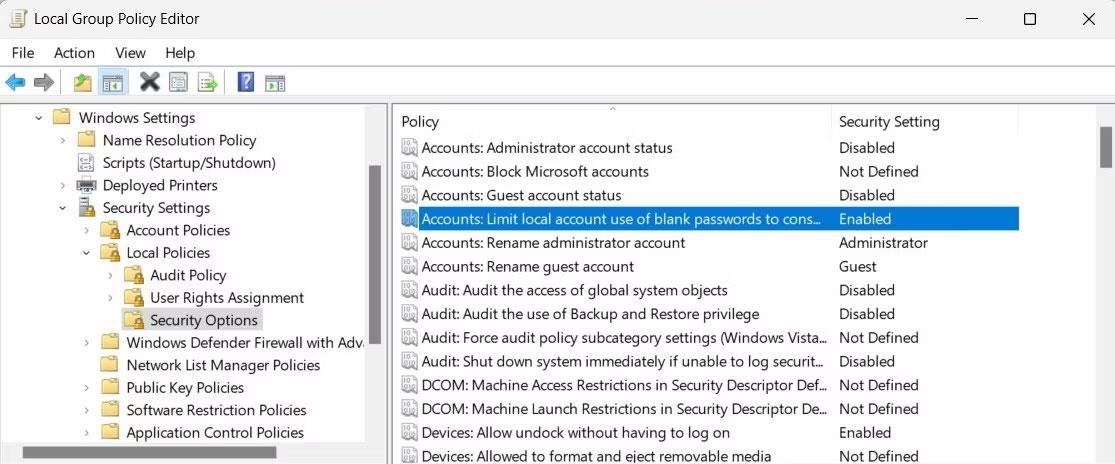
เชื่อมต่อเดสก์ท็อประยะไกลโดยไม่ต้องใช้รหัสผ่านโดยใช้นโยบายกลุ่ม
6. เลือกปิดใช้งานแล้วคลิกตกลงเพื่อบันทึกการเปลี่ยนแปลง
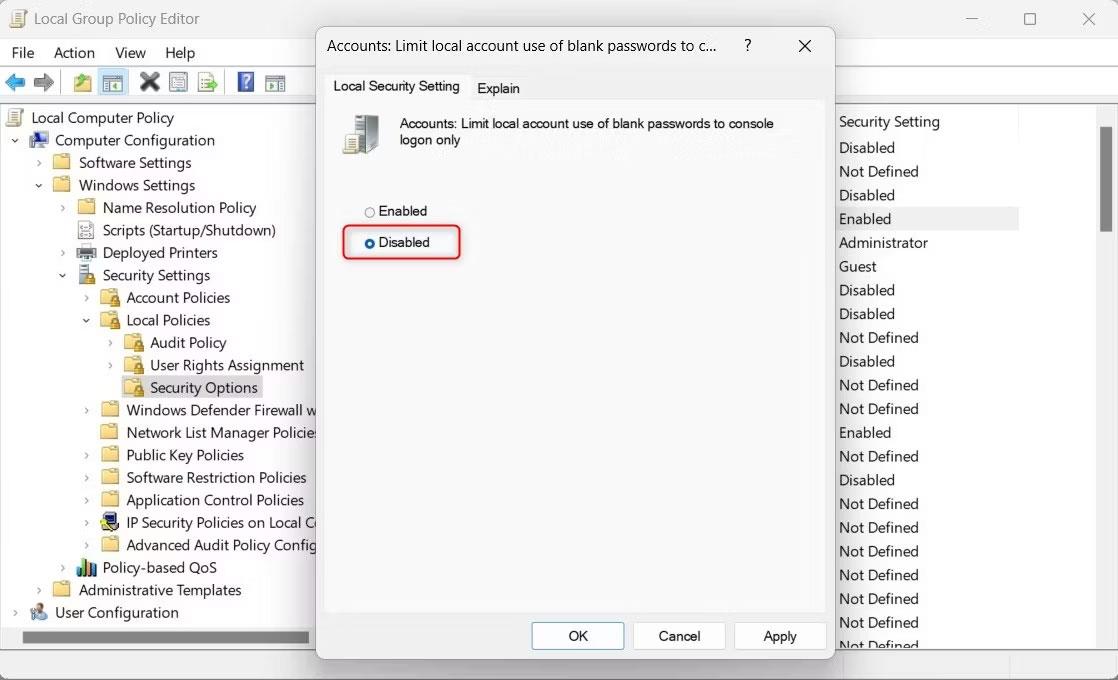
จำกัดบัญชีท้องถิ่นให้ใช้รหัสผ่านว่างเพื่อเข้าสู่ระบบคอนโซลเท่านั้น
ซึ่งจะทำให้ผู้ใช้สามารถเชื่อมต่อจากระยะไกลได้โดยไม่ต้องใช้รหัสผ่าน หากคุณต้องการเปิดใช้งานพรอมต์รหัสผ่านอีกครั้ง เพียงทำตามขั้นตอนเดียวกันและเลือกEnabledแทนDisabledในขั้นตอนสุดท้าย
2. ใช้นโยบายความปลอดภัย
นโยบายความปลอดภัยเป็นอีกวิธีหนึ่งในการเชื่อมต่อระยะไกลโดยไม่ต้องใช้รหัสผ่าน เครื่องมือนี้คล้ายกับตัวแก้ไขนโยบายกลุ่มแต่ใช้เฉพาะกับคอมพิวเตอร์ในระบบ ซึ่งหมายความว่าการเปลี่ยนแปลงใด ๆ ที่คุณทำกับนโยบายความปลอดภัยในเครื่องจะมีผลกับคอมพิวเตอร์ในระบบเท่านั้นในขณะที่นโยบายกลุ่มจะมีผลกับทั้งโดเมน
หากต้องการสร้างการเชื่อมต่อระยะไกลแบบไร้รหัสผ่านโดยใช้นโยบายความปลอดภัย ให้ทำตามขั้นตอนเหล่านี้:
1. กดWin + Sบนแป้นพิมพ์เพื่อเปิด Windows Search
2. ป้อนsecpol.mscในแถบค้นหาแล้วกดEnter
3. เลือกผลลัพธ์จากด้านบนของรายการเพื่อเปิด Local Security Policy
4. ในบานหน้าต่างนำทางด้านซ้าย นำทางไปยังโฟลเดอร์ต่อไปนี้:
Security Settings > Local Policies > Security Options5. ไปที่แผงด้านขวาแล้วคลิกสองครั้งที่บัญชี: จำกัดการใช้รหัสผ่านว่างของบัญชีในเครื่องเพื่อเข้าสู่ระบบคอนโซลเท่านั้น นี่จะเป็นการเปิด หน้าต่าง คุณสมบัติสำหรับนโยบายนี้
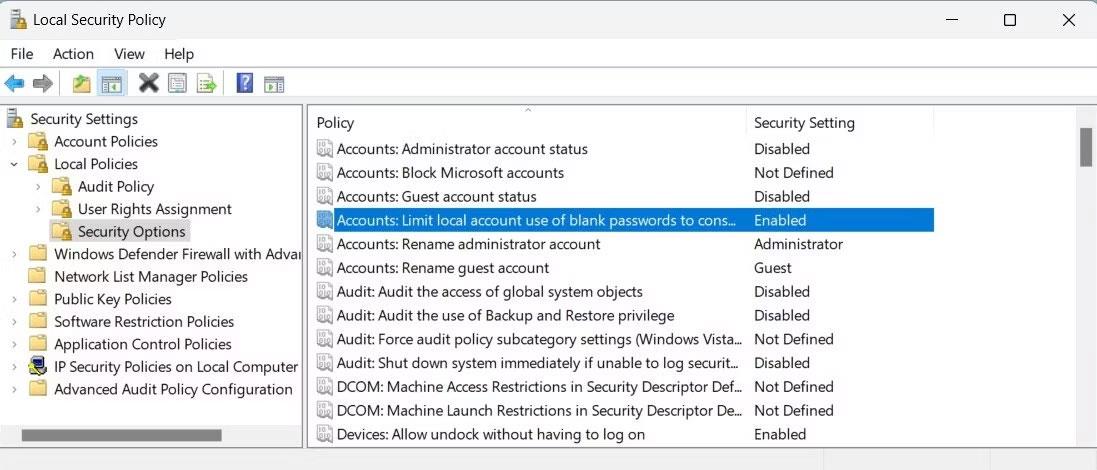
ใช้นโยบายความปลอดภัยเพื่อเชื่อมต่อกับเดสก์ท็อประยะไกลโดยไม่ต้องใช้รหัสผ่าน
6. เลือกปิดใช้งานแล้วคลิกใช้ > ตกลงเพื่อบันทึกการเปลี่ยนแปลง
หลังจากที่คุณบันทึกการตั้งค่านี้แล้ว การเชื่อมต่อระยะไกลจะทำได้โดยไม่ต้องใช้รหัสผ่าน
หากต้องการเปิดพร้อมท์รหัสผ่านอีกครั้ง ให้ทำตามขั้นตอนเดียวกันและดับเบิลคลิกที่นโยบาย เมื่อ หน้าต่างคุณสมบัติเปิดขึ้น ให้เลือกเปิดใช้งาน คลิกใช้ > ตกลงเพื่อบันทึกการเปลี่ยนแปลง
3. ใช้ตัวแก้ไขรีจิสทรี
เมื่อเรียกใช้ Windows Home ให้ใช้ Registry Editor แทน Group Policy Editor Registry Editor เป็นฐานข้อมูลแบบลำดับชั้นที่เก็บการกำหนดค่าและการตั้งค่าระบบ
อย่างไรก็ตาม ควรระมัดระวังในการใช้งาน เนื่องจากความผิดพลาดเพียงครั้งเดียวอาจทำให้ระบบของคุณเสียหายอย่างถาวร และทำให้ข้อมูลสูญหายได้ ดังนั้นคุณควรสำรองข้อมูลรีจิสทรีของคุณก่อนทำการเปลี่ยนแปลงเสมอ
หากต้องการสร้างการเชื่อมต่อเดสก์ท็อประยะไกลโดยไม่ต้องใช้รหัสผ่านบน Windows Home ให้ทำตามขั้นตอนเหล่านี้:
1. คลิกเริ่มแล้วป้อนregeditในช่องค้นหา
2. เลือกตัวเลือก Registry Editor จากรายการผลลัพธ์
3. หากUAC (การควบคุมบัญชีผู้ใช้)ปรากฏขึ้น ให้คลิกใช่เพื่อให้สิทธิ์ นี่จะเป็นการเปิด Registry Editorบนเดสก์ท็อปของคุณ
4. ในแถบด้านข้างซ้าย ไปที่คีย์รีจิสทรีต่อไปนี้:
HKEY_LOCAL_MACHINE\SYSTEM\CurrentControlSet\Control\Lsa5. ทางด้านขวา ดับเบิลคลิกLimitBlankPasswordUseหน้าต่างแก้ไข DWORDจะปรากฏขึ้น
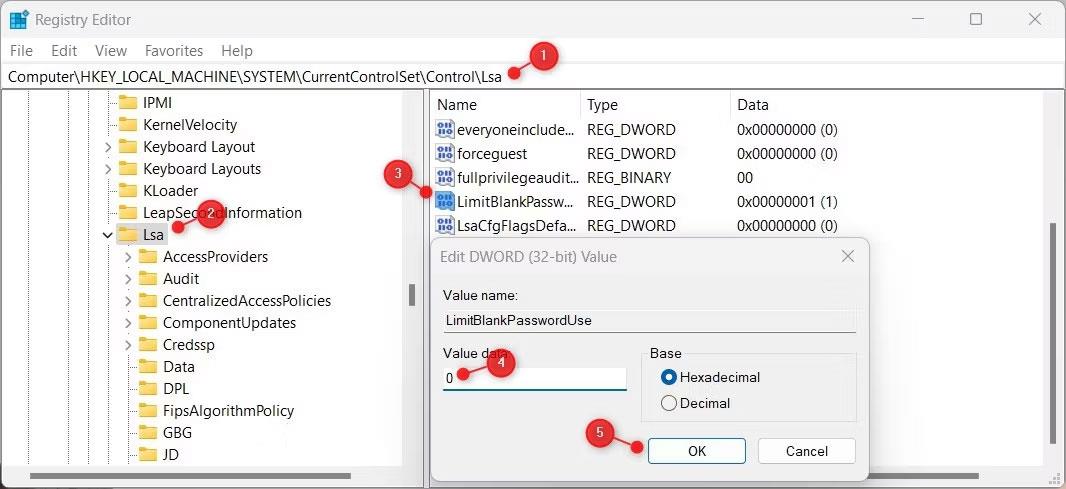
สร้างการเชื่อมต่อเดสก์ท็อประยะไกลโดยใช้ Registry
6. เปลี่ยน ฟิลด์ Value dataเป็น 0 และคลิกOKเพื่อบันทึกการเปลี่ยนแปลง
วิธีนี้จะป้องกันไม่ให้ Windows ถามรหัสผ่านเมื่อเชื่อมต่อจากระยะไกล
หากคุณ ต้องการเปิดพรอมต์รหัสผ่านอีกครั้ง ให้กลับไปที่คีย์รีจิสทรีเดิมและเปลี่ยนฟิลด์ข้อมูลค่าเป็น1ตอนนี้ให้ปิด Registry Editor และคุณก็พร้อมที่จะเชื่อมต่อระยะไกลโดยไม่ต้องใช้รหัสผ่าน
4. ใช้พรอมต์คำสั่ง
หากคุณต้องการใช้บรรทัดคำสั่งมากกว่าเครื่องมือกราฟิก ให้ลองใช้วิธีนี้ มันทำงานเหมือนกับ Registry Editor แต่ทำผ่านCommand Promptเนื่องจากอาจเป็นเรื่องยากสำหรับผู้ใช้มือใหม่ โปรดตรวจสอบแต่ละขั้นตอนอย่างรอบคอบ สิ่งนี้ทำให้มั่นใจได้ว่าคุณจะไม่ทำผิดพลาดและสร้างความเสียหายให้กับระบบของคุณ
หากต้องการเปิดใช้งานการเชื่อมต่อระยะไกลแบบไม่ใช้รหัสผ่านโดยใช้ Command Prompt ให้ทำตามขั้นตอนเหล่านี้:
1. คลิกขวาที่StartและเลือกRunจากเมนู
2. ป้อนcmd ในช่องข้อความแล้วกด Ctrl + Shift + Enterพร้อมกัน
3. หากกล่องโต้ตอบ UAC ปรากฏขึ้นให้คลิกใช่เพื่อให้สิทธิ์ นี่จะเป็นการเปิด Command Prompt พร้อมสิทธิ์ของผู้ดูแลระบบ

สร้างการเชื่อมต่อเดสก์ท็อประยะไกลโดยไม่ต้องใช้รหัสผ่านโดยใช้ Command Prompt
4. ตอนนี้พิมพ์คำสั่งต่อไปนี้แล้วกดEnter
Reg add “HKEY_LOCAL_MACHINE\SYSTEM\CurrentControlSet\Control\Lsa” /v LimitBlankPasswordUse /t REG_DWORD /d 0 /fการรันคำสั่งนี้จะเปลี่ยนฟิลด์ข้อมูลค่าเป็น0และปิดใช้งานพร้อมท์รหัสผ่านระยะไกล
หากคุณต้องการเปิดใช้งานพรอมต์รหัสผ่านอีกครั้ง ให้รันคำสั่งเดียวกัน แต่แทนที่0 ต่อท้าย ด้วย 1คำสั่งจะมีลักษณะเช่นนี้
Reg add “HKEY_LOCAL_MACHINE\SYSTEM\CurrentControlSet\Control\Lsa” /v LimitBlankPasswordUse /t REG_DWORD /d 1 /f5. ใช้ไฟล์ reg
หากคุณไม่เก่งในการแก้ไขด้วย Registry Editor ให้สร้างไฟล์ .reg แทน ไฟล์ .reg นั้นเป็นไฟล์ข้อความที่มีคำแนะนำที่กำหนดไว้ล่วงหน้า เมื่อดำเนินการแล้ว ระบบจะเปลี่ยนรีจิสทรีและใช้การตั้งค่าโดยอัตโนมัติ
หากต้องการสร้างไฟล์ .reg ให้ทำตามขั้นตอนเหล่านี้:
1. เปิดแผ่นจดบันทึก
2. คัดลอกและวางข้อมูลต่อไปนี้:
Windows Registry Editor Version 5.00
HKEY_LOCAL_MACHINE\SYSTEM\CurrentControlSet\Control\Lsa
"LimitBlankPasswordUse"=dword:000000003. คลิกไฟล์ > บันทึกเป็นและตั้งค่าประเภทไฟล์เป็นไฟล์ทั้งหมด
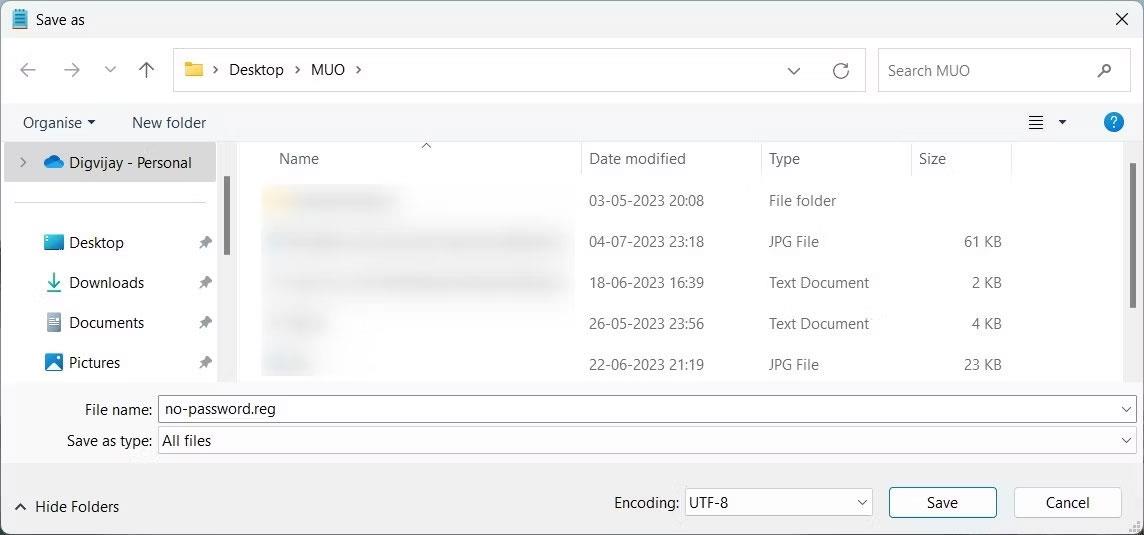
สร้างไฟล์ reg เพื่อเชื่อมต่อกับ Remote Desktop โดยไม่ต้องใช้รหัสผ่าน
4. ตั้งชื่อไฟล์no-password.regและบันทึกลงบนเดสก์ท็อป
5. ดับเบิลคลิกที่ไฟล์เพื่อรันไฟล์และใช้การตั้งค่าโดยอัตโนมัติ
การเชื่อมต่อระยะไกลของคุณจะทำงานโดยไม่ต้องใช้รหัสผ่าน หากต้องการเปิดพรอมต์รหัสผ่านอีกครั้ง ให้สร้างไฟล์ข้อความอื่นโดยมีรหัสต่อไปนี้:
Windows Registry Editor Version 5.00
HKEY_LOCAL_MACHINE\SYSTEM\CurrentControlSet\Control\Lsa
"LimitBlankPasswordUse"=dword:00000001ตอนนี้ให้บันทึกไฟล์เป็นEnable_password.regแล้วดับเบิลคลิกที่ไฟล์เพื่อใช้การเปลี่ยนแปลง
บทความนี้จะแสดงวิธีย่อขนาดหน้าจอใน Windows 10 เพื่อให้คุณใช้งานได้อย่างมีประสิทธิภาพ
Xbox Game Bar เป็นเครื่องมือสนับสนุนที่ยอดเยี่ยมที่ Microsoft ติดตั้งบน Windows 10 ซึ่งผู้ใช้สามารถเรียนรู้วิธีเปิดหรือปิดได้อย่างง่ายดาย
หากความจำของคุณไม่ค่อยดี คุณสามารถใช้เครื่องมือเหล่านี้เพื่อเตือนตัวเองถึงสิ่งสำคัญขณะทำงานได้
หากคุณคุ้นเคยกับ Windows 10 หรือเวอร์ชันก่อนหน้า คุณอาจประสบปัญหาในการนำแอปพลิเคชันไปยังหน้าจอคอมพิวเตอร์ของคุณในอินเทอร์เฟซ Windows 11 ใหม่ มาทำความรู้จักกับวิธีการง่ายๆ เพื่อเพิ่มแอพพลิเคชั่นลงในเดสก์ท็อปของคุณ
เพื่อหลีกเลี่ยงปัญหาและข้อผิดพลาดหน้าจอสีน้ำเงิน คุณต้องลบไดรเวอร์ที่ผิดพลาดซึ่งเป็นสาเหตุของปัญหาออก บทความนี้จะแนะนำวิธีถอนการติดตั้งไดรเวอร์บน Windows โดยสมบูรณ์
เรียนรู้วิธีเปิดใช้งานแป้นพิมพ์เสมือนบน Windows 11 เพื่อเพิ่มความสะดวกในการใช้งาน ผสานเทคโนโลยีใหม่เพื่อประสบการณ์ที่ดียิ่งขึ้น
เรียนรู้การติดตั้งและใช้ AdLock เพื่อบล็อกโฆษณาบนคอมพิวเตอร์ของคุณอย่างมีประสิทธิภาพและง่ายดาย
เวิร์มคอมพิวเตอร์คือโปรแกรมมัลแวร์ประเภทหนึ่งที่มีหน้าที่หลักคือการแพร่ไวรัสไปยังคอมพิวเตอร์เครื่องอื่นในขณะที่ยังคงทำงานอยู่บนระบบที่ติดไวรัส
เรียนรู้วิธีดาวน์โหลดและอัปเดตไดรเวอร์ USB บนอุปกรณ์ Windows 10 เพื่อให้ทำงานได้อย่างราบรื่นและมีประสิทธิภาพ
หากคุณต้องการเรียนรู้เพิ่มเติมเกี่ยวกับ Xbox Game Bar และวิธีปรับแต่งให้เหมาะกับประสบการณ์การเล่นเกมที่สมบูรณ์แบบของคุณ บทความนี้มีข้อมูลทั้งหมด








