วิธีย่อขนาดหน้าจอใน Windows 10

บทความนี้จะแสดงวิธีย่อขนาดหน้าจอใน Windows 10 เพื่อให้คุณใช้งานได้อย่างมีประสิทธิภาพ
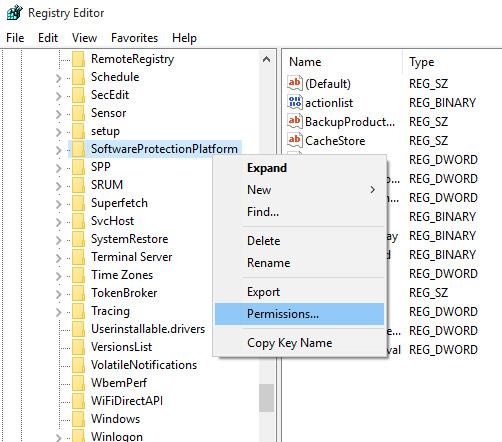
ในระหว่างกระบวนการสำรองและเข้ารหัสข้อมูล บางครั้งคุณจำเป็นต้องเบิร์น ไฟล์อิมเมจISOลงในซีดีหรือดีวีดีเพื่อใช้ในกรณีที่จำเป็น (โดยเฉพาะในการกู้คืนข้อมูล ) วันนี้เราจะมาเรียนรู้วิธีใช้ ImgBurn, ISO Recorder, ซอฟต์แวร์ Windows Disc Image Burner ใน Windows 7 และตัวเลือก Burn to Disc ใน Windows 10 เพื่อเบิร์นอิมเมจ ISO ลงซีดีและดีวีดีบนคอมพิวเตอร์โดยตรง คำนวณที่บ้าน
คุณอาจต้องเบิร์นอิมเมจ ISO ของระบบปฏิบัติการ, แอปพลิเคชันซอฟต์แวร์, ซีดี, ดีวีดี... โดยทั่วไปแล้วไม่สำคัญว่าอิมเมจ ISO จะเป็นเช่นไร โดยรวมแล้ว การเบิร์นอิมเมจ ISO นั้นเป็นกระบวนการที่ค่อนข้างง่าย เรียบง่ายและ ที่นี่เราจะใช้เครื่องมือฟรี 3 รายการที่กล่าวถึงข้างต้นเพื่อทำสิ่งนี้ (นอกจากนี้ ยังมีเครื่องมือเบิร์นซีดีและดีวีดีฟรีที่มีประโยชน์อื่น ๆ อีกมากมาย คุณสามารถดูบทความ " ซอฟต์แวร์เบิร์นซีดีและดีวีดีฟรีบนคอมพิวเตอร์ " สำหรับข้อมูลโดยละเอียดเพิ่มเติม ).
ใช้ ImgBurn
ImgBurn เป็นหนึ่งในซอฟต์แวร์เบิร์นซีดีและดีวีดีที่ดีที่สุดในปัจจุบัน ตามชื่อของมัน ซอฟต์แวร์นี้ได้รับการพัฒนาเพื่อเบิร์นอิมเมจลงดิสก์พร้อมฟังก์ชันที่มีประโยชน์มากมาย ImgBurn รองรับรูปแบบไฟล์ยอดนิยม เช่น BIN, CCD, CDI, CUE, DI, DVD, GI, IMG, ISO, MDS, NRG และ PDI
วิธีที่ง่ายที่สุดในการใช้ ImgBurn คือเบิร์นอิมเมจลงในแผ่นดิสก์เปล่าในไดรฟ์ซีดี/ดีวีดีของคุณ ขั้นแรก ดาวน์โหลด ImgBurn ที่นี่และปฏิบัติตามคำแนะนำในการติดตั้งของผู้จัดพิมพ์
หลังจากติดตั้ง ImgBurn สำเร็จแล้ว ให้คลิกขวาที่ไฟล์ ISO ที่คุณต้องการเบิร์นแล้วเลือกเบิร์นโดยใช้ ImgBurn

จากนั้น ImgBurn จะเปิดขึ้นพร้อมกับช่องต้นทางและปลายทางที่กรอกข้อมูลที่จำเป็นตามค่าเริ่มต้น คุณสามารถเก็บหรือแก้ไขการตั้งค่าเริ่มต้นเหล่านี้ได้ จากนั้นกดปุ่มเขียน

ถัดไป คุณจะเห็นหน้าจอบันทึก ImgBurn ซึ่งเปิดขึ้นตามค่าเริ่มต้นและมีไว้เพื่อแสดงข้อความแสดงข้อผิดพลาดที่คุณอาจได้รับระหว่างกระบวนการเบิร์นไฟล์ ISO
ต่อไปคุณจะต้องรอให้ ImgBurn จัดการส่วนที่เหลือเอง เมื่อกระบวนการเสร็จสมบูรณ์ คลิกตกลงและปิด ImgBurn

ใช้เครื่องบันทึก ISO
ISO Recorder (ลิงค์ดาวน์โหลดที่นี่ ) เป็นยูทิลิตี้ที่ยอดเยี่ยมสำหรับการเขียนอิมเมจ ISO ลงแผ่นดิสก์โดยเฉพาะ ซอฟต์แวร์นี้มีเวอร์ชันสำหรับXP , Vista และWindows 7 (32 และ 64 บิต)
ขั้นแรก ใส่แผ่นดิสก์เปล่าของคุณลงในไดรฟ์ซีดี/ดีวีดี คลิกขวาที่ไฟล์อิมเมจ ISO ที่คุณต้องการเบิร์น และเลือกคัดลอกอิมเมจลงซีดี

ในหน้าต่างถัดไป คุณจะเห็นเส้นทางไปยังไฟล์อิมเมจ ISO ในช่องSource Imageมองลงไปที่ ส่วน เครื่องบันทึกให้เลือกไดรฟ์และดิสก์เปล่าที่จะบันทึก รวมทั้งเลือกความเร็วในการบันทึก จากนั้นคลิกถัดไป

หน้าต่างถัดไปแสดงว่ากำลังดำเนินการกระบวนการเบิร์นไฟล์ ISO ลงในดิสก์เปล่า งานของคุณในขั้นตอนนี้ก็แค่รอ!

ที่เสร็จเรียบร้อย! เมื่อกระบวนการเสร็จสมบูรณ์ แผ่นดิสก์ของคุณจะถูกดีดออก และคุณสามารถคลิกเสร็จสิ้นเพื่อปิด ISO Recorder

ใช้วินโดวส์ 7
หากคุณใช้ Windows 7 ให้ใช้คุณสมบัติ Disc Image Burner ของ Windows ทันทีเพื่อเบิร์นอิมเมจ ISO ลงแผ่นดิสก์
ในตัวอย่างนี้ เราจะเบิร์นอิมเมจ ISO ของ Office 2007 ลงในดีวีดี ขั้นแรก คลิกขวาที่อิมเมจ ISO ที่คุณต้องการเบิร์น และเลือกเบิร์นดิสก์อิมเมจ

นี่จะเป็นการเปิดกล่องโต้ตอบ Windows Disc Image Burner ซึ่งคุณสามารถเลือกไดรฟ์ซีดีหรือดีวีดีและอย่าลืมตรวจสอบดิสก์ตรวจสอบหลังจากเบิร์นตัวเลือกคลิกเบิร์น

คลิกเบิร์นและแถบความคืบหน้าจะปรากฏขึ้นเพื่อแจ้งให้คุณทราบถึงเวลาที่กระบวนการเบิร์นอิมเมจ ISO จะเสร็จสิ้น

เสร็จสิ้น กระบวนการเบิร์นสำเร็จ! อย่างไรก็ตาม การเบิร์นอิมเมจ ISO ด้วย Disc Image Burner จะไม่เร็วเท่ากับซอฟต์แวร์ของบริษัทอื่นทั้งสองที่กล่าวถึงข้างต้น เนื่องจากนี่เป็นเพียงเครื่องมือในตัวเท่านั้น

ใช้ตัวเลือกเขียนลงดิสก์ใน Windows 10
File Explorer ของ Windows 10 มีตัวเลือกในตัวสำหรับเบิร์นลงแผ่นดิสก์โดยตรง คุณไม่จำเป็นต้องใช้ซอฟต์แวร์ของบุคคลที่สาม เพียงเลือกไฟล์หรือโฟลเดอร์ที่คุณต้องการเบิร์น ชี้ไฟล์เหล่านั้นไปที่ซีดีหรือดีวีดีเปล่าแล้วเลือกตัว เลือก เบิร์นลงดิสก์
หมายเหตุ : ก่อนดำเนินการต่อ บทความนี้จะถือว่าคุณมีดีวีดีหรือซีดีเปล่าและเครื่องเขียนซีดี/ดีวีดีอยู่แล้ว ไดรฟ์ CD/DVD ส่วนใหญ่บนคอมพิวเตอร์เดสก์ท็อปหรือแล็ปท็อปสามารถเขียนลงแผ่น CD/DVD ได้
ต่อไปนี้เป็นขั้นตอนในการเขียนลงแผ่นดิสก์ใน Windows 10 โดยใช้ตัวเลือก Burn to Disc ของ File Explorer
1. ขั้นแรก ใส่แผ่นซีดี/ดีวีดีเปล่าลงในไดรฟ์ซีดี/ดีวีดี
2. ตรวจสอบให้แน่ใจว่าได้ใส่ไฟล์ทั้งหมดที่คุณต้องการเบิร์นลงแผ่นดิสก์ในโฟลเดอร์เดียวกัน
3. ไปที่โฟลเดอร์ที่มีไฟล์ที่คุณต้องการเบิร์น
4. เลือกไฟล์และโฟลเดอร์ทั้งหมดโดยใช้แป้นพิมพ์ลัดCtrl + A
5. จากนั้นคลิกขวาที่ไฟล์ที่เลือกแล้วเลือก ตัวเลือก ส่งไปที่ > ไดรฟ์ดีวีดี
6. คุณจะเห็น หน้าต่างBurn a Disc ที่ นี่เลือก ตัวเลือก With a CD/DVD Player
7. คลิกถัดไปเพื่อดำเนินการต่อ

คลิกถัดไปเพื่อดำเนินการต่อ
8. ทันทีที่คุณเลือกตัวเลือกนี้ Windows จะเขียนไฟล์และโฟลเดอร์ลงในแผ่นดิสก์เปล่า

Windows จะเขียนไฟล์และโฟลเดอร์ลงแผ่นดิสก์เปล่า
9. เมื่อกระบวนการบันทึกเสร็จสิ้น Windows จะเปิดไดรฟ์ซีดี/ดีวีดีโดยอัตโนมัติ และแสดงไฟล์และโฟลเดอร์ที่บันทึกใหม่ทั้งหมด หากไดรฟ์ไม่เปิดโดยอัตโนมัติ ให้เปิดด้วยตนเองจาก File Explorer
10. คลิก ตัวเลือก Drive Toolsที่แถบด้านบนของ File Explorer
11. คลิก ตัวเลือก Finish BurningในDrive Tools
12. ตอนนี้คุณสามารถนำแผ่นดิสก์ออกจากไดรฟ์ซีดี/ดีวีดีได้แล้ว
คุณไม่จำเป็นต้องมีแอปพลิเคชันมืออาชีพราคาแพงเพื่อเบิร์นอิมเมจ ISO ลงดิสก์ เพียงแค่ใช้ยูทิลิตี้ฟรีเหล่านี้ก็เพียงพอแล้วสำหรับความต้องการขั้นพื้นฐาน ขอให้โชคดี!
ดูเพิ่มเติม:
บทความนี้จะแสดงวิธีย่อขนาดหน้าจอใน Windows 10 เพื่อให้คุณใช้งานได้อย่างมีประสิทธิภาพ
Xbox Game Bar เป็นเครื่องมือสนับสนุนที่ยอดเยี่ยมที่ Microsoft ติดตั้งบน Windows 10 ซึ่งผู้ใช้สามารถเรียนรู้วิธีเปิดหรือปิดได้อย่างง่ายดาย
หากความจำของคุณไม่ค่อยดี คุณสามารถใช้เครื่องมือเหล่านี้เพื่อเตือนตัวเองถึงสิ่งสำคัญขณะทำงานได้
หากคุณคุ้นเคยกับ Windows 10 หรือเวอร์ชันก่อนหน้า คุณอาจประสบปัญหาในการนำแอปพลิเคชันไปยังหน้าจอคอมพิวเตอร์ของคุณในอินเทอร์เฟซ Windows 11 ใหม่ มาทำความรู้จักกับวิธีการง่ายๆ เพื่อเพิ่มแอพพลิเคชั่นลงในเดสก์ท็อปของคุณ
เพื่อหลีกเลี่ยงปัญหาและข้อผิดพลาดหน้าจอสีน้ำเงิน คุณต้องลบไดรเวอร์ที่ผิดพลาดซึ่งเป็นสาเหตุของปัญหาออก บทความนี้จะแนะนำวิธีถอนการติดตั้งไดรเวอร์บน Windows โดยสมบูรณ์
เรียนรู้วิธีเปิดใช้งานแป้นพิมพ์เสมือนบน Windows 11 เพื่อเพิ่มความสะดวกในการใช้งาน ผสานเทคโนโลยีใหม่เพื่อประสบการณ์ที่ดียิ่งขึ้น
เรียนรู้การติดตั้งและใช้ AdLock เพื่อบล็อกโฆษณาบนคอมพิวเตอร์ของคุณอย่างมีประสิทธิภาพและง่ายดาย
เวิร์มคอมพิวเตอร์คือโปรแกรมมัลแวร์ประเภทหนึ่งที่มีหน้าที่หลักคือการแพร่ไวรัสไปยังคอมพิวเตอร์เครื่องอื่นในขณะที่ยังคงทำงานอยู่บนระบบที่ติดไวรัส
เรียนรู้วิธีดาวน์โหลดและอัปเดตไดรเวอร์ USB บนอุปกรณ์ Windows 10 เพื่อให้ทำงานได้อย่างราบรื่นและมีประสิทธิภาพ
หากคุณต้องการเรียนรู้เพิ่มเติมเกี่ยวกับ Xbox Game Bar และวิธีปรับแต่งให้เหมาะกับประสบการณ์การเล่นเกมที่สมบูรณ์แบบของคุณ บทความนี้มีข้อมูลทั้งหมด








