วิธีย่อขนาดหน้าจอใน Windows 10

บทความนี้จะแสดงวิธีย่อขนาดหน้าจอใน Windows 10 เพื่อให้คุณใช้งานได้อย่างมีประสิทธิภาพ
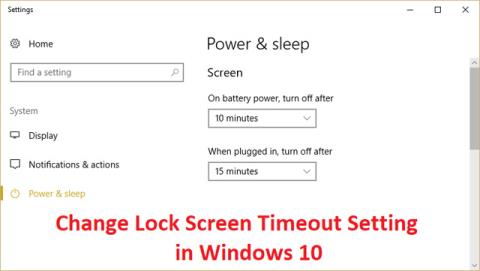
คุณอาจต้องการเปลี่ยน การตั้งค่าการหมดเวลาหน้าจอเมื่อล็อกเนื่องจากยาวหรือเร็วเกินไปสำหรับ Windows ที่จะล็อกหน้าจอเมื่อคอมพิวเตอร์ไม่ได้ใช้งาน Windows จะล็อกหน้าจอคอมพิวเต��ร์โดยอัตโนมัติหลังจากไม่ได้ใช้งานเป็นระยะเวลาหนึ่ง และจะแสดงโปรแกรมรักษาหน้าจอหรือเพียงแค่ปิดจอแสดงผล นี่เป็นคุณสมบัติที่ดีในการปกป้องคอมพิวเตอร์ของคุณ
วิธีการเปลี่ยนการหมดเวลาล็อคหน้าจอของ Windows 10
ใน Windows 10 หน้าจอล็อคค่อนข้างล้ำหน้าและมีประโยชน์มากกว่ามาก โดยจะแสดงวันที่และเวลาปัจจุบัน ผู้ใช้ภายในเครื่องที่มีอยู่ทั้งหมด และยังให้ตัวเลือกแก่คุณในการใช้ Cortana และยูทิลิตี้ Windows อื่นๆ อีกมากมาย คุณยังสามารถเลือกที่จะรีสตาร์ทหรือปิดอุปกรณ์ของคุณได้จากหน้าจอล็อค
ด้วยฟังก์ชันที่เพิ่มมากขึ้น หลายๆ คนจึงมองหาวิธียืดระยะเวลาการแสดงผลหน้าจอเมื่อล็อกเมื่อคอมพิวเตอร์ไม่ได้ใช้งาน หน้าจอนี้สามารถใช้เพื่อเข้าถึง Cortana แสดงเวลาและวันที่ด้วยวอลเปเปอร์ที่สวยงาม หรือเพียงแค่ทำให้บรรยากาศมีชีวิตชีวาแทนการแสดงหน้าจอสีดำ
เพื่อให้บรรลุเป้าหมายนี้ คุณจะต้องกำหนดค่าการหมดเวลาของหน้าจอเมื่อล็อก ด้วยวิธีนี้ คุณสามารถให้คำแนะนำแก่ Windows 10 เพื่อไม่ให้ปิดหน้าจอได้ หน้าจอจะยังคงแสดงอยู่แม้ว่าอุปกรณ์จะอยู่บนหน้าจอล็อคและไม่ได้รับอินพุตเป็นระยะเวลานาน
ในอดีตมีการใช้สกรีนเซฟเวอร์คอมพิวเตอร์เพื่อป้องกันการบันทึกหน้าจอ CRT แต่ปัจจุบันเป็นคุณลักษณะด้านความปลอดภัย ตัวอย่างเช่น หากไม่ได้ใช้คอมพิวเตอร์เป็นเวลาหลายชั่วโมง บางคนสามารถเข้าถึงไฟล์และรหัสผ่านได้ หากคอมพิวเตอร์ไม่ได้ล็อกหรือปิดอยู่ แต่ถ้าคุณตั้งค่าการหมดเวลาหน้าจอล็อคอย่างถูกต้อง หน้าจอจะปิดโดยอัตโนมัติหลังจากที่คอมพิวเตอร์ไม่ได้ใช้งานสักสองสามนาที และหากมีคนพยายามเข้าถึงหน้าจอนั้น Windows จะถามรหัสผ่านเข้าสู่ระบบ
ปัญหาเดียวของคุณสมบัติความปลอดภัยนี้คือบางครั้งการหมดเวลาหน้าจอล็อคถูกตั้งค่าเป็นเวลาสั้น ๆ ซึ่งหมายความว่าคอมพิวเตอร์จะล็อคหน้าจอหลังจากไม่ได้ใช้งานในช่วงเวลาดังกล่าว การตั้งค่านี้อาจทำให้หลายคนรู้สึกรำคาญเพราะคอมพิวเตอร์จะล็อคบ่อยๆ และต้องป้อนรหัสผ่านเพื่อใช้งาน ซึ่งถือเป็นการเสียเวลา เพื่อป้องกันไม่ให้สิ่งนี้เกิดขึ้น คุณต้องเพิ่มการตั้งค่าการหมดเวลาหน้าจอเมื่อล็อกในWindows 10
หมายเหตุ:ตรวจสอบให้แน่ใจว่าได้สร้างจุดคืนค่าในกรณีที่มีสิ่งผิดปกติเกิดขึ้น
มีหลายวิธีในการเปลี่ยนหรือปิดใช้งานการหมดเวลาหน้าจอล็อคใน Windows 10 ขั้นตอนทั้งหมดเหล่านี้ง่ายต่อการปฏิบัติตาม แต่บางขั้นตอนก็ต้องใช้เวลามากกว่าขั้นตอนอื่น ใช้วิธีใดก็ได้ที่คุณรู้สึกดีที่สุด คุณสามารถกลับมาที่ บทความของ Quantrimang ได้ตลอดเวลา และลองใช้ตัวเลือกอื่นในอนาคต
เคล็ดลับ: ผู้ใช้ทุกคนสามารถดำเนินการวิธีการทั้งหมดนี้ได้ เนื่องจากคำแนะนำนั้นง่ายต่อการปฏิบัติตามและไม่จำเป็นต้องมีประสบการณ์ในการใช้ Windows 10 มาก่อน
ตอนนี้เรามาเริ่มเรียนรู้เกี่ยวกับวิธีปิดหรือแก้ไขการหมดเวลาหน้าจอล็อคบนระบบปฏิบัติการ Windows 10
ขั้นตอนที่1:กดปุ่ม Windows + Iเพื่อเปิดการตั้งค่าจากนั้นคลิกPersonalization
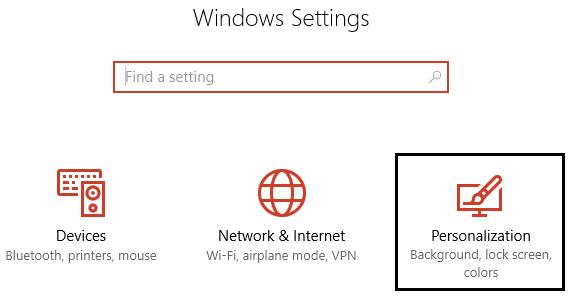
ขั้นตอนที่ 2:จากเมนูด้านซ้ายเลือกล็อคหน้าจอ
ขั้นตอนที่ 3 : ตอนนี้เลื่อนลงจนกว่าคุณจะพบการตั้งค่าการหมดเวลาของหน้าจอแล้วเลือก
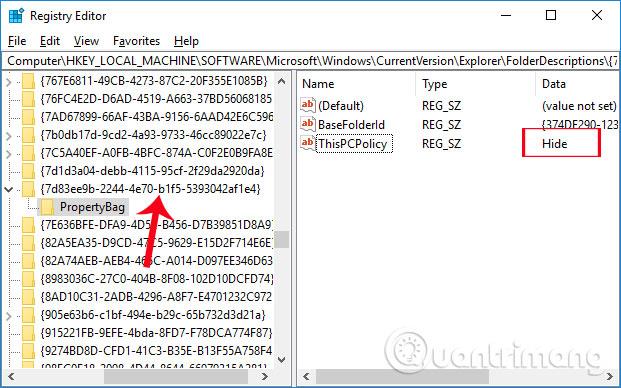
ขั้นตอนที่ 4:ตั้งค่าการตั้งค่าเวลาในหน้าจอเป็นค่าที่สูงขึ้น หากคุณต้องการหลีกเลี่ยงการปิดหน้าจอบ่อยๆ
ขั้นตอนที่ 5:หากคุณต้องการปิดการใช้งานการตั้งค่านี้โดยสมบูรณ์ ให้เลือกNeverจากเมนูแบบเลื่อนลง
ขั้นตอนที่ 6:นอกจากนี้ ตรวจสอบให้แน่ใจว่าตั้งเวลาพักเครื่องไว้สูงกว่าเวลาปิดหน้าจอ มิฉะนั้นคอมพิวเตอร์จะ "เข้าสู่โหมดสลีป" และหน้าจอจะไม่ถูกล็อค
ขั้นตอนที่ 7: วิธีที่ดีที่สุดคือปิดใช้งานโหมดสลีปหรือตั้งเวลาอย่างน้อย 30 นาทีขึ้นไป
ขั้นตอนที่ 8:รีสตาร์ทคอมพิวเตอร์เพื่อบันทึกการเปลี่ยนแปลง
หมายเหตุ:นี่เป็นเพียงวิธีอื่นนอกเหนือจากวิธีข้างต้น หากคุณปฏิบัติตามวิธีข้างต้นแล้ว ให้ข้ามขั้นตอนนี้
ขั้นตอนที่ 1:กดปุ่ม Windows + Xจากนั้นเลือกแผงควบคุม

ขั้นตอนที่ 2:คลิกที่ระบบและความปลอดภัยจากนั้นคลิกที่ตัวเลือกการใช้พลังงาน
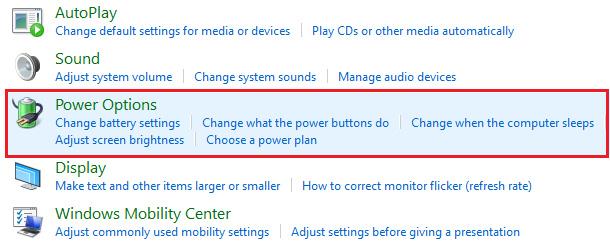
ขั้นตอนที่ 3:คลิกเปลี่ยนการตั้งค่าแผนถัดจากแผนพลังงานที่ใช้งานอยู่
ขั้นตอนที่ 4:ตั้งค่าการตั้งค่าเดียวกันกับวิธีการข้างต้น
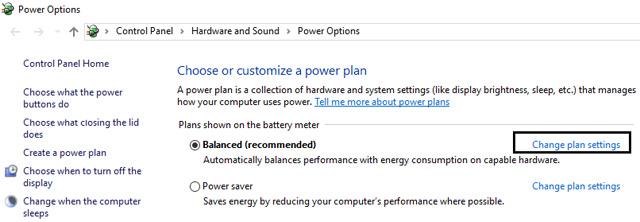
ขั้นตอนที่ 5:ตรวจสอบให้แน่ใจว่าได้ตั้งค่าสำหรับแบตเตอรี่ทั้งสองก้อนและเมื่อเสียบเข้ากับเต้ารับไฟฟ้า
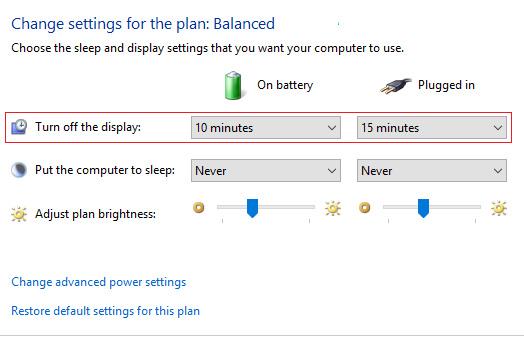
ขั้นตอนที่ 1:กดปุ่ม Windows + Rจากนั้นพิมพ์regeditแล้วกดEnterเพื่อเปิด Registry Editor
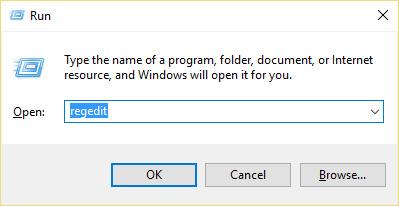
ขั้นตอนที่ 2:ทำตามเส้นทางต่อไปนี้ใน Registry:
HKEYLOCAL_MACHINE\SYSTEM\CurrentControlSet\Control\Power\PowerSettings\7516b95f-f776-4464-8c53-06167f40cc99\8EC4B3A5-6868-48c2-BE75-4F3044BE88A7ขั้นตอนที่ 3:ในหน้าต่างด้านขวา คลิกสองครั้งที่ Attributes DWORD

ขั้นตอนที่ 4:หากคุณไม่พบ คุณต้องสร้าง DWORD คลิกขวาที่พื้นที่ว่างในหน้าต่างด้านขวาแล้วเลือกNew > DWORD (32-bit )
ขั้นตอนที่ 5:ตั้งชื่อเป็นแอตทริบิวต์แล้วดับเบิลคลิก

ขั้นตอน ที่6:ตอนนี้เปลี่ยนค่าจาก 1 เป็น 2 แล้วคลิกตกลง
ขั้นตอนที่ 7:เริ่มคอมพิวเตอร์เพื่อบันทึกการเปลี่ยนแปลง
ขั้นตอนที่ 8:คลิกขวาที่ไอคอน Power บนซิสเต็มเทรย์แล้วเลือกตัวเลือกการใช้พลังงาน

ขั้นตอนที่ 9:คลิกเปลี่ยนการตั้งค่าแผน
ขั้นตอนที่ 10:จากนั้นคลิกเปลี่ยนการตั้งค่าพลังงานขั้นสูง
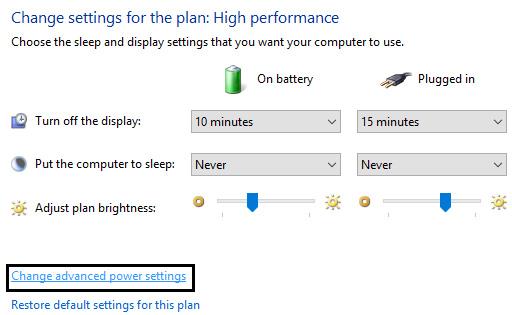
ขั้นตอนที่ 11:เลื่อนลงจนกว่าคุณจะเห็นDisplayจากนั้นคลิกที่ภาพเพื่อขยายการตั้งค่า
ขั้นตอนที่ 12:คลิกสองครั้งที่Console lock display off timeoutจากนั้นเปลี่ยนค่าจาก 1 นาทีเป็นเวลาที่คุณต้องการ
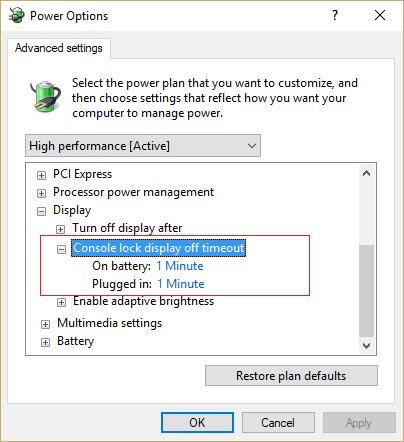
ขั้นตอน ที่13:คลิกนำไปใช้และตกลง
ขั้นตอนที่ 14:รีสตาร์ทคอมพิวเตอร์เพื่อบันทึกการเปลี่ยนแปลง
ขั้นตอนที่ 1:กดปุ่ม Windows + Xจากนั้นเลือกCommand Prompt (Admin)
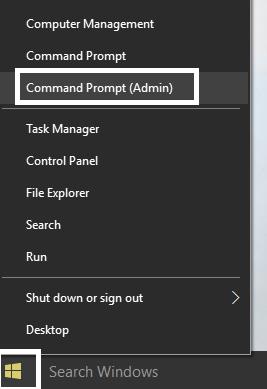
ขั้นตอนที่ 2:พิมพ์คำสั่งต่อไปนี้แล้วกดEnter :
powercfg.exe /SETACVALUEINDEX SCHEME_CURRENT SUB_VIDEO VIDEOCONLOCK 60
powercfg.exe /SETDCVALUEINDEX SCHEME_CURRENT SUB_VIDEO VIDEOCONLOCK 60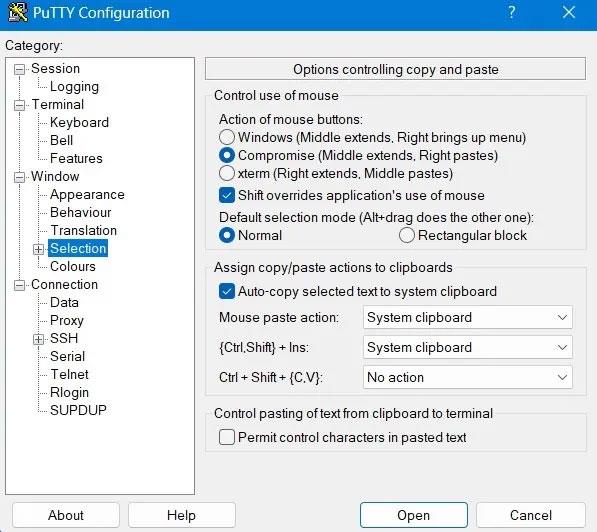
หมายเหตุ:คุณต้องแทนที่ "60" ในคำสั่งด้านบนด้วยการหมดเวลาหน้าจอที่ต้องการ (เป็นวินาที) เช่น หากคุณต้องการ 5 นาทีและตั้งค่าเป็น 300 วินาที
ขั้นตอนที่ 3:จากนั้นป้อนคำสั่งต่อไปนี้แล้วกดEnter :
powercfg.exe /SETACTIVE SCHEME_CURRENTขั้นตอน ที่4รีสตาร์ทคอมพิวเตอร์เพื่อบันทึกการเปลี่ยนแปลง
หากคุณคิดว่ากระบวนการแก้ไข Registry ซับซ้อนหรือยาวเกินไป คุณสามารถลองใช้ยูทิลิตี้ Power Options “PowerCFG.exe”เพื่อเปลี่ยนการหมดเวลาหน้าจอล็อคใน Windows 10 หากต้องการใช้ยูทิลิตี้นี้ หากต้องการใช้ PowerCFG.exe คุณจะต้อง ใช้Windows PowerShell . นี่คือขั้นตอนในการทำเช่นนั้น:
ขั้นตอนที่ 1 : คลิกขวาที่ เมนู Start และเลือก ตัวเลือกWindows PowerShell (Admin)จากเมนูที่ปรากฏขึ้น
ขั้นตอนที่ 2 : ป้อนคำสั่งต่อไปนี้ลงในพรอมต์คำสั่งใน PowerShell และอย่าลืมป้อนเวลาจริงเป็นวินาทีในตำแหน่งดังที่แสดงในภาพ นอกจากนี้ ให้กดEnterหลังจากเสร็จสิ้นแต่ละคำสั่ง
powercfg.exe /setacvalueindex SCHEME_CURRENT SUB_VIDEO VIDEOCONLOCK powercfg.exe /setactive SCHEME_CURRENT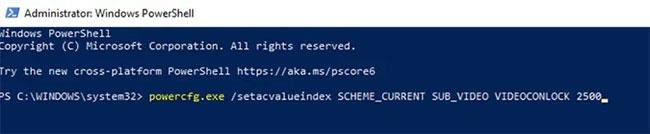
เปลี่ยนการหมดเวลาล็อคหน้าจอ Windows 10 โดยใช้ PowerShell
VIDEOCONLOCKคือช่วงที่ไม่มีการใช้งานก่อนที่หน้าจอ PC จะถูกล็อค การเปลี่ยนแปลงจะเปลี่ยนระยะเวลาหมดเวลาล็อคหน้าจอ
ขอให้คุณประสบความสำเร็จ!
บทความนี้จะแสดงวิธีย่อขนาดหน้าจอใน Windows 10 เพื่อให้คุณใช้งานได้อย่างมีประสิทธิภาพ
Xbox Game Bar เป็นเครื่องมือสนับสนุนที่ยอดเยี่ยมที่ Microsoft ติดตั้งบน Windows 10 ซึ่งผู้ใช้สามารถเรียนรู้วิธีเปิดหรือปิดได้อย่างง่ายดาย
หากความจำของคุณไม่ค่อยดี คุณสามารถใช้เครื่องมือเหล่านี้เพื่อเตือนตัวเองถึงสิ่งสำคัญขณะทำงานได้
หากคุณคุ้นเคยกับ Windows 10 หรือเวอร์ชันก่อนหน้า คุณอาจประสบปัญหาในการนำแอปพลิเคชันไปยังหน้าจอคอมพิวเตอร์ของคุณในอินเทอร์เฟซ Windows 11 ใหม่ มาทำความรู้จักกับวิธีการง่ายๆ เพื่อเพิ่มแอพพลิเคชั่นลงในเดสก์ท็อปของคุณ
เพื่อหลีกเลี่ยงปัญหาและข้อผิดพลาดหน้าจอสีน้ำเงิน คุณต้องลบไดรเวอร์ที่ผิดพลาดซึ่งเป็นสาเหตุของปัญหาออก บทความนี้จะแนะนำวิธีถอนการติดตั้งไดรเวอร์บน Windows โดยสมบูรณ์
เรียนรู้วิธีเปิดใช้งานแป้นพิมพ์เสมือนบน Windows 11 เพื่อเพิ่มความสะดวกในการใช้งาน ผสานเทคโนโลยีใหม่เพื่อประสบการณ์ที่ดียิ่งขึ้น
เรียนรู้การติดตั้งและใช้ AdLock เพื่อบล็อกโฆษณาบนคอมพิวเตอร์ของคุณอย่างมีประสิทธิภาพและง่ายดาย
เวิร์มคอมพิวเตอร์คือโปรแกรมมัลแวร์ประเภทหนึ่งที่มีหน้าที่หลักคือการแพร่ไวรัสไปยังคอมพิวเตอร์เครื่องอื่นในขณะที่ยังคงทำงานอยู่บนระบบที่ติดไวรัส
เรียนรู้วิธีดาวน์โหลดและอัปเดตไดรเวอร์ USB บนอุปกรณ์ Windows 10 เพื่อให้ทำงานได้อย่างราบรื่นและมีประสิทธิภาพ
หากคุณต้องการเรียนรู้เพิ่มเติมเกี่ยวกับ Xbox Game Bar และวิธีปรับแต่งให้เหมาะกับประสบการณ์การเล่นเกมที่สมบูรณ์แบบของคุณ บทความนี้มีข้อมูลทั้งหมด








