วิธีย่อขนาดหน้าจอใน Windows 10

บทความนี้จะแสดงวิธีย่อขนาดหน้าจอใน Windows 10 เพื่อให้คุณใช้งานได้อย่างมีประสิทธิภาพ
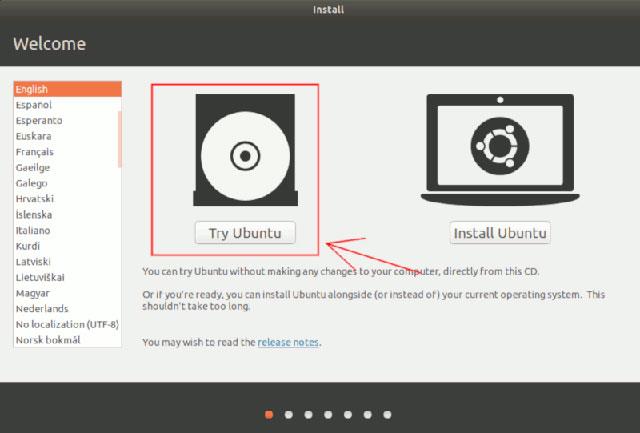
ขึ้นอยู่กับการกำหนดค่าอุปกรณ์แต่ละเครื่องหรือความต้องการของแต่ละบุคคล เราสามารถ เปลี่ยนแบบอักษรบน Windows 10 และขนาดของข้อความที่แสดงบนหน้าจออินเทอร์เฟซ สำหรับบางคน ขนาดตัวอักษรเริ่มต้นบน Windows 10 ค่อนข้างเล็ก ดังนั้นพวกเขาต้องการเพิ่มขนาดตัวอักษรบนอินเทอร์เฟซบนหน้าจอ
เราสามารถเปลี่ยนขนาดตัวอักษรทั้งหมดที่แสดงบนหน้าจอ ตั้งแต่ขนาดตัวอักษรของระบบ, ข้อความ, แถบงาน, ขนาดตัวอักษรของแอพพลิเคชั่นที่ติดตั้งบนคอมพิวเตอร์:
| ขั้นตอน | คำอธิบาย |
|---|---|
| ขั้นตอนที่ 1: | กด คีย์ผสม Windows + I เพื่อเปิด การตั้งค่า Windows และคลิกที่ กลุ่มการตั้งค่า ระบบ |
| ขั้นตอนที่ 2: | คลิกที่ กลุ่มการแสดงผล และปรับแต่งอินเทอร์เฟซหน้าจอ |
| ขั้นตอนที่ 3: | ลากแถบแนวนอนไปทางขวาสูงสุด 125% เพื่อเพิ่มขนาดตัวอักษร |
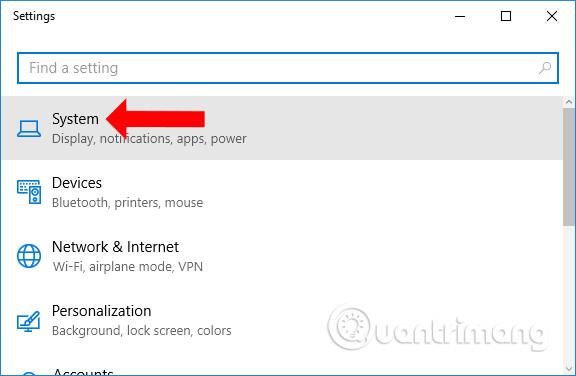
จากนั้น สังเกตการเปลี่ยนแปลงขนาดตัวอักษรบนหน้าจอ ซึ่งจะเปลี่ยนทันทีตามที่คุณตั้งค่า
คุณสามารถเลือกเพิ่มหรือลดขนาดแบบอักษรของแต่ละองค์ประกอบบน Windows ได้:
| ขั้นตอน | คำอธิบาย |
|---|---|
| ขั้นตอนที่ 1: | เปิด การตั้งค่า Windows และเข้าถึง การตั้งค่าการแสดงผลขั้นสูง |
| ขั้นตอนที่ 2: | เปลี่ยนขนาดตัวอักษรสำหรับเมนูหรือองค์ประกอบอื่น ๆ ได้ตามต้องการ |

การเปลี่ยนขนาดตัวอักษรอาจส่งผลต่อการแสดงผลของแอปพลิเคชันบางตัว
ขอให้คุณประสบความสำเร็จ!
บทความนี้จะแสดงวิธีย่อขนาดหน้าจอใน Windows 10 เพื่อให้คุณใช้งานได้อย่างมีประสิทธิภาพ
Xbox Game Bar เป็นเครื่องมือสนับสนุนที่ยอดเยี่ยมที่ Microsoft ติดตั้งบน Windows 10 ซึ่งผู้ใช้สามารถเรียนรู้วิธีเปิดหรือปิดได้อย่างง่ายดาย
หากความจำของคุณไม่ค่อยดี คุณสามารถใช้เครื่องมือเหล่านี้เพื่อเตือนตัวเองถึงสิ่งสำคัญขณะทำงานได้
หากคุณคุ้นเคยกับ Windows 10 หรือเวอร์ชันก่อนหน้า คุณอาจประสบปัญหาในการนำแอปพลิเคชันไปยังหน้าจอคอมพิวเตอร์ของคุณในอินเทอร์เฟซ Windows 11 ใหม่ มาทำความรู้จักกับวิธีการง่ายๆ เพื่อเพิ่มแอพพลิเคชั่นลงในเดสก์ท็อปของคุณ
เพื่อหลีกเลี่ยงปัญหาและข้อผิดพลาดหน้าจอสีน้ำเงิน คุณต้องลบไดรเวอร์ที่ผิดพลาดซึ่งเป็นสาเหตุของปัญหาออก บทความนี้จะแนะนำวิธีถอนการติดตั้งไดรเวอร์บน Windows โดยสมบูรณ์
เรียนรู้วิธีเปิดใช้งานแป้นพิมพ์เสมือนบน Windows 11 เพื่อเพิ่มความสะดวกในการใช้งาน ผสานเทคโนโลยีใหม่เพื่อประสบการณ์ที่ดียิ่งขึ้น
เรียนรู้การติดตั้งและใช้ AdLock เพื่อบล็อกโฆษณาบนคอมพิวเตอร์ของคุณอย่างมีประสิทธิภาพและง่ายดาย
เวิร์มคอมพิวเตอร์คือโปรแกรมมัลแวร์ประเภทหนึ่งที่มีหน้าที่หลักคือการแพร่ไวรัสไปยังคอมพิวเตอร์เครื่องอื่นในขณะที่ยังคงทำงานอยู่บนระบบที่ติดไวรัส
เรียนรู้วิธีดาวน์โหลดและอัปเดตไดรเวอร์ USB บนอุปกรณ์ Windows 10 เพื่อให้ทำงานได้อย่างราบรื่นและมีประสิทธิภาพ
หากคุณต้องการเรียนรู้เพิ่มเติมเกี่ยวกับ Xbox Game Bar และวิธีปรับแต่งให้เหมาะกับประสบการณ์การเล่นเกมที่สมบูรณ์แบบของคุณ บทความนี้มีข้อมูลทั้งหมด








