วิธีย่อขนาดหน้าจอใน Windows 10

บทความนี้จะแสดงวิธีย่อขนาดหน้าจอใน Windows 10 เพื่อให้คุณใช้งานได้อย่างมีประสิทธิภาพ
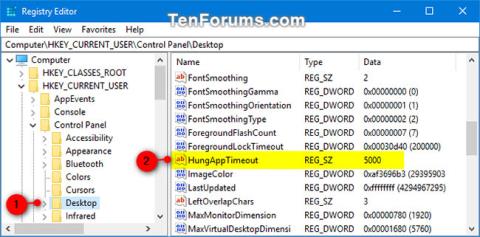
หากแอปพลิเคชัน (งาน) ไม่สิ้นสุด (ปิด) โดยอัตโนมัติเมื่อคุณรีสตาร์ท ปิดเครื่อง หรือออกจากระบบ Windows 10 ระบบจะรอ 5 วินาที ( HungAppTimeout ) ตามค่าเริ่มต้นก่อนที่ กล่องโต้ตอบ End Taskจะปรากฏขึ้น โดยคุณจะต้องยกเลิก หรือปิดแอปพลิเคชันที่อยู่ในรายการแล้วรีสตาร์ท ปิดระบบ หรือออกจากระบบโดยไม่เสียค่าใช้จ่ายใดๆ ก็ตาม
หากคุณไม่ได้เลือกตัวเลือกในกล่องโต้ตอบ End Task ก่อนที่ตัวจับเวลา 1 นาทีจะหมดลง Windows 10 จะยกเลิกการรีสตาร์ท การปิดเครื่อง หรือออกจากระบบตามค่าเริ่มต้นโดยอัตโนมัติ
HungAppTimeout ยังระบุเวลา (5 วินาทีโดยค่าเริ่มต้น) ที่ระบบรอให้กระบวนการของผู้ใช้สิ้นสุด หลังจากที่ผู้ใช้คลิก ปุ่ม สิ้นสุดงานในตัวจัดการงานหากเกินขีดจำกัดนี้ กล่องโต้ตอบ สิ้นสุดงานจะปรากฏขึ้น ระบุว่ากระบวนการไม่ตอบสนอง
บทช่วยสอนนี้จะแสดงวิธีระบุค่า HungAppTimeout เพื่อระบุระยะเวลาที่ระบบจะรอก่อนที่ กล่องโต้ตอบ End Taskจะปรากฏใน Windows 10
เปลี่ยนค่า HungAppTimeout สำหรับผู้ใช้ปัจจุบันเท่านั้น
1. กด ปุ่มWin+ Rเพื่อเปิดRunป้อนregeditในRunและกดOKเพื่อ เปิด Registry Editor
2. ไปที่คีย์ด้านล่างในแผงด้านซ้ายของRegistry Editor
HKEY_CURRENT_USER\Control Panel\Desktop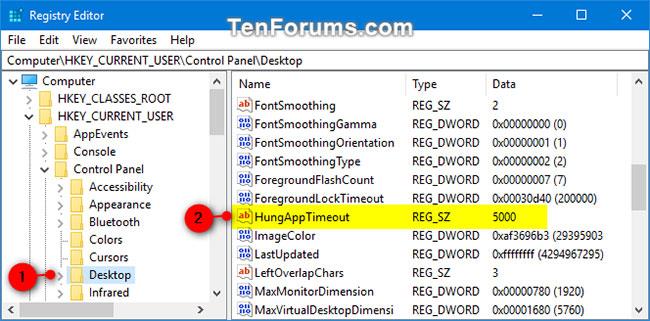
นำทางไปยังคีย์ใน Registry Editor
3. ในแผงด้านขวาของ คีย์ เดสก์ท็อป คลิกสองครั้ง ที่ค่าสตริงHungAppTimeoutเพื่อแก้ไข
หากคุณไม่มีค่าสตริง HungAppTimeout ให้คลิกขวาหรือกดที่ว่างในแผงด้านขวาของคีย์Desktop ค้างไว้ คลิกNewคลิกString Valueป้อนHungAppTimeoutในส่วนชื่อ แล้วกดEnter
4. ป้อนจำนวนมิลลิวินาทีที่คุณต้องการสำหรับค่า HungAppTimeout แล้วคลิกตกลง
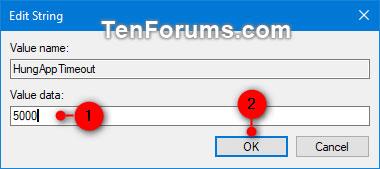
ป้อนจำนวนมิลลิวินาทีที่คุณต้องการสำหรับค่า HungAppTimeout
บันทึก:
5. ออกจากระบบและเข้าสู่ระบบอีกครั้งเพื่อใช้การเปลี่ยนแปลง
เปลี่ยนค่า HungAppTimeout สำหรับผู้ใช้ทั้งหมด
หมายเหตุ : คุณต้องเข้าสู่ระบบด้วยสิทธิ์ของผู้ดูแลระบบจึงจะสามารถดำเนินการตัวเลือกนี้ได้
สิ่งนี้จะแทนที่ตัวเลือกด้านบน
1. กด ปุ่มWin+ Rเพื่อเปิดRunป้อนregeditในRunและกดOKเพื่อเปิด Registry Editor
2. ไปที่คีย์ด้านล่างทางด้านซ้ายของ Registry Editor
HKEY_USERS\.DEFAULT\Control Panel\Desktop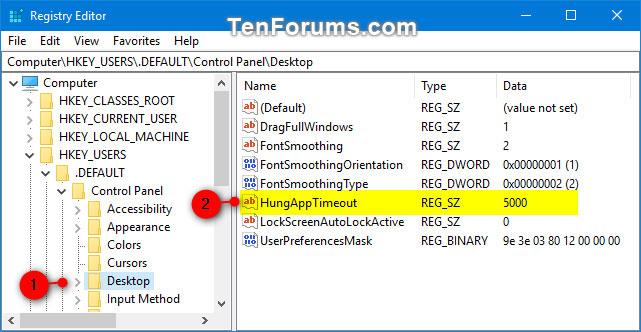
นำทางไปยังคีย์ทางด้านซ้ายของ Registry Editor
3. ในแผงด้านขวาของ คีย์ เดสก์ท็อป ดับเบิลคลิกที่ค่าสตริง
หากคุณไม่มี ค่าสตริงHungAppTimeoutให้สร้างค่าสตริงใหม่ตามขั้นตอนที่ 3 ด้านบน
4. ป้อนจำนวนมิลลิวินาทีที่คุณต้องการสำหรับค่า HungAppTimeout แล้วคลิกตกลง
บันทึก:
5. ออกจากระบบและเข้าสู่ระบบอีกครั้งเพื่อใช้การเปลี่ยนแปลง
บทความนี้จะแสดงวิธีย่อขนาดหน้าจอใน Windows 10 เพื่อให้คุณใช้งานได้อย่างมีประสิทธิภาพ
Xbox Game Bar เป็นเครื่องมือสนับสนุนที่ยอดเยี่ยมที่ Microsoft ติดตั้งบน Windows 10 ซึ่งผู้ใช้สามารถเรียนรู้วิธีเปิดหรือปิดได้อย่างง่ายดาย
หากความจำของคุณไม่ค่อยดี คุณสามารถใช้เครื่องมือเหล่านี้เพื่อเตือนตัวเองถึงสิ่งสำคัญขณะทำงานได้
หากคุณคุ้นเคยกับ Windows 10 หรือเวอร์ชันก่อนหน้า คุณอาจประสบปัญหาในการนำแอปพลิเคชันไปยังหน้าจอคอมพิวเตอร์ของคุณในอินเทอร์เฟซ Windows 11 ใหม่ มาทำความรู้จักกับวิธีการง่ายๆ เพื่อเพิ่มแอพพลิเคชั่นลงในเดสก์ท็อปของคุณ
เพื่อหลีกเลี่ยงปัญหาและข้อผิดพลาดหน้าจอสีน้ำเงิน คุณต้องลบไดรเวอร์ที่ผิดพลาดซึ่งเป็นสาเหตุของปัญหาออก บทความนี้จะแนะนำวิธีถอนการติดตั้งไดรเวอร์บน Windows โดยสมบูรณ์
เรียนรู้วิธีเปิดใช้งานแป้นพิมพ์เสมือนบน Windows 11 เพื่อเพิ่มความสะดวกในการใช้งาน ผสานเทคโนโลยีใหม่เพื่อประสบการณ์ที่ดียิ่งขึ้น
เรียนรู้การติดตั้งและใช้ AdLock เพื่อบล็อกโฆษณาบนคอมพิวเตอร์ของคุณอย่างมีประสิทธิภาพและง่ายดาย
เวิร์มคอมพิวเตอร์คือโปรแกรมมัลแวร์ประเภทหนึ่งที่มีหน้าที่หลักคือการแพร่ไวรัสไปยังคอมพิวเตอร์เครื่องอื่นในขณะที่ยังคงทำงานอยู่บนระบบที่ติดไวรัส
เรียนรู้วิธีดาวน์โหลดและอัปเดตไดรเวอร์ USB บนอุปกรณ์ Windows 10 เพื่อให้ทำงานได้อย่างราบรื่นและมีประสิทธิภาพ
หากคุณต้องการเรียนรู้เพิ่มเติมเกี่ยวกับ Xbox Game Bar และวิธีปรับแต่งให้เหมาะกับประสบการณ์การเล่นเกมที่สมบูรณ์แบบของคุณ บทความนี้มีข้อมูลทั้งหมด








