วิธีย่อขนาดหน้าจอใน Windows 10

บทความนี้จะแสดงวิธีย่อขนาดหน้าจอใน Windows 10 เพื่อให้คุณใช้งานได้อย่างมีประสิทธิภาพ

ตำแหน่งเครือข่ายจะกำหนดประเภทของเครือข่ายที่คอมพิวเตอร์เชื่อมต่อกับอะแดปเตอร์เครือข่าย ตามค่าเริ่มต้น ในครั้งแรกที่คุณเชื่อมต่อกับเครือข่ายใหม่ (ไร้สายหรือแบบมีสาย) คุณจะได้รับข้อความว่า " คุณต้องการอนุญาตให้พีซีและอุปกรณ์อื่น ๆ บนเครือข่ายนี้ค้นพบพีซีของคุณได้หรือไม่? ” (คุณต้องการอนุญาตให้พีซีและอุปกรณ์อื่น ๆ บนเครือข่ายค้นพบคอมพิวเตอร์เครื่องนี้หรือไม่) หากคุณเปิดใช้งานการตั้งค่านี้ หมายความว่าคุณอนุญาตให้คอมพิวเตอร์ของคุณแชร์ไฟล์และอุปกรณ์อื่นๆ บนเครือข่าย ดังนั้น ตามตำแหน่งเครือข่ายที่คุณเลือก Windows จะกำหนดการตั้ง ค่า การค้นหาเครือข่ายให้กับเครือข่ายโดยอัตโนมัติ และติดตั้งไฟร์วอลล์ Windowsและการรักษาความปลอดภัยที่เหมาะสมสำหรับเครือข่ายประเภทนั้น โดยอัตโนมัติ อย่างไรก็ตาม ในบางกรณี เครือข่ายสาธารณะนี้ไม่ปลอดภัยสำหรับคอมพิวเตอร์ของผู้ใช้ ดังนั้นจึงควรตั้งค่า Private Network ไว้ใช้งานจะดีกว่า
- เครือข่ายสาธารณะ:เมื่อใดก็ตามที่คอมพิวเตอร์ของคุณเชื่อมต่อกับเครือข่าย เช่น อีเทอร์เน็ตหรือ Wifi คอมพิวเตอร์ของคุณจะถามว่าคุณต้องการแชร์อุปกรณ์นั้นกับอุปกรณ์อื่นในเครือข่ายเดียวกันหรือไม่ หากคุณคลิกใช่คอมพิวเตอร์ของคุณจะถูกตั้งค่าเป็นสาธารณะและแน่นอนว่าคอมพิวเตอร์ของคุณจะเห็นอุปกรณ์อื่นๆ ที่เชื่อมต่อกับเครือข่ายเดียวกันด้วย
- เครือข่ายส่วนตัว : ตรงกันข้ามกับเครือข่ายสาธารณะโดยสิ้นเชิง หากคุณคลิกไม่บนกล่องโต้ตอบการยืนยันหลังจากเชื่อมต่อกับเครือข่าย คอมพิวเตอร์ของคุณจะถูกตั้งค่าเป็นส่วนตัวและไฟล์ที่ใช้ร่วมกัน เครื่องพิมพ์ ฯลฯ จะถูกบล็อกโดยไฟร์วอลล์
Windows ฉลาดเพียงพอ ดังนั้นไฟร์วอลล์จะตั้งค่าตามตัวเลือกที่คุณเลือก หลังจากเลือกตัวเลือกแล้ว การเปลี่ยนแปลงการตั้งค่าจะค่อนข้างยาก - หากคุณไม่รู้อะไรเกี่ยวกับการตั้งค่าดังกล่าว
ในบทความด้านล่าง LuckyTemplates จะแนะนำวิธีตั้งค่าเครือข่ายส่วนตัวบนคอมพิวเตอร์ Windows 10 ของคุณ

วิธีการตั้งค่าเครือข่ายส่วนตัวบน Windows 10
ขั้นตอนที่ 1 . เปิดการตั้งค่าเครือข่ายโดยคลิกที่ไอคอนเครือข่ายบนทาสก์บาร์ จากนั้นเลือกการตั้งค่าเครือข่ายและอินเทอร์เน็ตหรือเปิดการตั้งค่าคลิกที่ ไอคอน เครือข่ายและอินเทอร์เน็ต
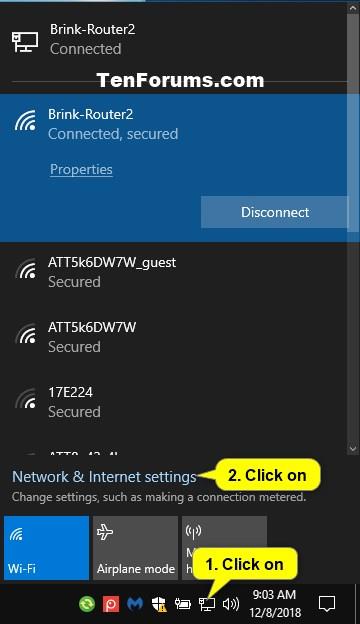
ขั้นตอนที่ 2.
บนเครือข่ายแบบใช้สาย:คลิกอีเทอร์เน็ตทางด้านซ้าย จากนั้นคลิกการเชื่อมต่ออีเทอร์เน็ต (เช่น Brink-Router2) ทางด้านขวา
บนเครือข่าย Wifi:คลิกWi-Fiทางด้านซ้าย จากนั้นคลิกชื่อเครือข่ายไร้สาย (เช่น Brink-Router2) ที่คุณกำลังเชื่อมต่อ
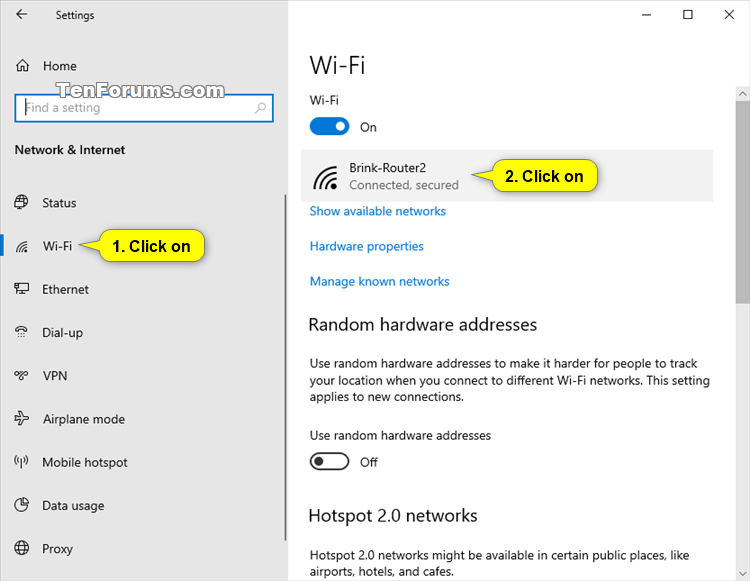
ขั้นตอน ที่3เลือกส่วนตัว _
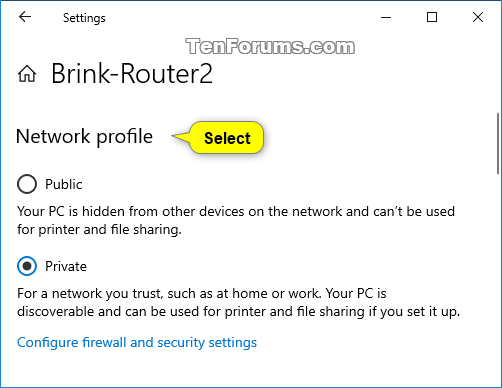
ขั้นตอน ที่4เมื่อเสร็จแล้วให้ปิดการตั้งค่า
เปลี่ยนตำแหน่งเครือข่ายใน PowerShell
หากต้องการตั้งค่าเครือข่ายส่วนตัวโดยใช้ PowerShell ให้ทำตามขั้นตอนด้านล่าง:
ขั้นแรก ให้เปิด หน้าต่างWindows PowerShellใต้ผู้ดูแลระบบจากนั้นป้อนคำสั่งด้านล่างแล้วกด Enter:
Get-NetConnectionProfile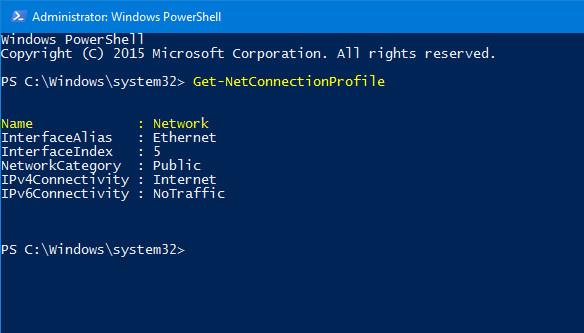
คำสั่งจะช่วยให้คุณสามารถแสดงชื่อเครือข่ายและการจำแนกเครือข่าย (สาธารณะ / เครือข่าย) จากนั้นป้อนคำสั่งด้านล่าง:
Set-NetConnectionProfile -Name network_name -NetworkCategory Privateบันทึก:
เปลี่ยนnetwork_nameด้วยชื่อเครือข่ายของคุณ
ในกรณีที่ต้องการตั้งค่า Public Network ให้ทำตามขั้นตอนเดิม แต่เปลี่ยนPrivateเป็นPublic
เปลี่ยนตำแหน่งของการเชื่อมต่อเครือข่ายปัจจุบันใน PowerShell
ขั้นตอนที่ 1 : เปิด Windows PowerShell ด้วยสิทธิ์ของผู้ดูแลระบบ
ขั้นตอนที่ 2 : หากต้องการตั้งค่าตำแหน่งของการเชื่อมต่อเครือข่ายปัจจุบันให้เป็นส่วนตัว ให้ป้อนคำสั่งด้านล่างลงใน PowerShell ด้วยสิทธิ์ของผู้ดูแลระบบ กดEnterและไปที่ขั้นตอนที่ 3 ด้านล่าง
$net = get-netconnectionprofile;Set-NetConnectionProfile -Name $net.Name -NetworkCategory Private
เปลี่ยนตำแหน่งของการเชื่อมต่อเครือข่ายปัจจุบันใน PowerShell
ขั้นตอนที่ 3 : เมื่อเสร็จแล้ว คุณสามารถปิด PowerShell ได้หากต้องการ
ขั้นแรกให้กด คีย์ผสม Windows + R เพื่อเปิด หน้าต่างคำสั่งRun จากนั้น ป้อนsecpol.msc ที่นั่นแล้วกด Enter เพื่อเปิด หน้าต่าง Local Security Policy
ที่นี่คุณจะพบและคลิกที่Network List Manager Policies
ทางด้านขวาของNetwork List Manager Policiesให้ดับเบิลคลิกชื่อเครือข่ายของคุณ (เช่นNetwork )
หมายเหตุ : คุณสามารถคลิกเครือข่ายทั้งหมดหากคุณต้องการใช้สิ่งนี้กับเครือข่ายทั้งหมดบนพีซีของคุณ แทนที่จะเป็นเครือข่ายเดียว
หากต้องการเปลี่ยนเป็นตำแหน่งเครือข่ายส่วนตัว:
A) คลิกแท็บตำแหน่งเครือข่าย
หมายเหตุ : แท็ บตำแหน่งเครือข่ายจะไม่สามารถใช้งานได้หากพีซีของคุณอยู่ในตำแหน่งเครือข่ายโดเมน
B) ในประเภทสถานที่ ให้เลือกส่วนตัว
C) ในสิทธิ์ผู้ใช้ให้เลือกผู้ใช้ไม่สามารถเปลี่ยนตำแหน่งได้
ง) คลิกตกลง
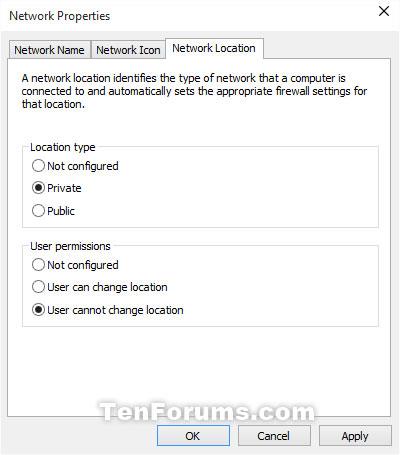
ตั้งค่าเครือข่ายส่วนตัวโดยใช้ Local Security Policy
Registry Editor เป็นเครื่องมือที่มีประโยชน์บนระบบปฏิบัติการ Windows เครื่องมือนี้ช่วยให้คุณเปลี่ยนการตั้งค่าเครือข่าย อย่างไรก็ตาม ก่อนที่จะใช้เครื่องมือนี้ คุณควรสร้างการสำรองข้อมูล Registry Editor และสร้างจุดคืนค่าระบบในกรณีที่มีสิ่งผิดปกติเกิดขึ้น
ขั้นแรกให้เปิดหน้าต่าง Registry Editor หากต้องการทำสิ่งนี้ ให้กด คีย์ผสมWindows + R เพื่อเปิด หน้าต่างคำสั่งRun จากนั้น ป้อนregeditที่นั่นแล้วกด Enter เพื่อเปิดหน้าต่าง Registry Editor หากหน้าต่าง UAC ปรากฏขึ้นบนหน้าจอ ให้คลิกใช่เพื่อดำเนินการต่อ
ในหน้าต่าง Registry Editor ให้นำทางด้วยปุ่ม:
HKEY_LOCAL_MACHINE\SOFTWARE\Microsoft\Windows NT\CurrentVersion\NetworkList\Profilesที่นี่คุณจะเห็นปุ่มบางปุ่มที่มีอักขระที่ยาวและค่อนข้างพิเศษ หากคุณเชื่อมต่อคอมพิวเตอร์กับ 4 เครือข่ายที่แตกต่างกัน คุณจะได้รับ 4 คีย์ที่แตกต่างกัน ซึ่งหมายความว่ายิ่งคุณเชื่อมต่อเครือข่ายมากเท่าไร คุณก็จะได้รับคีย์มากขึ้นเท่านั้น
ดังนั้นเพียงคลิกที่แต่ละคีย์แล้วค้นหาคีย์ที่คุณต้องการตั้งค่าเป็นส่วนตัว เมื่อคุณคลิกแต่ละโฟลเดอร์ คุณจะพบชื่อเครือข่ายในบานหน้าต่างด้านขวา ที่นี่ คุณจะพบ ส่วน หมวดหมู่ด้วย
ดับเบิลคลิกที่ Category และตั้งค่าเป็น 1 จากนั้นบันทึกการเปลี่ยนแปลง
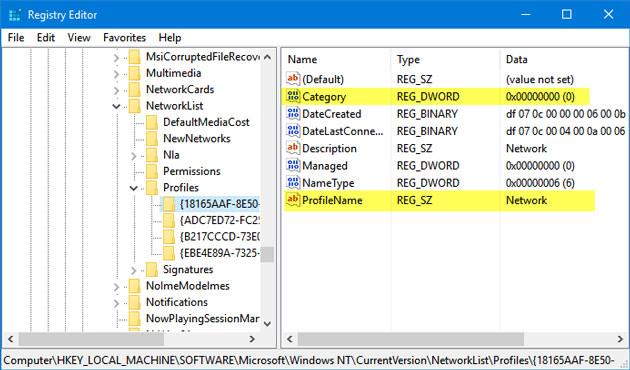
ค่าติดตั้ง Public Network, Private Network และ Domain Network
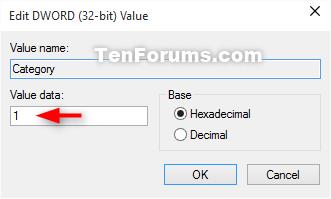
ใช้งานแบบแฮนด์ฟรีด้วยสคริปต์ VB 5 ตัวที่ทำให้คอมพิวเตอร์ Windows ทำงานโดยอัตโนมัติ
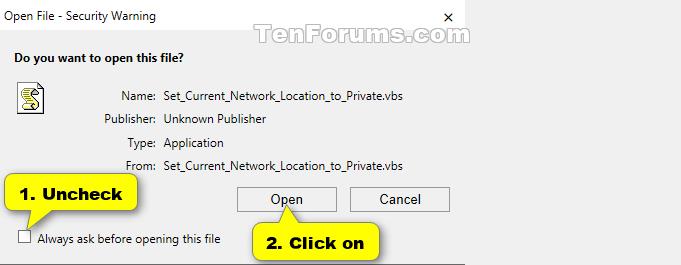
อ้างถึงบทความเพิ่มเติมด้านล่าง:
ขอให้โชคดี!
บทความนี้จะแสดงวิธีย่อขนาดหน้าจอใน Windows 10 เพื่อให้คุณใช้งานได้อย่างมีประสิทธิภาพ
Xbox Game Bar เป็นเครื่องมือสนับสนุนที่ยอดเยี่ยมที่ Microsoft ติดตั้งบน Windows 10 ซึ่งผู้ใช้สามารถเรียนรู้วิธีเปิดหรือปิดได้อย่างง่ายดาย
หากความจำของคุณไม่ค่อยดี คุณสามารถใช้เครื่องมือเหล่านี้เพื่อเตือนตัวเองถึงสิ่งสำคัญขณะทำงานได้
หากคุณคุ้นเคยกับ Windows 10 หรือเวอร์ชันก่อนหน้า คุณอาจประสบปัญหาในการนำแอปพลิเคชันไปยังหน้าจอคอมพิวเตอร์ของคุณในอินเทอร์เฟซ Windows 11 ใหม่ มาทำความรู้จักกับวิธีการง่ายๆ เพื่อเพิ่มแอพพลิเคชั่นลงในเดสก์ท็อปของคุณ
เพื่อหลีกเลี่ยงปัญหาและข้อผิดพลาดหน้าจอสีน้ำเงิน คุณต้องลบไดรเวอร์ที่ผิดพลาดซึ่งเป็นสาเหตุของปัญหาออก บทความนี้จะแนะนำวิธีถอนการติดตั้งไดรเวอร์บน Windows โดยสมบูรณ์
เรียนรู้วิธีเปิดใช้งานแป้นพิมพ์เสมือนบน Windows 11 เพื่อเพิ่มความสะดวกในการใช้งาน ผสานเทคโนโลยีใหม่เพื่อประสบการณ์ที่ดียิ่งขึ้น
เรียนรู้การติดตั้งและใช้ AdLock เพื่อบล็อกโฆษณาบนคอมพิวเตอร์ของคุณอย่างมีประสิทธิภาพและง่ายดาย
เวิร์มคอมพิวเตอร์คือโปรแกรมมัลแวร์ประเภทหนึ่งที่มีหน้าที่หลักคือการแพร่ไวรัสไปยังคอมพิวเตอร์เครื่องอื่นในขณะที่ยังคงทำงานอยู่บนระบบที่ติดไวรัส
เรียนรู้วิธีดาวน์โหลดและอัปเดตไดรเวอร์ USB บนอุปกรณ์ Windows 10 เพื่อให้ทำงานได้อย่างราบรื่นและมีประสิทธิภาพ
หากคุณต้องการเรียนรู้เพิ่มเติมเกี่ยวกับ Xbox Game Bar และวิธีปรับแต่งให้เหมาะกับประสบการณ์การเล่นเกมที่สมบูรณ์แบบของคุณ บทความนี้มีข้อมูลทั้งหมด








