วิธีย่อขนาดหน้าจอใน Windows 10

บทความนี้จะแสดงวิธีย่อขนาดหน้าจอใน Windows 10 เพื่อให้คุณใช้งานได้อย่างมีประสิทธิภาพ
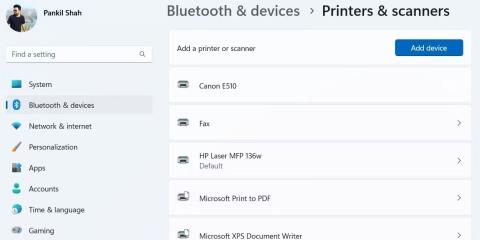
เมื่อมีเครื่องพิมพ์หลายเครื่องในเครือข่ายเดียวกัน การระบุอุปกรณ์เครื่องพิมพ์ของคุณตามชื่อเริ่มต้นอาจเป็นเรื่องยาก โชคดีที่Windows 11ช่วยให้คุณสามารถเปลี่ยนชื่ออุปกรณ์เครื่องพิมพ์ได้หลายวิธี
คุณสามารถเปลี่ยนชื่อเครื่องพิมพ์ที่เชื่อมต่อได้จากแอปการตั้งค่าหรือแผงควบคุมหากไม่ได้ผล คุณสามารถใช้ Command PromptหรือWindows PowerShellเพื่อทำสิ่งเดียวกันได้ ด้านล่างนี้เป็น 4 วิธีในการเปลี่ยนชื่อเครื่องพิมพ์ใน Windows 11
1. เปลี่ยนชื่อเครื่องพิมพ์โดยใช้แอปพลิเคชันการตั้งค่า
เรามาเริ่มด้วยวิธีที่ง่ายที่สุดกันก่อน คุณสามารถเปลี่ยนชื่อเครื่องพิมพ์ของคุณได้อย่างรวดเร็วโดยใช้แอพการตั้งค่าใน Windows 11 โดยมีวิธีการดังนี้:
1. กดWin + Iเพื่อเปิดแอปพลิเคชันการตั้งค่า
2. เลือก แท็บ Bluetooth & อุปกรณ์จากแถบด้านข้างซ้าย
3. คลิกเครื่องพิมพ์และสแกนเนอร์
4. เลือกเครื่องพิมพ์ที่คุณต้องการเปลี่ยนชื่อ
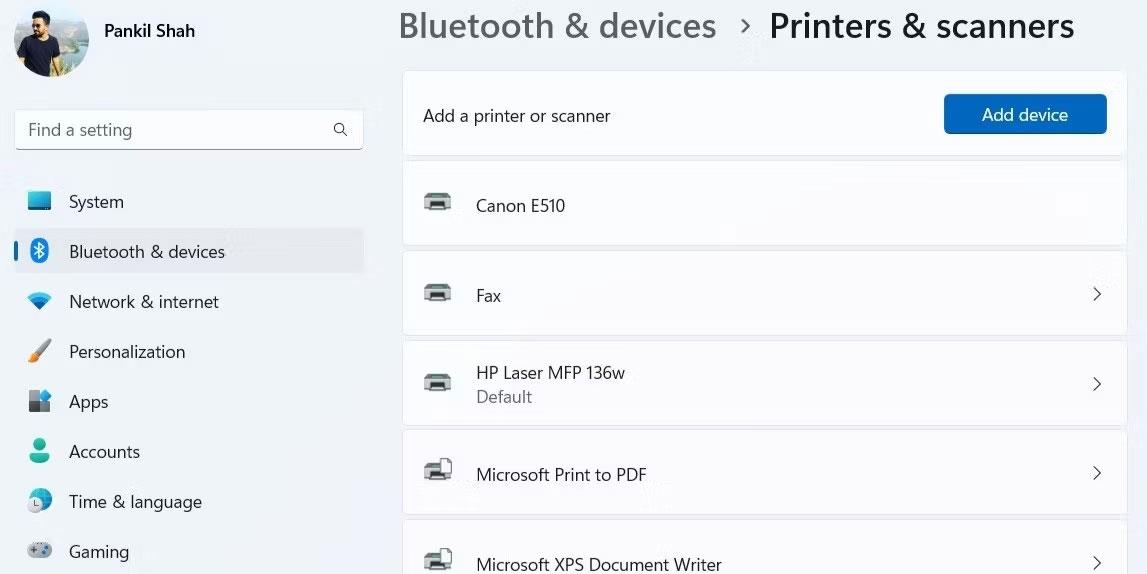
เครื่องพิมพ์และสแกนเนอร์ในแอปการตั้งค่า Windows
5. คลิกคุณสมบัติเครื่องพิมพ์
6. ใน แท็บ ทั่วไปให้ป้อนชื่อใหม่สำหรับเครื่องพิมพ์ของคุณ
7. คลิกตกลงเพื่อบันทึกการเปลี่ยนแปลง
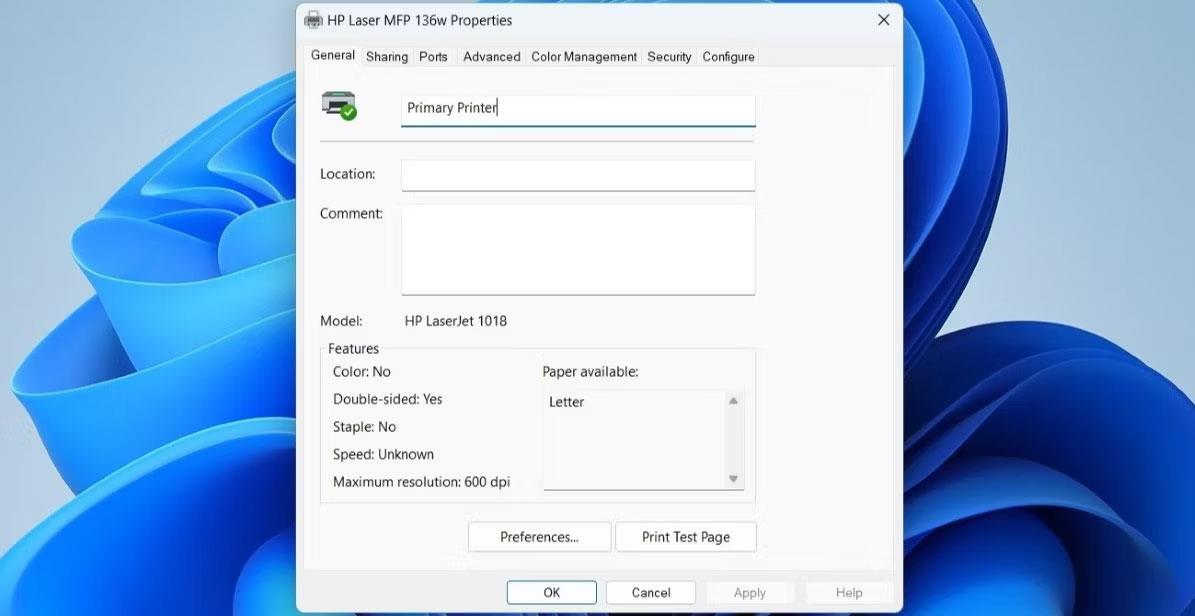
หน้าต่างคุณสมบัติเครื่องพิมพ์
2. เปลี่ยนชื่อเครื่องพิมพ์ผ่านแผงควบคุม
หากคุณต้องการทำสิ่งที่ล้าสมัย คุณสามารถจัดการเครื่องพิมพ์ของคุณผ่านแผงควบคุมได้ หากต้องการเปลี่ยนชื่อเครื่องพิมพ์โดยใช้แผงควบคุมดังต่อไปนี้:
1. กดWin + Sเพื่อเปิดเมนูค้นหา
2. พิมพ์แผงควบคุมแล้วกดEnterนี่จะเป็นการเปิดหน้าต่างแผงควบคุม
3. คลิกอุปกรณ์และเครื่องพิมพ์
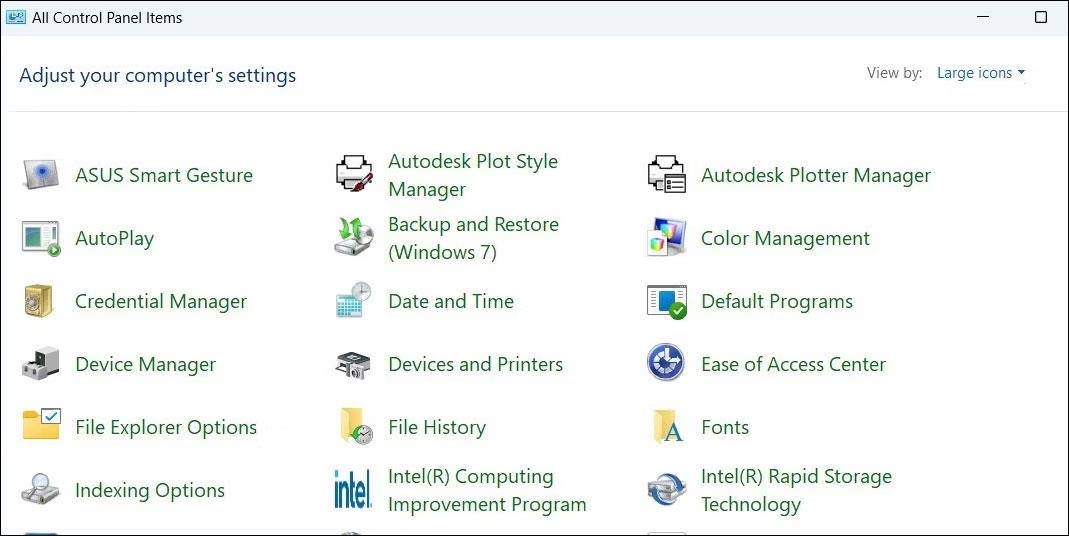
หน้าต่างแผงควบคุม
4. ใน ส่วน Printersคลิกขวาที่อุปกรณ์ที่คุณต้องการเปลี่ยนชื่อ และเลือกคุณสมบัติเครื่องพิมพ์จากเมนูบริบท
5. ใน หน้าต่างคุณสมบัติเครื่องพิมพ์ให้สลับไปที่ แท็บ ทั่วไป
6. ป้อนชื่อใหม่สำหรับเครื่องพิมพ์ของคุณแล้วคลิกตกลง
3. เปลี่ยนชื่อเครื่องพิมพ์ผ่าน Command Prompt
หากคุณเป็นผู้ใช้ระดับสูงและรู้สึกสบายใจกับการใช้อินเทอร์เฟซบรรทัดคำสั่ง คุณสามารถเปลี่ยนชื่อเครื่องพิมพ์ของคุณโดยใช้ Command Prompt ได้เช่นกัน โชคดีที่มันไม่น่ากลัวอย่างที่คิด
ทำตามขั้นตอนเหล่านี้เพื่อเปลี่ยนชื่อเครื่องพิมพ์โดยใช้ Command Prompt:
cscript %WINDIR%\System32\Printing_Admin_Scripts\en-US\prncnfg.vbs -x -p "CurrentPrinterName" -z "NewPrinterName"แทนที่CurrentPrinterNameในคำสั่งด้านบนด้วยชื่อปัจจุบันของเครื่องพิมพ์ ในทำนองเดียวกัน แทนที่NewPrinterNameด้วยชื่อใหม่ที่คุณต้องการใช้
ตัวอย่างเช่น หากคุณกำลังจะเปลี่ยนชื่ออุปกรณ์ของคุณจากHP LaserJetเป็นOffice Printerต่อไปนี้คือคำสั่งของคุณ:
cscript %WINDIR%\System32\Printing_Admin_Scripts\en-US\prncnfg.vbs -x -p "HP LaserJet" -z "Office Printer"
เปลี่ยนชื่อเครื่องพิมพ์โดยใช้ Command Prompt
หลังจากที่คุณรันคำสั่งข้างต้น เครื่องพิมพ์ของคุณจะถูกเปลี่ยนชื่อ
4. เปลี่ยนชื่อเครื่องพิมพ์โดยใช้ Windows PowerShell
เช่นเดียวกับ Command Prompt คุณยังสามารถใช้ Windows PowerShell เพื่อเปลี่ยนชื่ออุปกรณ์เครื่องพิมพ์ของคุณใน Windows 11 กระบวนการนี้ง่ายมาก นี่คือวิธีการ
1. กดWin + Sเพื่อเปิดเมนูค้นหา
2. เข้าสู่Windows PowerShellและเลือกRun as administrator
3. เลือกใช่เมื่อข้อความแจ้งการควบคุมบัญชีผู้ใช้ (UAC) ปรากฏขึ้น
4. รันคำสั่งต่อไปนี้เพื่อดูรายการเครื่องพิมพ์บนพีซีของคุณ:
Get-Printer | Format-Table Name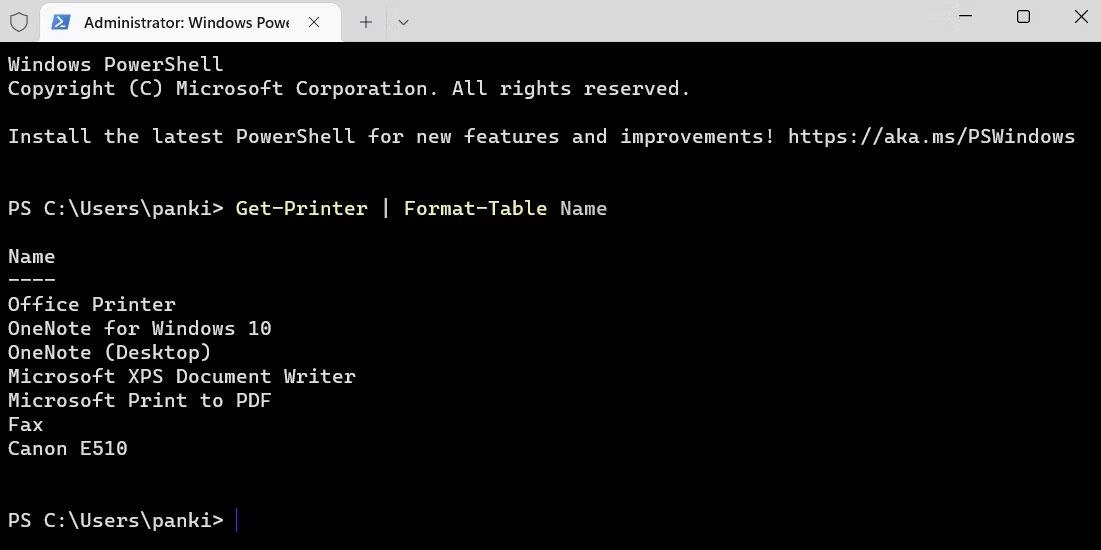
รายชื่อเครื่องพิมพ์ในหน้าต่างเทอร์มินัล
5. จดชื่อเครื่องพิมพ์ที่คุณต้องการเปลี่ยนชื่อ
6. รันคำสั่งต่อไปนี้เพื่อเปลี่ยนชื่อเครื่องพิมพ์ของคุณ:
Rename-Printer -Name "CurrentPrinterName" -NewName "NewPrinterName"แทนที่CurrentPrinterNameในคำสั่งด้านบนด้วยชื่อปัจจุบันของเครื่องพิมพ์ ในทำนองเดียวกัน แทนที่NewPrinterNameด้วยชื่อใหม่ที่คุณต้องการใช้
ตัวอย่างเช่น คุณจะต้องป้อนคำสั่งนี้เพื่อเปลี่ยนชื่อเครื่องพิมพ์ของคุณจากHP LaserJetเป็นOffice Printer :
Rename-Printer -Name "HP LaserJet" -NewName "Office Printer"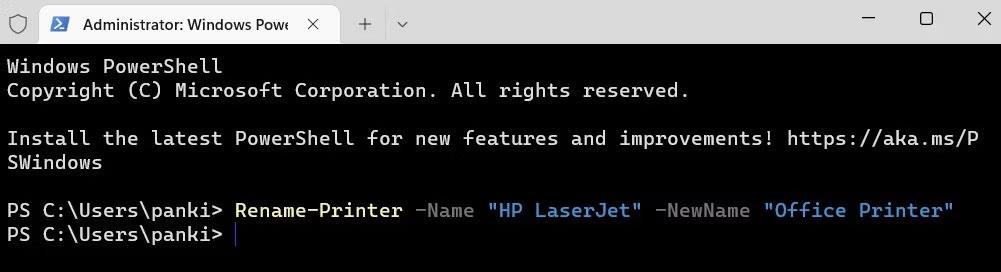
เปลี่ยนชื่อเครื่องพิมพ์โดยใช้ PowerShell
มันเสร็จแล้ว! เครื่องพิมพ์ของคุณจะถูกเปลี่ยนชื่อ
บทความนี้จะแสดงวิธีย่อขนาดหน้าจอใน Windows 10 เพื่อให้คุณใช้งานได้อย่างมีประสิทธิภาพ
Xbox Game Bar เป็นเครื่องมือสนับสนุนที่ยอดเยี่ยมที่ Microsoft ติดตั้งบน Windows 10 ซึ่งผู้ใช้สามารถเรียนรู้วิธีเปิดหรือปิดได้อย่างง่ายดาย
หากความจำของคุณไม่ค่อยดี คุณสามารถใช้เครื่องมือเหล่านี้เพื่อเตือนตัวเองถึงสิ่งสำคัญขณะทำงานได้
หากคุณคุ้นเคยกับ Windows 10 หรือเวอร์ชันก่อนหน้า คุณอาจประสบปัญหาในการนำแอปพลิเคชันไปยังหน้าจอคอมพิวเตอร์ของคุณในอินเทอร์เฟซ Windows 11 ใหม่ มาทำความรู้จักกับวิธีการง่ายๆ เพื่อเพิ่มแอพพลิเคชั่นลงในเดสก์ท็อปของคุณ
เพื่อหลีกเลี่ยงปัญหาและข้อผิดพลาดหน้าจอสีน้ำเงิน คุณต้องลบไดรเวอร์ที่ผิดพลาดซึ่งเป็นสาเหตุของปัญหาออก บทความนี้จะแนะนำวิธีถอนการติดตั้งไดรเวอร์บน Windows โดยสมบูรณ์
เรียนรู้วิธีเปิดใช้งานแป้นพิมพ์เสมือนบน Windows 11 เพื่อเพิ่มความสะดวกในการใช้งาน ผสานเทคโนโลยีใหม่เพื่อประสบการณ์ที่ดียิ่งขึ้น
เรียนรู้การติดตั้งและใช้ AdLock เพื่อบล็อกโฆษณาบนคอมพิวเตอร์ของคุณอย่างมีประสิทธิภาพและง่ายดาย
เวิร์มคอมพิวเตอร์คือโปรแกรมมัลแวร์ประเภทหนึ่งที่มีหน้าที่หลักคือการแพร่ไวรัสไปยังคอมพิวเตอร์เครื่องอื่นในขณะที่ยังคงทำงานอยู่บนระบบที่ติดไวรัส
เรียนรู้วิธีดาวน์โหลดและอัปเดตไดรเวอร์ USB บนอุปกรณ์ Windows 10 เพื่อให้ทำงานได้อย่างราบรื่นและมีประสิทธิภาพ
หากคุณต้องการเรียนรู้เพิ่มเติมเกี่ยวกับ Xbox Game Bar และวิธีปรับแต่งให้เหมาะกับประสบการณ์การเล่นเกมที่สมบูรณ์แบบของคุณ บทความนี้มีข้อมูลทั้งหมด








