วิธีย่อขนาดหน้าจอใน Windows 10

บทความนี้จะแสดงวิธีย่อขนาดหน้าจอใน Windows 10 เพื่อให้คุณใช้งานได้อย่างมีประสิทธิภาพ

เมื่อเพิ่มบัญชีผู้ใช้ใหม่ในWindows 10โปรไฟล์สำหรับบัญชีจะถูกสร้างขึ้นโดยอัตโนมัติเมื่อผู้ใช้ลงชื่อเข้าใช้บัญชีใหม่เป็นครั้งแรก
โปรไฟล์ผู้ใช้คือชุดการตั้งค่าที่ทำให้คอมพิวเตอร์ของคุณมีรูปลักษณ์และการทำงานตามที่คุณต้องการ มันถูกบันทึกไว้ในโฟลเดอร์ C:\Users\โปรไฟล์ ของผู้ใช้ และมีการตั้งค่าของบัญชีสำหรับพื้นหลังเดสก์ท็อป โปรแกรมรักษาหน้าจอ ตัวเลือกเคอร์เซอร์ การตั้งค่าเสียง และคุณสมบัติอื่นๆ โปรไฟล์ผู้ใช้ช่วยให้แน่ใจว่าการตั้งค่าส่วนตัวของคุณจะถูกใช้ทุกครั้งที่คุณเข้าสู่ระบบ Windows
เนื่องจากโฟลเดอร์โปรไฟล์ผู้ใช้ได้รับการตั้งชื่อโดยอัตโนมัติโดย Windows ตามค่าเริ่มต้น จึงไม่ใช่สิ่งที่คุณต้องการ คู่มือนี้จะแสดงวิธีเปลี่ยนชื่อโฟลเดอร์โปรไฟล์ผู้ใช้ใน Windows 10
หมายเหตุ : คุณต้องเข้าสู่ระบบด้วยสิทธิ์ของผู้ดูแลระบบจึงจะทำการเปลี่ยนแปลงได้
มีวิธีดังนี้:
1. ออกจากระบบบัญชีผู้ใช้ (เช่น " Brink2 ") ที่คุณต้องการเปลี่ยนชื่อโฟลเดอร์โปรไฟล์ผู้ใช้ (เช่น " C:\Users\Brink2.BRINK-W10PC ")
2. เข้าสู่ระบบบัญชีผู้ดูแลระบบบนพีซีที่คุณไม่ได้เปลี่ยนชื่อโฟลเดอร์โปรไฟล์ผู้ใช้
หมายเหตุ : หากคุณไม่มีบัญชีผู้ดูแลระบบอื่น คุณสามารถเปิดใช้งาน คุณสมบัติ ผู้ดูแลระบบ ในตัว เพื่อเข้าสู่ระบบและทำตามขั้นตอนเหล่านี้
3. เปิดพร้อมรับคำสั่ง
4. ป้อนคำสั่งด้านล่างลงใน Command Prompt แล้วEnterกด
หมายเหตุ : บันทึกSID (เช่น: " S-1-5-21-237214570-1361766723-3061440971-1015 ") สำหรับบัญชีที่คุณต้องการเปลี่ยนชื่อสำหรับโฟลเดอร์โปรไฟล์ผู้ใช้ คุณจะต้องทราบ SID นี้ในขั้นตอนที่ 6 ด้านล่าง
wmic useraccount get name,SID5. กด ปุ่มWin+ Rเพื่อเปิดRunป้อนregeditในRunและกดOKเพื่อเปิด Registry Editor
6. ไปที่คีย์รีจิสทรีด้านล่างในแผงด้านซ้ายของ Registry Editor
HKEY_LOCAL_MACHINE\SOFTWARE\Microsoft\Windows NT\CurrentVersion\ProfileList\แทนที่เส้นทางคีย์รีจิสทรีด้านบนด้วยSID จริง จากขั้นตอนที่ 4 ด้านบนสำหรับชื่อบัญชีที่คุณต้องการเปลี่ยนชื่อโฟลเดอร์โปรไฟล์ผู้ใช้
ตัวอย่างเช่น:
HKEY_LOCAL_MACHINE\SOFTWARE\Microsoft\Windows NT\CurrentVersion\ProfileList\S-1-5-21-237214570-1361766723-3061440971-1015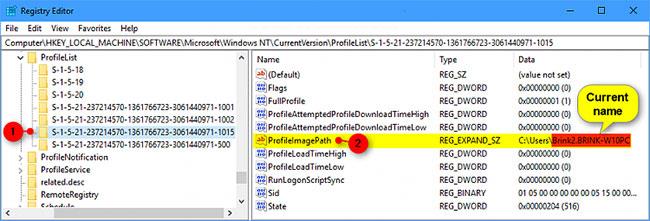
นำทางไปยังคีย์รีจิสทรี
7. ทางด้านขวาของคีย์ SID คลิกสองครั้งที่ ค่าสตริงที่ขยายได้ProfileImagePath ( REG_EXPAND_SZ ) เพื่อแก้ไข
8. เปลี่ยนชื่อปัจจุบันของโฟลเดอร์โปรไฟล์ผู้ใช้ในเส้นทางแบบเต็มเป็นสิ่งที่คุณต้องการแล้วคลิกตกลง
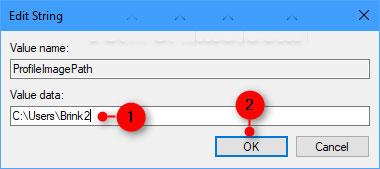
เปลี่ยนชื่อปัจจุบันของโฟลเดอร์โปรไฟล์ผู้ใช้ในเส้นทางแบบเต็มตามที่คุณต้องการ
หมายเหตุ : บันทึกเส้นทางปัจจุบันและชื่อเต็ม ตลอดจนชื่อใหม่สำหรับโฟลเดอร์โปรไฟล์ผู้ใช้ของบัญชีนี้
คุณจะต้องใส่ใจกับทั้งขั้นตอนที่ 10 และ 12 ด้านล่าง
9. เมื่อเสร็จแล้ว คุณสามารถปิด Registry Editor และ Command Prompt ได้หากต้องการ
10. เปิดFile Explorer ( Win+ E) และไปที่เส้นทางแบบเต็มดั้งเดิมของโฟลเดอร์โปรไฟล์ผู้ใช้จากขั้นตอนที่ 8 ข้างต้น
11. คลิกขวาหรือกดโฟลเดอร์โปรไฟล์ผู้ใช้ค้างไว้แล้วคลิกเปลี่ยนชื่อ
12. เปลี่ยนชื่อปัจจุบันของโฟลเดอร์โปรไฟล์ผู้ใช้เป็นชื่อใหม่จากขั้นตอนที่ 8 ข้างต้น
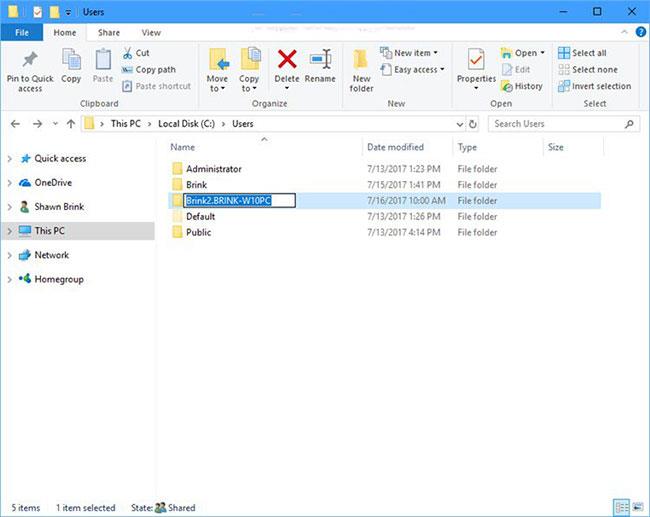
เปลี่ยนชื่อปัจจุบันของโฟลเดอร์โปรไฟล์ผู้ใช้เป็นชื่อใหม่
13. ตอนนี้คุณสามารถปิด File Explorer ได้หากต้องการ
14. ตรวจสอบตำแหน่งโฟลเดอร์ OneDrive สำหรับบัญชีนั้นถูกต้อง โดยใช้ชื่อโฟลเดอร์โปรไฟล์ใหม่ ถ้าไม่เช่นนั้นให้เปลี่ยนตำแหน่งโฟลเดอร์ OneDriveเพื่อแก้ไข
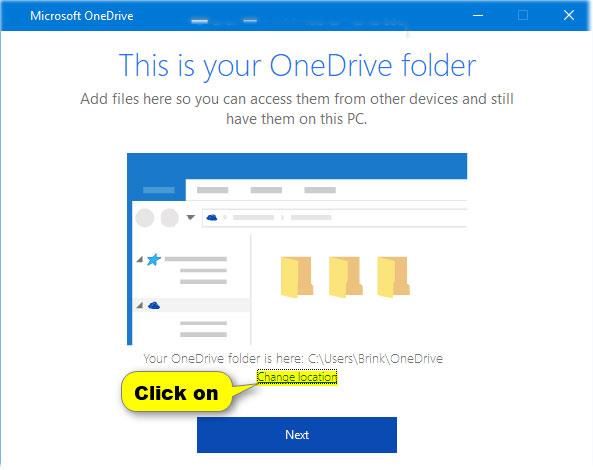
เปลี่ยนตำแหน่งโฟลเดอร์ OneDrive
บทความนี้จะแสดงวิธีย่อขนาดหน้าจอใน Windows 10 เพื่อให้คุณใช้งานได้อย่างมีประสิทธิภาพ
Xbox Game Bar เป็นเครื่องมือสนับสนุนที่ยอดเยี่ยมที่ Microsoft ติดตั้งบน Windows 10 ซึ่งผู้ใช้สามารถเรียนรู้วิธีเปิดหรือปิดได้อย่างง่ายดาย
หากความจำของคุณไม่ค่อยดี คุณสามารถใช้เครื่องมือเหล่านี้เพื่อเตือนตัวเองถึงสิ่งสำคัญขณะทำงานได้
หากคุณคุ้นเคยกับ Windows 10 หรือเวอร์ชันก่อนหน้า คุณอาจประสบปัญหาในการนำแอปพลิเคชันไปยังหน้าจอคอมพิวเตอร์ของคุณในอินเทอร์เฟซ Windows 11 ใหม่ มาทำความรู้จักกับวิธีการง่ายๆ เพื่อเพิ่มแอพพลิเคชั่นลงในเดสก์ท็อปของคุณ
เพื่อหลีกเลี่ยงปัญหาและข้อผิดพลาดหน้าจอสีน้ำเงิน คุณต้องลบไดรเวอร์ที่ผิดพลาดซึ่งเป็นสาเหตุของปัญหาออก บทความนี้จะแนะนำวิธีถอนการติดตั้งไดรเวอร์บน Windows โดยสมบูรณ์
เรียนรู้วิธีเปิดใช้งานแป้นพิมพ์เสมือนบน Windows 11 เพื่อเพิ่มความสะดวกในการใช้งาน ผสานเทคโนโลยีใหม่เพื่อประสบการณ์ที่ดียิ่งขึ้น
เรียนรู้การติดตั้งและใช้ AdLock เพื่อบล็อกโฆษณาบนคอมพิวเตอร์ของคุณอย่างมีประสิทธิภาพและง่ายดาย
เวิร์มคอมพิวเตอร์คือโปรแกรมมัลแวร์ประเภทหนึ่งที่มีหน้าที่หลักคือการแพร่ไวรัสไปยังคอมพิวเตอร์เครื่องอื่นในขณะที่ยังคงทำงานอยู่บนระบบที่ติดไวรัส
เรียนรู้วิธีดาวน์โหลดและอัปเดตไดรเวอร์ USB บนอุปกรณ์ Windows 10 เพื่อให้ทำงานได้อย่างราบรื่นและมีประสิทธิภาพ
หากคุณต้องการเรียนรู้เพิ่มเติมเกี่ยวกับ Xbox Game Bar และวิธีปรับแต่งให้เหมาะกับประสบการณ์การเล่นเกมที่สมบูรณ์แบบของคุณ บทความนี้มีข้อมูลทั้งหมด








