วิธีย่อขนาดหน้าจอใน Windows 10

บทความนี้จะแสดงวิธีย่อขนาดหน้าจอใน Windows 10 เพื่อให้คุณใช้งานได้อย่างมีประสิทธิภาพ

เมื่อคุณสร้างบัญชีผู้ใช้ใหม่ในWindows 11ระบบปฏิบัติการจะสร้างโฟลเดอร์โปรไฟล์ผู้ใช้ใหม่โดยอัตโนมัติในC:\Users\Usernameอย่างไรก็ตาม ชื่อโฟลเดอร์โปรไฟล์ผู้ใช้เริ่มต้นนี้ไม่ใช่ชื่อที่คุณต้องการเสมอไป
ตามค่าเริ่มต้น Windows จะใช้อักขระ 5 ตัวแรกของชื่อบัญชีผู้ใช้ของคุณเป็นชื่อโฟลเดอร์โปรไฟล์ หากคุณไม่ชอบชื่อโฟลเดอร์โปรไฟล์ผู้ใช้ คุณสามารถเปลี่ยนแปลงได้โดยแก้ไขรีจิสทรี บทความต่อไปนี้จะแสดงวิธีเปลี่ยนชื่อโฟลเดอร์โปรไฟล์ผู้ใช้ใน Windows 11
วิธีเปลี่ยนชื่อโฟลเดอร์โปรไฟล์ผู้ใช้โดยใช้ Registry Editor
คุณสามารถแก้ไขรายการรีจิสตรีที่เกี่ยวข้องกับบัญชีผู้ใช้ของคุณเพื่อเปลี่ยนชื่อโฟลเดอร์โปรไฟล์ผู้ใช้ใน Windows 11
กระบวนการนี้เกี่ยวข้องกับการ แก้ไขรายการรีจิสทรีของคุณ ดังนั้นบทความนี้จึงแนะนำให้สร้างจุดคืนค่าคุณสามารถใช้จุดคืนค่าเพื่อกู้คืนพีซีของคุณหากมีสิ่งผิดปกติเกิดขึ้นระหว่างกระบวนการ
หากต้องการเปลี่ยนชื่อโฟลเดอร์โปรไฟล์ผู้ใช้:
1. ออกจากระบบบัญชีผู้ใช้ปัจจุบันของคุณและเข้าสู่ระบบด้วยบัญชีผู้ดูแลระบบในตัวหรือที่สร้างขึ้นใหม่
2. จากนั้นกดWin + Rเพื่อเปิดกล่องโต้ตอบ Run
3. พิมพ์netplwizแล้วคลิกOKเพื่อเปิด กล่องโต้ตอบ User Accounts
4. ที่นี่ เลือกบัญชีผู้ใช้ของคุณแล้วคลิกคุณสมบัติ
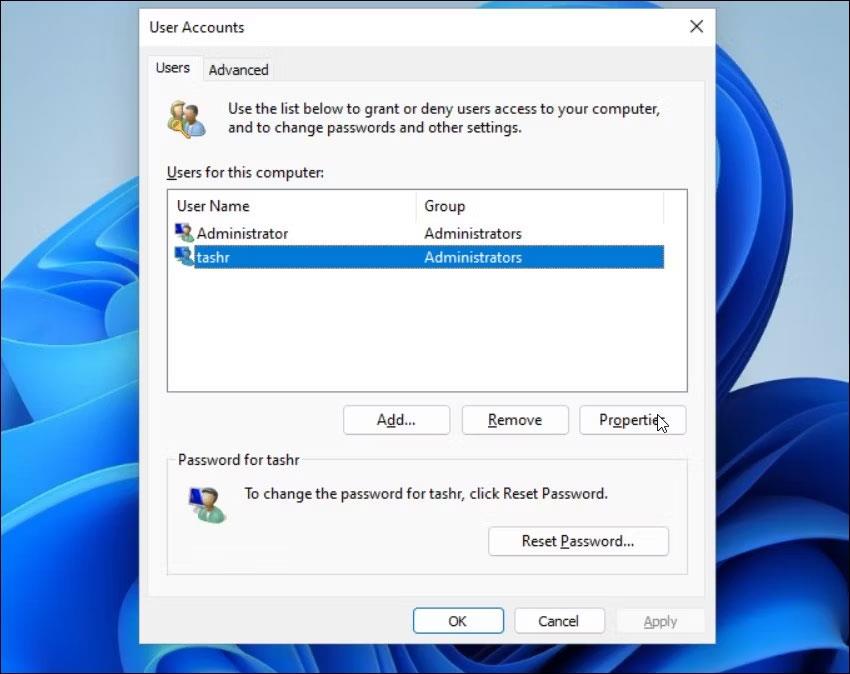
คุณสมบัติบัญชีผู้ใช้
5. ใน กล่องโต้ตอบคุณสมบัติผู้ใช้คุณจะเห็นชื่อผู้ใช้และชื่อเต็มของคุณ
6. ป้อนชื่อสำหรับชื่อผู้ใช้ของคุณ คลิกตกลง >ใช้

ชื่อบัญชีผู้ใช้
7. ปิด กล่องโต้ตอบบัญชีผู้ใช้และทำการรีบูต
8. ถัดไปเปิดพร้อมรับคำสั่ง หากต้องการทำสิ่งนี้ให้กดWin + Rป้อนcmdแล้วคลิกตกลง
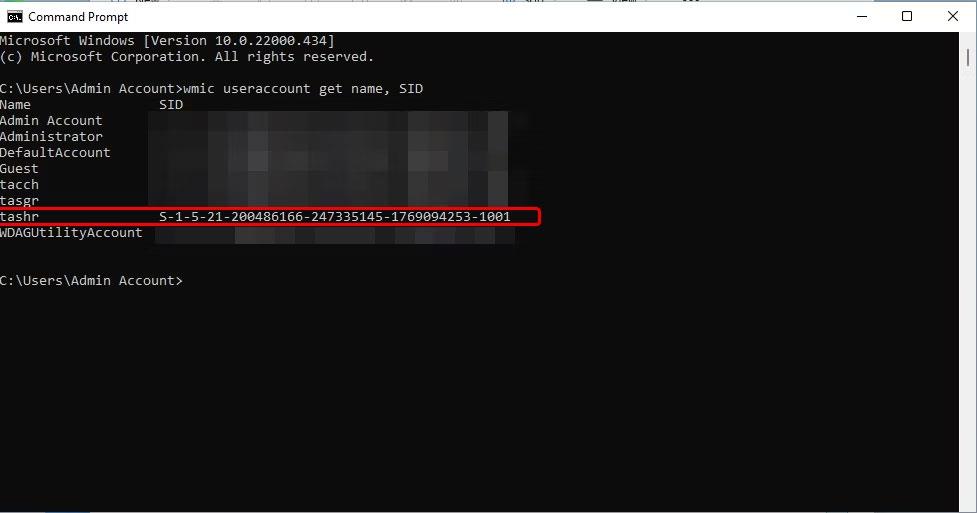
บัญชีผู้ใช้พร้อมรับคำสั่ง SID
9. ในหน้าต่าง Command Prompt ให้พิมพ์คำสั่งต่อไปนี้เพื่อดูSID (Security Identifier) สำหรับบัญชีผู้ใช้ทั้งหมด:
wmic useraccount get name,SID10. ที่นี่ ให้สังเกตSIDสำหรับบัญชีผู้ใช้ที่คุณต้องการเปลี่ยนชื่อโฟลเดอร์โปรไฟล์ผู้ใช้ ในกรณีนี้SIDสำหรับชื่อผู้ใช้tashrคือS-1-5-21-200486166-247335145-1769094253-1001
ตอนนี้คุณมี SID ของคุณแล้ว คุณต้องนำเข้าลงใน Registry Editor โดยทำตามขั้นตอนเหล่านี้:
1. กดWin + Rพิมพ์regedit แล้วคลิกOKเพื่อเปิด Registry Editor
2. ใน Registry Editor นำทางไปยังตำแหน่งต่อไปนี้:
HKEY_LOCAL_MACHINE\SOFTWARE\Microsoft\Windows NT\CurrentVersion\ProfileList3. ภายใน คีย์ ProfileListให้ค้นหาและคลิกชื่อคีย์ที่คล้ายกับSID ที่ คุณจดบันทึกไว้ก่อนหน้านี้
4. ทางด้านขวา คลิกขวาที่ ค่า ProfileImagePathและเลือกModify
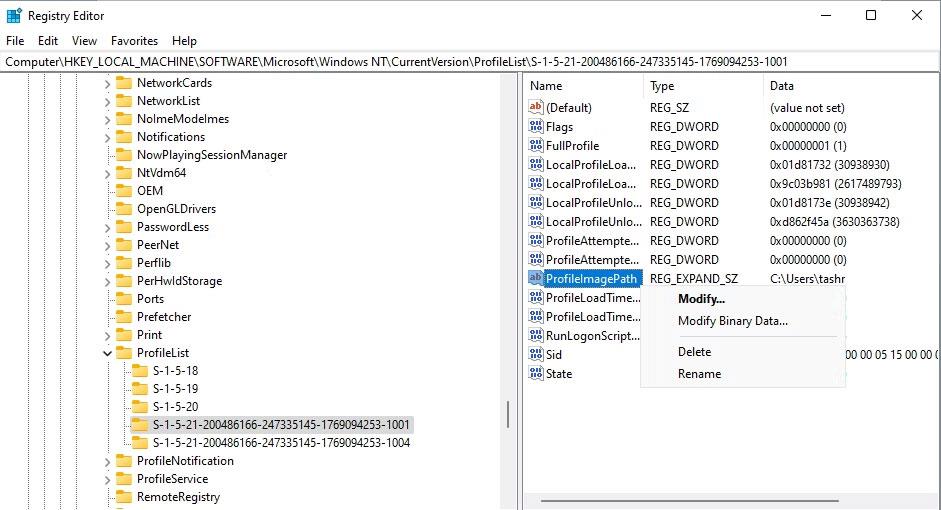
แก้ไข ProfileImagePath ใน Registry Editor
5. ป้อนชื่อที่คุณต้องการสำหรับโฟลเดอร์โปรไฟล์แล้วคลิกตกลง
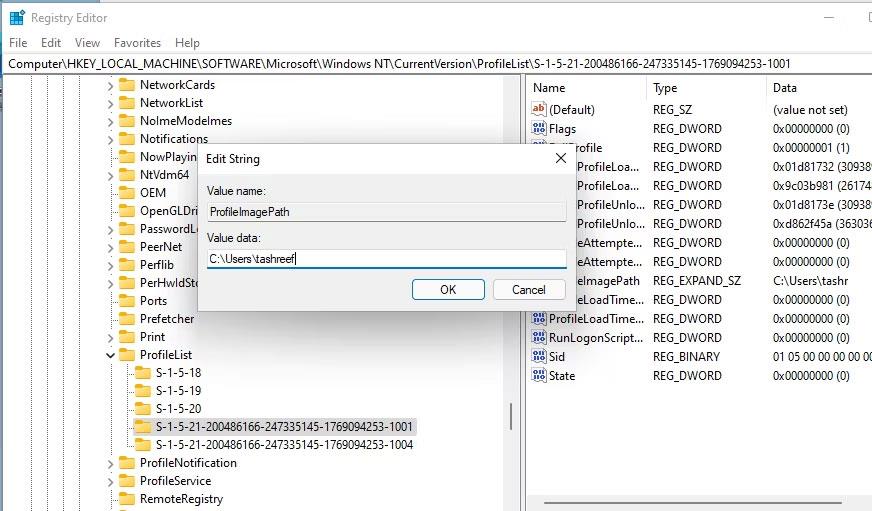
ป้อนชื่อสำหรับโฟลเดอร์โปรไฟล์
6. ปิดหน้าต่าง Registry และ Command Prompt หากเปิดอยู่
7. จากนั้นกดWin + Eเพื่อเปิด File Explorerและไปที่C:\Users \
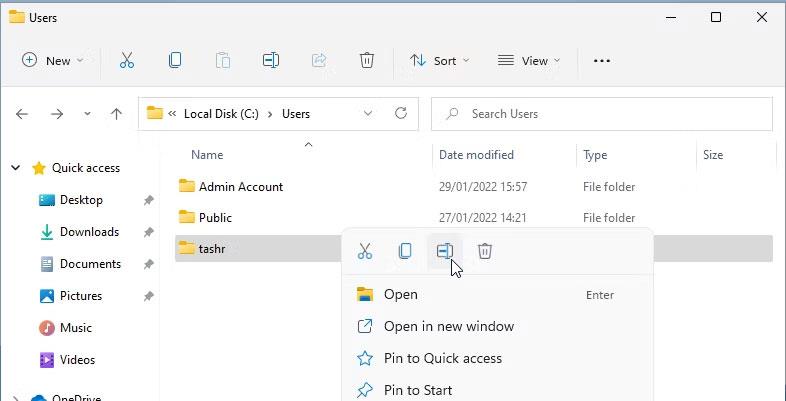
เปลี่ยนชื่อโฟลเดอร์โปรไฟล์ผู้ใช้
8. เลือกโปรไฟล์ผู้ใช้ของคุณแล้วกดF2เพื่อเปลี่ยนชื่อ ป้อนชื่อใหม่สำหรับโปรไฟล์ผู้ใช้ (ชื่อนี้จะต้องตรงกับชื่อผู้ใช้ที่ป้อนใน Registry Editor)
9. คลิกดำเนินการต่อเพื่อบันทึกการเปลี่ยนแปลง
บางครั้งคุณอาจพบข้อผิดพลาด " คุณไม่สามารถดำเนินการนี้ได้ " เมื่อเปลี่ยนชื่อโฟลเดอร์ ข้อผิดพลาดนี้มักเกิดขึ้นหากคุณสลับไปใช้บัญชีผู้ดูแลระบบอื่นโดยไม่ต้องออกจากระบบบัญชีผู้ใช้หลัก รีสตาร์ทพีซีของคุณและทำซ้ำขั้นตอนเพื่อเปลี่ยนชื่อโฟลเดอร์โปรไฟล์ผู้ใช้โดยไม่มีข้อผิดพลาด
จากนั้น ออกจากระบบบัญชีปัจจุบันของคุณและเข้าสู่บัญชีผู้ใช้ด้วยชื่อโฟลเดอร์ผู้ใช้ใหม่ เปิด File Explorer แล้วไปที่C:\Users\แล้วคุณจะสามารถใช้โปรไฟล์ก่อนหน้ากับชื่อพาธใหม่ได้
บทความนี้จะแสดงวิธีย่อขนาดหน้าจอใน Windows 10 เพื่อให้คุณใช้งานได้อย่างมีประสิทธิภาพ
Xbox Game Bar เป็นเครื่องมือสนับสนุนที่ยอดเยี่ยมที่ Microsoft ติดตั้งบน Windows 10 ซึ่งผู้ใช้สามารถเรียนรู้วิธีเปิดหรือปิดได้อย่างง่ายดาย
หากความจำของคุณไม่ค่อยดี คุณสามารถใช้เครื่องมือเหล่านี้เพื่อเตือนตัวเองถึงสิ่งสำคัญขณะทำงานได้
หากคุณคุ้นเคยกับ Windows 10 หรือเวอร์ชันก่อนหน้า คุณอาจประสบปัญหาในการนำแอปพลิเคชันไปยังหน้าจอคอมพิวเตอร์ของคุณในอินเทอร์เฟซ Windows 11 ใหม่ มาทำความรู้จักกับวิธีการง่ายๆ เพื่อเพิ่มแอพพลิเคชั่นลงในเดสก์ท็อปของคุณ
เพื่อหลีกเลี่ยงปัญหาและข้อผิดพลาดหน้าจอสีน้ำเงิน คุณต้องลบไดรเวอร์ที่ผิดพลาดซึ่งเป็นสาเหตุของปัญหาออก บทความนี้จะแนะนำวิธีถอนการติดตั้งไดรเวอร์บน Windows โดยสมบูรณ์
เรียนรู้วิธีเปิดใช้งานแป้นพิมพ์เสมือนบน Windows 11 เพื่อเพิ่มความสะดวกในการใช้งาน ผสานเทคโนโลยีใหม่เพื่อประสบการณ์ที่ดียิ่งขึ้น
เรียนรู้การติดตั้งและใช้ AdLock เพื่อบล็อกโฆษณาบนคอมพิวเตอร์ของคุณอย่างมีประสิทธิภาพและง่ายดาย
เวิร์มคอมพิวเตอร์คือโปรแกรมมัลแวร์ประเภทหนึ่งที่มีหน้าที่หลักคือการแพร่ไวรัสไปยังคอมพิวเตอร์เครื่องอื่นในขณะที่ยังคงทำงานอยู่บนระบบที่ติดไวรัส
เรียนรู้วิธีดาวน์โหลดและอัปเดตไดรเวอร์ USB บนอุปกรณ์ Windows 10 เพื่อให้ทำงานได้อย่างราบรื่นและมีประสิทธิภาพ
หากคุณต้องการเรียนรู้เพิ่มเติมเกี่ยวกับ Xbox Game Bar และวิธีปรับแต่งให้เหมาะกับประสบการณ์การเล่นเกมที่สมบูรณ์แบบของคุณ บทความนี้มีข้อมูลทั้งหมด








