วิธีย่อขนาดหน้าจอใน Windows 10

บทความนี้จะแสดงวิธีย่อขนาดหน้าจอใน Windows 10 เพื่อให้คุณใช้งานได้อย่างมีประสิทธิภาพ

แถบงานบน Windows มีบทบาทสำคัญในการเข้าถึงแอพพลิเคชั่นหรือปรับแต่งการตั้งค่าบนหน้าจอคอมพิวเตอร์ ตามค่าเริ่มต้น แถบงานจะได้รับการออกแบบที่ด้านล่างของหน้าจอ แต่ผู้ใช้สามารถเปลี่ยนตำแหน่งของแถบงานนั้นได้อย่างสมบูรณ์
คุณสามารถเปลี่ยนตำแหน่งของทาสก์บาร์ไปทางขวา ซ้าย หรือแม้แต่ด้านบนของอินเทอร์เฟซหน้าจอได้ด้วยการปรับแต่งที่ง่ายมาก นอกจากนี้ ในกรณีที่แถบงานอยู่ในตำแหน่งอื่นเนื่องจากข้อผิดพลาดหรือการทำงานผิดพลาด คุณสามารถใช้วิธีการด้านล่างนี้เพื่อเปลี่ยนตำแหน่งแถบงานให้อยู่ในตำแหน่งที่ถูกต้อง
ใช้ตัวเลือกการตั้งค่าแถบงาน
ขั้นตอนที่ 1:
คลิกขวาที่ทาสก์บาร์แล้วเลือกการตั้งค่าทาสก์บาร์ในรายการ

ขั้นตอนที่ 2:
เปลี่ยนไปใช้อินเทอร์เฟซใหม่เพื่อปรับแต่งแถบงาน ที่นี่ เลื่อนลงไปที่เนื้อหาแล้วคุณจะเห็นตำแหน่งแถบงานบนหน้าจอและส่วนปุ่มรวมแถบงาน

ขั้นตอนที่ 3:
หากต้องการปรับตำแหน่งของแถบงาน ใน ส่วน ตำแหน่งแถบงานบนหน้าจอให้คลิกเพื่อแสดงรายการตำแหน่ง แถบงานมี 4 ตำแหน่ง ได้แก่ด้านล่าง (ค่าเริ่มต้น), ขวา, บน,ซ้าย

หากคุณเลือก ด้านบนแถบงานจะย้ายไปที่ด้านบนของหน้าจอโดยอัตโนมัติ

หากคุณเลือก Rightแถบงานจะถูกย้ายไปทางด้านขวาของหน้าจอโดยอัตโนมัติ

หากคุณเลือก ซ้ายแถบงานจะถูกย้ายไปยังตำแหน่งด้านซ้ายของหน้าจอ หากคุณกดด้านล่าง แถบงานจะถูกย้ายไปยังตำแหน่งเริ่มต้นที่ด้านล่างของอินเทอร์เฟซหน้าจอ

หากแถบงานอยู่ในตำแหน่งที่ไม่ถูกต้อง คุณสามารถทำตามคำแนะนำด้านบนและปรับตำแหน่งด้านล่างให้เหมาะสมได้ แม้ว่าตำแหน่งเริ่มต้นของแถบงานจะอยู่ที่ด้านล่างสุดของหน้าจอ แต่คุณสามารถเปลี่ยนเป็นตำแหน่งอื่นได้หากต้องการ
ใช้ตัวเลือกล็อคแถบงานเพื่อย้ายแถบงานบน Windows 10
ตอนนี้คุณเข้าใจวิธีใช้ตัวเลือกในส่วนการตั้งค่าแถบงานเพื่อย้ายแถบงานอย่างยืดหยุ่นดังที่กล่าวข้างต้น อย่างไรก็ตาม ในกรณีที่คุณต้องการ "ย้าย" แถบงาน (รวมถึงเมนู Start) อย่างรวดเร็วจากตำแหน่งที่คุ้นเคยที่ด้านล่างของหน้าจอไปยังพื้นที่อื่น ๆ คุณสามารถใช้วิธีการที่ต้องใช้ความพยายามเพียงเล็กน้อย เพิ่มเติม: ใช้การล็อค ตัวเลือกแถบงาน ขั้นตอนเฉพาะมีดังนี้:
1. ขั้นแรก คลิกขวาที่ทาสก์บาร์
2. ในเมนูที่ปรากฏขึ้น ให้มองลงไปที่ตัวเลือก " ล็อคแถบงาน " หากคุณเห็นเครื่องหมายถูกข้างๆ ให้คลิกที่เครื่องหมายนั้นเพื่อยกเลิกการเลือก ซึ่งจะช่วยให้คุณสามารถย้ายแถบงานไปยังตำแหน่งใหม่ได้

3. หลังจากที่ทาสก์บาร์ได้รับการ "ปลดล็อค" แล้ว ให้คลิกที่ทาสก์บาร์แล้วค่อยๆ ลากไปที่ด้านบนของหน้าจอ จากนั้นปล่อยเมาส์ (หรือปุ่มบนทัชแพด หากคุณใช้แล็ปท็อป)

ดึงขึ้น
ตอนนี้แถบงานอยู่ที่ขอบด้านบนของหน้าจออย่างมั่นคง ทำให้คุณได้รับประสบการณ์ใหม่
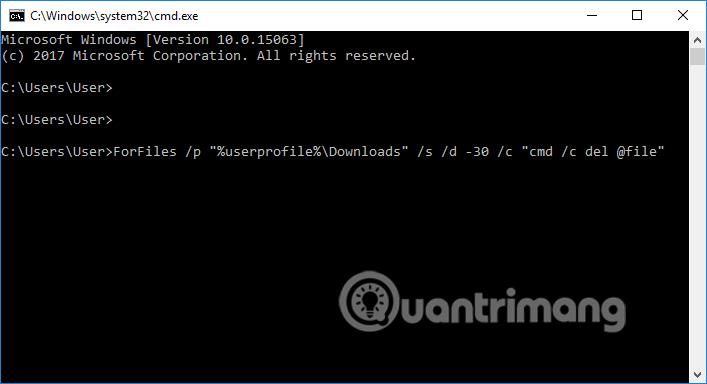
แถบงานอยู่ในตำแหน่งใหม่
คุณจะสังเกตเห็นว่าวิธีการทำงานของแถบงานตอนนี้ไม่แตกต่างไปจากด้านล่างสุดเลย เพียงแต่แตกต่างกันในแง่ของความสวยงาม - รูปแบบเท่านั้น คุณยังสามารถเปิดเมนู Start ได้ด้วย และเมนูจะเด้งลงมาจากด้านบนซึ่งค่อนข้างเจ๋ง
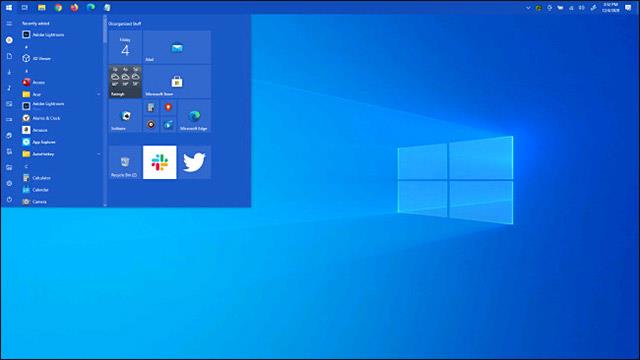
เมนูเริ่มต้น
คุณสามารถทดลองใช้ตำแหน่งอื่นๆ บนแถบงานได้ตามใจชอบ เช่น การจัดวางแนวตั้งทางด้านซ้ายหรือขวาของหน้าจอ นอกจากนี้ มีเพียงไม่กี่คนที่รู้เรื่องนี้ แต่คุณสามารถเปลี่ยนความสูงของทาสก์บาร์ได้เมื่อ "ปลดล็อค" แล้ว
เมื่อเสร็จแล้ว คุณอาจต้องการล็อคทาสก์บาร์ให้เข้าที่ เพื่อจะได้ไม่เคลื่อนย้ายโดยไม่ได้ตั้งใจ เพียงคลิกขวาที่แถบงานและทำเครื่องหมายที่ตัวเลือก " ล็อคแถบงาน " อีกครั้ง
ขอให้โชคดี!
ดูเพิ่มเติม:
ขอให้คุณประสบความสำเร็จ!
บทความนี้จะแสดงวิธีย่อขนาดหน้าจอใน Windows 10 เพื่อให้คุณใช้งานได้อย่างมีประสิทธิภาพ
Xbox Game Bar เป็นเครื่องมือสนับสนุนที่ยอดเยี่ยมที่ Microsoft ติดตั้งบน Windows 10 ซึ่งผู้ใช้สามารถเรียนรู้วิธีเปิดหรือปิดได้อย่างง่ายดาย
หากความจำของคุณไม่ค่อยดี คุณสามารถใช้เครื่องมือเหล่านี้เพื่อเตือนตัวเองถึงสิ่งสำคัญขณะทำงานได้
หากคุณคุ้นเคยกับ Windows 10 หรือเวอร์ชันก่อนหน้า คุณอาจประสบปัญหาในการนำแอปพลิเคชันไปยังหน้าจอคอมพิวเตอร์ของคุณในอินเทอร์เฟซ Windows 11 ใหม่ มาทำความรู้จักกับวิธีการง่ายๆ เพื่อเพิ่มแอพพลิเคชั่นลงในเดสก์ท็อปของคุณ
เพื่อหลีกเลี่ยงปัญหาและข้อผิดพลาดหน้าจอสีน้ำเงิน คุณต้องลบไดรเวอร์ที่ผิดพลาดซึ่งเป็นสาเหตุของปัญหาออก บทความนี้จะแนะนำวิธีถอนการติดตั้งไดรเวอร์บน Windows โดยสมบูรณ์
เรียนรู้วิธีเปิดใช้งานแป้นพิมพ์เสมือนบน Windows 11 เพื่อเพิ่มความสะดวกในการใช้งาน ผสานเทคโนโลยีใหม่เพื่อประสบการณ์ที่ดียิ่งขึ้น
เรียนรู้การติดตั้งและใช้ AdLock เพื่อบล็อกโฆษณาบนคอมพิวเตอร์ของคุณอย่างมีประสิทธิภาพและง่ายดาย
เวิร์มคอมพิวเตอร์คือโปรแกรมมัลแวร์ประเภทหนึ่งที่มีหน้าที่หลักคือการแพร่ไวรัสไปยังคอมพิวเตอร์เครื่องอื่นในขณะที่ยังคงทำงานอยู่บนระบบที่ติดไวรัส
เรียนรู้วิธีดาวน์โหลดและอัปเดตไดรเวอร์ USB บนอุปกรณ์ Windows 10 เพื่อให้ทำงานได้อย่างราบรื่นและมีประสิทธิภาพ
หากคุณต้องการเรียนรู้เพิ่มเติมเกี่ยวกับ Xbox Game Bar และวิธีปรับแต่งให้เหมาะกับประสบการณ์การเล่นเกมที่สมบูรณ์แบบของคุณ บทความนี้มีข้อมูลทั้งหมด








