วิธีย่อขนาดหน้าจอใน Windows 10

บทความนี้จะแสดงวิธีย่อขนาดหน้าจอใน Windows 10 เพื่อให้คุณใช้งานได้อย่างมีประสิทธิภาพ

Windows 10 หรือ Windows 11 คุณสามารถจับภาพหน้าจอโดยใช้แป้นพิมพ์ลัด Windows + Print Screen จากนั้น Windows จะบันทึกรูปภาพลงในโฟลเดอร์พิเศษที่เรียกว่า " ภาพหน้าจอ " โดยอัตโนมัติ ตามค่าเริ่มต้น คุณ จะพบโฟลเดอร์นี้ได้ที่C:\Users\[ชื่อผู้ใช้]\Pictures\Screenshots
อย่างไรก็ตาม คุณสามารถเปลี่ยนตำแหน่งที่บันทึกภาพหน้าจอบน Windows ได้อย่างสมบูรณ์ตามที่คุณต้องการ เรามาดูวิธีการทำด้านล่างกันดีกว่า
เปลี่ยนตำแหน่งที่จะบันทึกภาพหน้าจอใน Windows 10 หรือ Windows 11
ในการเริ่มต้น ก่อนอื่นให้เปิด File Explorer โดยกด ปุ่ม Windows + Eบนแป้นพิมพ์ หรือคุณสามารถคลิกขวาที่ปุ่ม Start แล้วเลือก “ File Explorer ” ในเมนูที่ปรากฏขึ้น
เมื่อหน้าต่าง File Explorer เปิดขึ้น ให้ไปที่พีซีเครื่องนี้ >รูปภาพ จากนั้นคลิกขวาที่โฟลเดอร์ “ ภาพหน้าจอ ” และเลือก “ คุณสมบัติ ” ในเมนูที่ปรากฏขึ้น
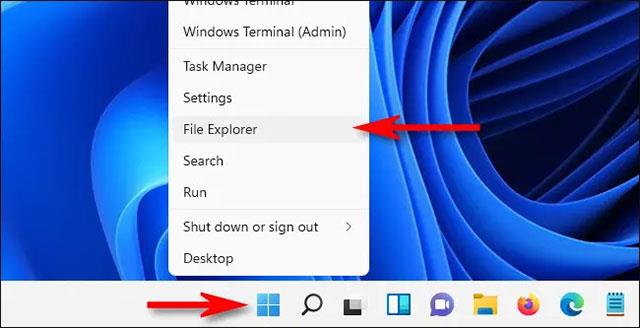
ใน หน้าต่าง " คุณสมบัติภาพหน้าจอ " เลือกแท็บ " ตำแหน่ง "
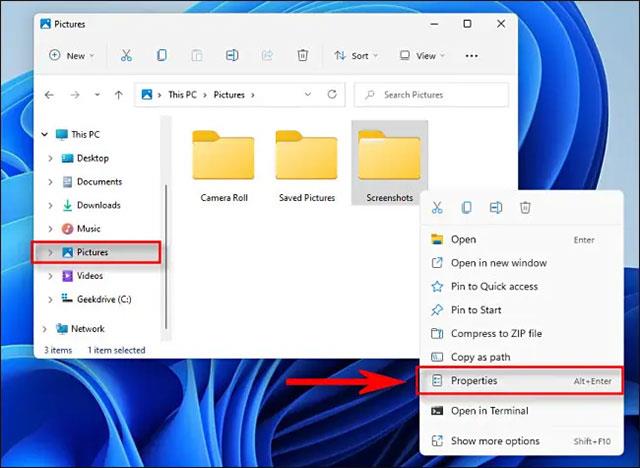
เมื่อใช้กล่องข้อความในแท็บ " ตำแหน่ง " คุณสามารถป้อนเส้นทางของไฟล์ที่คุณต้องการให้ Windows บันทึกภาพหน้าจอเป็นค่าเริ่มต้นได้ หรือคลิกปุ่ม " ย้าย " และคุณสามารถเรียกดูตำแหน่งใหม่ได้โดยใช้หน้าต่าง " เลือกปลายทาง "
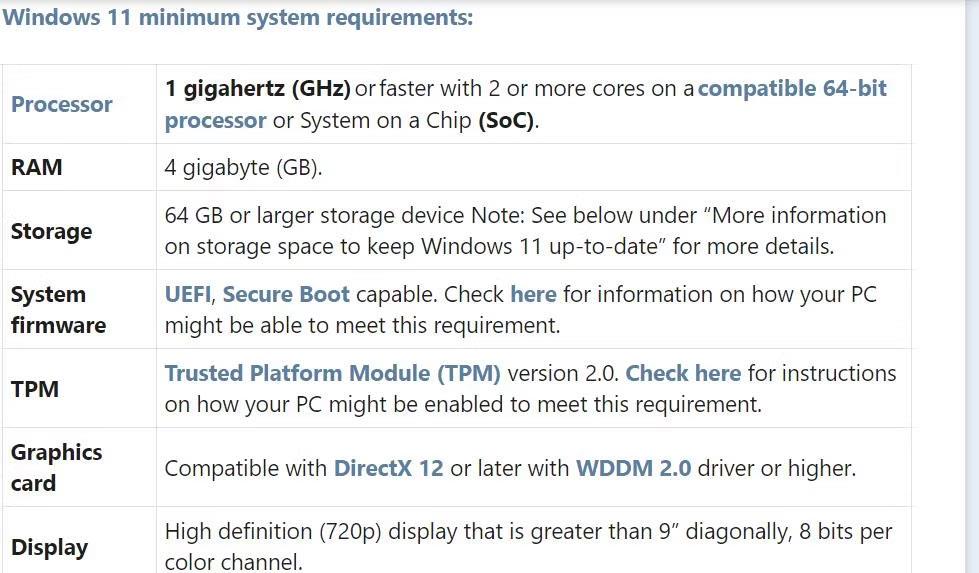
( เคล็ดลับ : คุณสามารถบันทึกภาพหน้าจอได้ทุกที่ แต่เราขอแนะนำไม่ให้คุณใช้โฟลเดอร์ระบบพิเศษอื่นเช่นเดสก์ท็อป ตัวอย่างเช่น หากคุณต้องการให้เข้าถึงภาพหน้าจอของคุณได้อย่างง่ายดายจากเดสก์ท็อป คุณสามารถบันทึกภาพเหล่านั้นในโฟลเดอร์ที่เรียกว่า “ ภาพหน้าจอ ” บนเดสก์ท็อป แทนที่จะเลือกเดสก์ท็อปเป็นพื้นที่เก็บข้อมูล)
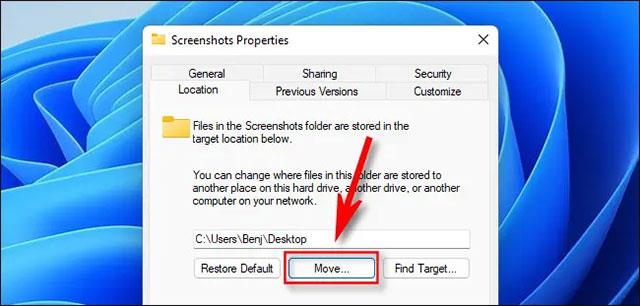
เมื่อคุณเลือกตำแหน่งที่จะบันทึกรูปภาพแล้ว ให้คลิกปุ่ม " เลือกโฟลเดอร์ " จากนั้นยืนยันการเปลี่ยนแปลงโดยคลิก " ตกลง " ในหน้าต่างคุณสมบัติภาพหน้าจอ หาก Windows ถามว่าคุณต้องการย้ายไฟล์ภาพหน้าจอที่มีอยู่ไปยังตำแหน่งใหม่หรือไม่ ให้คลิก " ใช่ " หรือ " ไม่ใช่ " ตามต้องการ
ครั้งถัดไปที่คุณจับภาพหน้าจอโดยใช้ แป้นพิมพ์ลัด ของ Windows + Print Screenไฟล์จะถูกบันทึกลงในตำแหน่งใหม่โดยอัตโนมัติ หากคุณต้องการเปลี่ยนตำแหน่งภาพหน้าจออีกครั้ง ให้เรียกดูโฟลเดอร์ภาพหน้าจอใหม่ใน File Explorer คลิกขวาที่โฟลเดอร์นั้นแล้วเลือก " Properties " คลิก " Location Tab " จากนั้นเลือก " Restore Default "
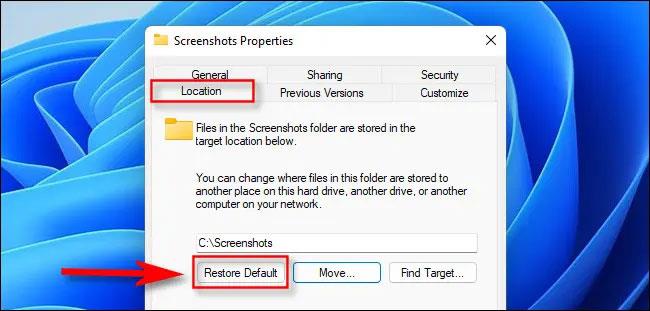
หวังว่าคุณจะประสบความสำเร็จ
บทความนี้จะแสดงวิธีย่อขนาดหน้าจอใน Windows 10 เพื่อให้คุณใช้งานได้อย่างมีประสิทธิภาพ
Xbox Game Bar เป็นเครื่องมือสนับสนุนที่ยอดเยี่ยมที่ Microsoft ติดตั้งบน Windows 10 ซึ่งผู้ใช้สามารถเรียนรู้วิธีเปิดหรือปิดได้อย่างง่ายดาย
หากความจำของคุณไม่ค่อยดี คุณสามารถใช้เครื่องมือเหล่านี้เพื่อเตือนตัวเองถึงสิ่งสำคัญขณะทำงานได้
หากคุณคุ้นเคยกับ Windows 10 หรือเวอร์ชันก่อนหน้า คุณอาจประสบปัญหาในการนำแอปพลิเคชันไปยังหน้าจอคอมพิวเตอร์ของคุณในอินเทอร์เฟซ Windows 11 ใหม่ มาทำความรู้จักกับวิธีการง่ายๆ เพื่อเพิ่มแอพพลิเคชั่นลงในเดสก์ท็อปของคุณ
เพื่อหลีกเลี่ยงปัญหาและข้อผิดพลาดหน้าจอสีน้ำเงิน คุณต้องลบไดรเวอร์ที่ผิดพลาดซึ่งเป็นสาเหตุของปัญหาออก บทความนี้จะแนะนำวิธีถอนการติดตั้งไดรเวอร์บน Windows โดยสมบูรณ์
เรียนรู้วิธีเปิดใช้งานแป้นพิมพ์เสมือนบน Windows 11 เพื่อเพิ่มความสะดวกในการใช้งาน ผสานเทคโนโลยีใหม่เพื่อประสบการณ์ที่ดียิ่งขึ้น
เรียนรู้การติดตั้งและใช้ AdLock เพื่อบล็อกโฆษณาบนคอมพิวเตอร์ของคุณอย่างมีประสิทธิภาพและง่ายดาย
เวิร์มคอมพิวเตอร์คือโปรแกรมมัลแวร์ประเภทหนึ่งที่มีหน้าที่หลักคือการแพร่ไวรัสไปยังคอมพิวเตอร์เครื่องอื่นในขณะที่ยังคงทำงานอยู่บนระบบที่ติดไวรัส
เรียนรู้วิธีดาวน์โหลดและอัปเดตไดรเวอร์ USB บนอุปกรณ์ Windows 10 เพื่อให้ทำงานได้อย่างราบรื่นและมีประสิทธิภาพ
หากคุณต้องการเรียนรู้เพิ่มเติมเกี่ยวกับ Xbox Game Bar และวิธีปรับแต่งให้เหมาะกับประสบการณ์การเล่นเกมที่สมบูรณ์แบบของคุณ บทความนี้มีข้อมูลทั้งหมด








