วิธีย่อขนาดหน้าจอใน Windows 10

บทความนี้จะแสดงวิธีย่อขนาดหน้าจอใน Windows 10 เพื่อให้คุณใช้งานได้อย่างมีประสิทธิภาพ

สาเหตุหนึ่งที่ทำให้คอมพิวเตอร์ไม่สามารถจับคลื่น WiFi ได้ เนื่องจากที่อยู่ MAC ของการ์ดเครือข่ายไม่ตรงกับที่อยู่ MAC ของเครือข่าย WiFi วิธีแก้ปัญหาในตอนนี้คือปรับแต่งที่อยู่ MAC ของการ์ดเครือข่าย เพื่อให้สามารถจับคู่ที่อยู่ MAC ของเครือข่าย WiFi ได้
ในบทความด้านล่าง เราจะแนะนำวิธีเปลี่ยนที่อยู่ MAC บนเครื่อง Windows, Linux และ macOS X

นอกจากการใช้ซอฟต์แวร์เปลี่ยนที่อยู่ MAC บน Windows แล้ว เรายังสามารถเปลี่ยนได้จากการตั้งค่าของคอมพิวเตอร์อีกด้วย การ์ดเครือข่ายส่วนใหญ่อนุญาตให้ผู้ใช้ตั้งค่าที่อยู่ MAC เสริมจากบานหน้าต่างการกำหนดค่าในตัวจัดการอุปกรณ์ตัวจัดการอุปกรณ์เริ่มต้นของ Windows
อย่างไรก็ตาม มีการ์ดบางใบที่ไม่มีไดรเวอร์ที่รองรับคุณสมบัตินี้
บนระบบปฏิบัติการ Windows ให้กด ปุ่ม Startเข้าสู่Device Managerแล้วเปิดใช้งาน ค้นหาและขยายNetwork adaptersจากนั้นคลิกขวาที่อะแดปเตอร์ของคุณและเลือกPropertiesไปที่ แท็บ ขั้นสูงและค้นหาที่อยู่บริหารจัดการภายในเครื่องในรายการคุณสมบัติที่อยู่ MAC ของคุณจะแสดงในส่วนมูลค่าสิ่งที่คุณต้องทำคือป้อนอันใหม่แล้วรีสตาร์ทคอมพิวเตอร์
สิ่งนี้อาจไม่ทำงานใน Windows บางเวอร์ชัน แต่คุณยังสามารถเปลี่ยนที่อยู่ MAC ของคุณโดยใช้ซอฟต์แวร์บุคคลที่สามTechnitiumเป็นเครื่องมือฟรีที่ให้คุณทำเช่นนี้ได้ ดาวน์โหลดและติดตั้งซอฟต์แวร์ จากนั้นเปิดใช้งาน ใน Technitium คลิก แท็บ ที่อยู่ MAC แบบสุ่มจากนั้นคลิกเปลี่ยนทันทีแล้วรีสตาร์ทคอมพิวเตอร์
ก่อนอื่นในแผงที่ด้านล่างของหน้าจอเราจะพบไอคอนเครือข่ายแล้วคลิกแก้ไขการเชื่อมต่อ . เลือกการเชื่อมต่อเครือข่าย ที่คุณต้องการปรับแต่ง จากนั้นคลิกแก้ไข
ในอินเทอร์เฟซการแก้ไขการเชื่อมต่อเครือข่าย ให้ค้นหาแท็บอีเทอร์เน็ตแบบมีสาย สุดท้ายให้ป้อนที่อยู่ MAC ใหม่ในส่วนที่อยู่ MAC แบบโคลนคลิกบันทึกเพื่อบันทึกการเปลี่ยนแปลง
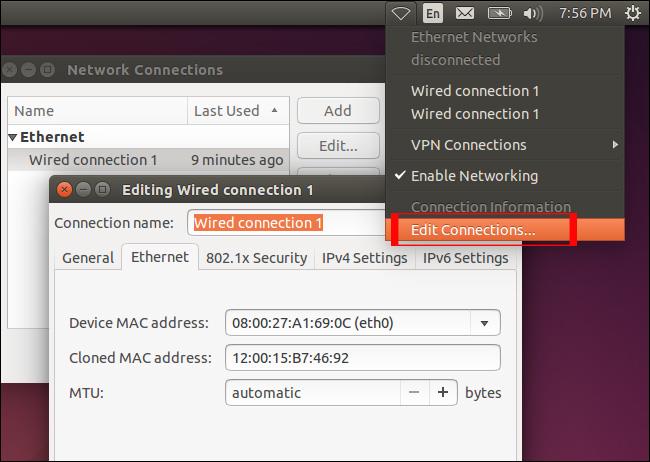
ในกรณีที่ผู้ใช้เชื่อมต่อกับเครือข่ายไร้สาย ให้คลิกที่แท็บ WiFiป้อนที่อยู่ MAC ใหม่ในส่วนที่อยู่ MAC แบบโคลนดังที่แสดงด้านล่าง คลิกบันทึกเพื่อบันทึก
บน Linux เรายังสามารถเปลี่ยนที่อยู่ MAC ด้วยบรรทัดคำสั่งผ่านหน้าต่าง Terminal
ขั้นแรก เปิดหน้าต่าง Terminal โดยใช้แป้นพิมพ์ลัด Ctrl และ Alt-T หรือเปิดเมนู Dash ที่มุมซ้ายขวา แล้วพิมพ์คำสำคัญ Terminal
ในหน้าต่าง Terminal ให้ป้อนคำสั่ง:
บรรทัดคำสั่งแรกจะปิดอินเทอร์เฟซเครือข่าย บรรทัดคำสั่งที่สองจะเปลี่ยนที่อยู่ MAC และบรรทัดสุดท้ายจะเปิดการเชื่อมต่ออีกครั้ง ส่วน eth0 จะป้อนชื่อของอินเทอร์เฟซเครือข่ายที่คุณต้องการปรับเปลี่ยน อักขระ xx คือที่อยู่ MAC ของผู้ใช้
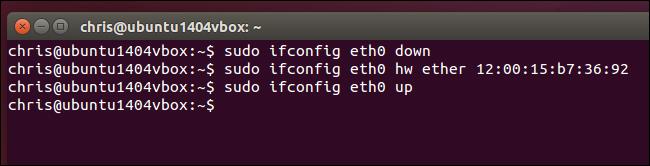
ในกรณีที่คุณไม่แน่ใจเกี่ยวกับชื่อเครือข่าย คุณสามารถเรียกใช้ ifonfig เพื่อเปิดรายการการเชื่อมต่อเครือข่ายแบบมีสายและไร้สายได้
ที่อยู่ MAC ใหม่จะถูกรีเซ็ตหลังจากรีสตาร์ทคอมพิวเตอร์ หากคุณต้องการให้การเปลี่ยนแปลงเหล่านี้เป็นค่าเริ่มต้น ผู้ใช้จำเป็นต้องปรับไฟล์การกำหนดค่าที่เกี่ยวข้องใน /etc/network/interfaces.d/ หรือ /etc/network/interfaces
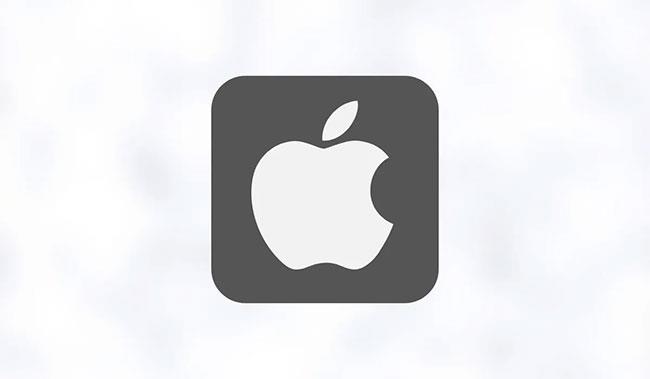
วิธีที่ง่ายที่สุดในการเปลี่ยนที่อยู่ MAC ของคุณใน MacOS คือผ่านแอป Terminal คุณสามารถเข้าถึงได้โดยเปิดFinderและไปที่Applications > Utilities > Terminal
หลังจากเปิดแอป Terminal ให้ป้อนคำสั่งนี้:
openssl rand -hex 6 | sed 's/\(..\)/\1:/g; s/.$//'ตัดการเชื่อมต่อ Mac ของคุณจากอินเทอร์เน็ตและป้อนข้อมูลต่อไปนี้ (แทนที่"MUO"ด้วยที่อยู่ MAC แบบสุ่ม):
sudo ifconfig en0 ether MUOโปรดทราบว่าที่อยู่ MAC ของคุณจะกลับสู่ค่าเริ่มต้นหลังจากที่คุณรีสตาร์ทคอมพิวเตอร์ ดังนั้นคุณจึงต้องเรียกใช้คำสั่งเดียวกันทุกครั้งที่คุณต้องการซ่อนที่อยู่ MAC ของคุณ
หลังจากเปลี่ยนที่อยู่ MAC ใหม่แล้ว เราก็สามารถดำเนินการตรวจสอบต่อไปได้
สำหรับคอมพิวเตอร์ Windows ให้เปิด Command Prompt จากนั้นป้อนบรรทัดคำสั่ง ipconfig /all สำหรับ Linux และ macOS X ให้เปิด Terminal แล้วป้อนบรรทัดคำสั่ง ifconfig
การเปลี่ยนที่อยู่ MAC ของคุณสามารถช่วยป้องกันไม่ให้คุณถูกติดตามได้ หวังว่าคำแนะนำข้างต้นสำหรับการเปลี่ยนที่อยู่ MAC บนอุปกรณ์ Windows, Linux และ macOS จะเป็นประโยชน์สำหรับคุณ!
ขอให้คุณประสบความสำเร็จอย่างแท้จริง!
บทความนี้จะแสดงวิธีย่อขนาดหน้าจอใน Windows 10 เพื่อให้คุณใช้งานได้อย่างมีประสิทธิภาพ
Xbox Game Bar เป็นเครื่องมือสนับสนุนที่ยอดเยี่ยมที่ Microsoft ติดตั้งบน Windows 10 ซึ่งผู้ใช้สามารถเรียนรู้วิธีเปิดหรือปิดได้อย่างง่ายดาย
หากความจำของคุณไม่ค่อยดี คุณสามารถใช้เครื่องมือเหล่านี้เพื่อเตือนตัวเองถึงสิ่งสำคัญขณะทำงานได้
หากคุณคุ้นเคยกับ Windows 10 หรือเวอร์ชันก่อนหน้า คุณอาจประสบปัญหาในการนำแอปพลิเคชันไปยังหน้าจอคอมพิวเตอร์ของคุณในอินเทอร์เฟซ Windows 11 ใหม่ มาทำความรู้จักกับวิธีการง่ายๆ เพื่อเพิ่มแอพพลิเคชั่นลงในเดสก์ท็อปของคุณ
เพื่อหลีกเลี่ยงปัญหาและข้อผิดพลาดหน้าจอสีน้ำเงิน คุณต้องลบไดรเวอร์ที่ผิดพลาดซึ่งเป็นสาเหตุของปัญหาออก บทความนี้จะแนะนำวิธีถอนการติดตั้งไดรเวอร์บน Windows โดยสมบูรณ์
เรียนรู้วิธีเปิดใช้งานแป้นพิมพ์เสมือนบน Windows 11 เพื่อเพิ่มความสะดวกในการใช้งาน ผสานเทคโนโลยีใหม่เพื่อประสบการณ์ที่ดียิ่งขึ้น
เรียนรู้การติดตั้งและใช้ AdLock เพื่อบล็อกโฆษณาบนคอมพิวเตอร์ของคุณอย่างมีประสิทธิภาพและง่ายดาย
เวิร์มคอมพิวเตอร์คือโปรแกรมมัลแวร์ประเภทหนึ่งที่มีหน้าที่หลักคือการแพร่ไวรัสไปยังคอมพิวเตอร์เครื่องอื่นในขณะที่ยังคงทำงานอยู่บนระบบที่ติดไวรัส
เรียนรู้วิธีดาวน์โหลดและอัปเดตไดรเวอร์ USB บนอุปกรณ์ Windows 10 เพื่อให้ทำงานได้อย่างราบรื่นและมีประสิทธิภาพ
หากคุณต้องการเรียนรู้เพิ่มเติมเกี่ยวกับ Xbox Game Bar และวิธีปรับแต่งให้เหมาะกับประสบการณ์การเล่นเกมที่สมบูรณ์แบบของคุณ บทความนี้มีข้อมูลทั้งหมด








