วิธีย่อขนาดหน้าจอใน Windows 10

บทความนี้จะแสดงวิธีย่อขนาดหน้าจอใน Windows 10 เพื่อให้คุณใช้งานได้อย่างมีประสิทธิภาพ
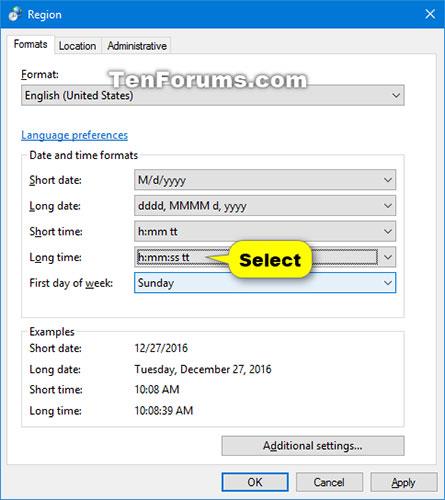
หน้าจอล็อคคือหน้าจอที่คุณเห็นเมื่อคุณล็อคพีซีของคุณ (หรือเมื่อพีซีของคุณล็อคโดยอัตโนมัติหลังจากไม่มีการใช้งานช่วงระยะเวลาหนึ่ง) หน้าจอล็อคจะแสดงเมื่อเริ่มต้น ออกจากระบบ และไม่มีการใช้งานเป็นเวลาหนึ่งนาที คุณจะต้องลบหน้าจอล็อคออกเพื่อให้เห็นหน้าจอเข้าสู่ระบบและเข้าสู่ระบบ Windows ผู้ใช้สามารถปิดหน้าจอล็อคได้โดยการกด ใช้คีย์บอร์ด หรือโดยการดึงหน้าจอขึ้นด้วยเมาส์
นาฬิกาบนหน้าจอล็อคจะแสดงเวลาในรูปแบบ 12 ชั่วโมงตามค่าเริ่มต้น
คู่มือนี้จะแสดงวิธีเปลี่ยนรูปแบบเวลาบนหน้าจอล็อคเป็น 12 ชั่วโมงหรือ 24 ชั่วโมง (หรือที่เรียกว่าเวลาทหาร) ใน Windows 10
เปลี่ยนนาฬิกาเป็นรูปแบบเวลา 12 ชั่วโมงหรือ 24 ชั่วโมงบนหน้าจอล็อคสำหรับผู้ใช้ปัจจุบัน
นี่คือหน้าจอล็อคที่แสดงเมื่อบัญชีผู้ใช้ล็อคคอมพิวเตอร์เมื่อเข้าสู่ระบบ Windows 10
ตัวเลือกนี้จะมีผลกับบัญชีของคุณเท่านั้น (ผู้ใช้ปัจจุบัน)
1. เปิดแผงควบคุม (มุมมองไอคอน) แล้วคลิกไอคอนภูมิภาค
2. ทำตามขั้นตอนที่ 3 (12 ชั่วโมง) หรือขั้นตอนที่ 4 (24 ชั่วโมง) ด้านล่าง ขึ้นอยู่กับสิ่งที่คุณต้องการทำ
3. หากต้องการเปลี่ยนนาฬิกาหน้าจอล็อคเป็นรูปแบบเวลา 12 ชั่วโมงสำหรับบัญชีของคุณ ให้เปลี่ยนรูปแบบเวลาสำหรับLong timeเป็นh:mm:ss ttแล้วกดOK

เปลี่ยนนาฬิกาหน้าจอล็อคเป็นรูปแบบเวลา 12 ชั่วโมงสำหรับบัญชีของคุณ
4. หากต้องการเปลี่ยนนาฬิกาหน้าจอล็อคเป็นรูปแบบเวลา 24 ชั่วโมงสำหรับบัญชีของคุณ ให้เปลี่ยนรูปแบบเวลาสำหรับLong timeเป็นHH:mm:ssแล้วกดOK
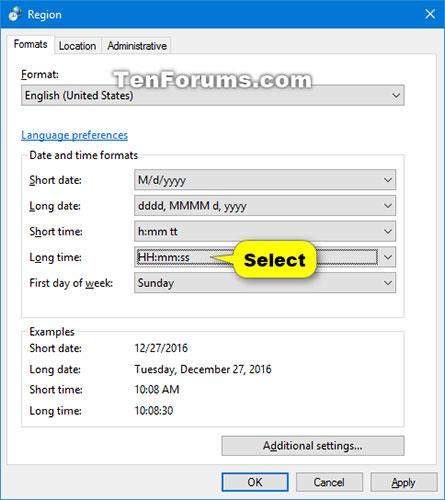
เปลี่ยนนาฬิกาหน้าจอล็อคเป็นรูปแบบเวลา 24 ชั่วโมงสำหรับบัญชีของคุณ
เปลี่ยนนาฬิกาเป็นรูปแบบเวลา 12 ชั่วโมงหรือ 24 ชั่วโมงบนหน้าจอล็อคเริ่มต้น
คุณต้องเข้าสู่ระบบด้วยสิทธิ์ผู้ดูแลระบบเพื่อดำเนินการตัวเลือกนี้
นี่คือหน้าจอล็อคที่ปรากฏขึ้นเมื่อไม่มีบัญชีผู้ใช้เข้าสู่ระบบ Windows 10 ตัวอย่างเช่น เมื่อเริ่ม Windows
1. เปิดแผงควบคุม (มุมมองไอคอน) แล้วคลิกไอคอนภูมิภาค
2. ทำตามขั้นตอนที่ 3 (12 ชั่วโมง) หรือขั้นตอนที่ 4 (24 ชั่วโมง) ด้านล่าง ขึ้นอยู่กับสิ่งที่คุณต้องการทำ
3. หากต้องการเปลี่ยนนาฬิกาหน้าจอล็อคเริ่มต้นเป็นรูปแบบเวลา 12 ชั่วโมง ให้เปลี่ยนรูปแบบเวลาสำหรับLong timeเป็นh:mm:ss ttคลิกApplyเลือก แท็บ Administrativeและไปที่ขั้นตอนที่ 5 ด้านล่าง
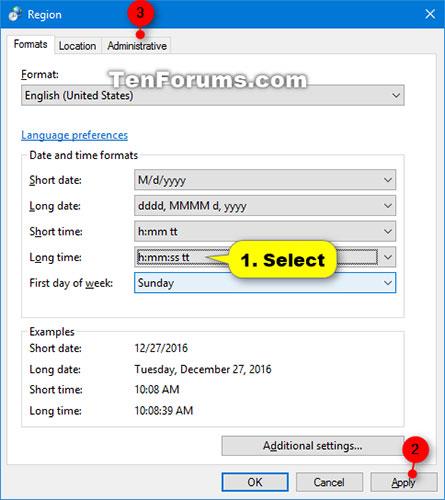
เปลี่ยนนาฬิกาหน้าจอล็อคเริ่มต้นเป็นรูปแบบเวลา 12 ชั่วโมง
4. หากต้องการเปลี่ยนนาฬิกาหน้าจอล็อคเริ่มต้นเป็นรูปแบบเวลา 24 ชั่วโมง ให้เปลี่ยนรูปแบบเวลาสำหรับLong timeเป็นHH:mm:ssคลิกApply เลือก แท็บAdministrativeและไปที่ขั้นตอนที่ 5 ถัดไปด้านล่าง
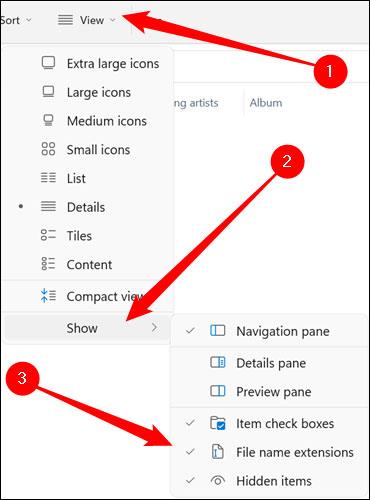
เปลี่ยนนาฬิกาหน้าจอล็อคเริ่มต้นเป็นรูปแบบเวลา 24 ชั่วโมง
5. คลิกปุ่มการตั้งค่าการทำสำเนา
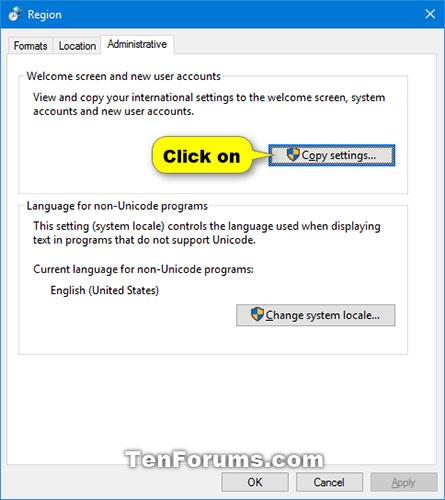
คลิกปุ่มการตั้งค่าการทำสำเนา
6. ทำเครื่องหมายในช่องหน้าจอต้อนรับและบัญชีระบบจากนั้นคลิกตกลง
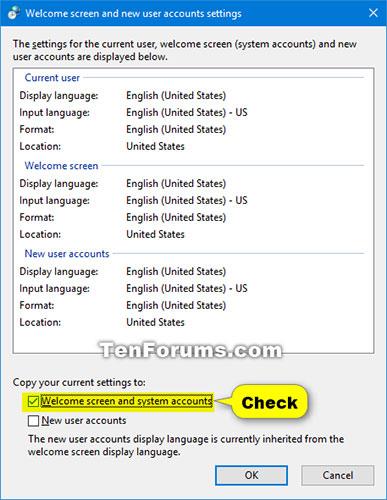
ทำเครื่องหมายในช่องหน้าจอต้อนรับและบัญชีระบบ
7. คลิกตกลง
8. คุณสามารถปิดแผงควบคุม ได้ หากต้องการ
ดูเพิ่มเติม:
บทความนี้จะแสดงวิธีย่อขนาดหน้าจอใน Windows 10 เพื่อให้คุณใช้งานได้อย่างมีประสิทธิภาพ
Xbox Game Bar เป็นเครื่องมือสนับสนุนที่ยอดเยี่ยมที่ Microsoft ติดตั้งบน Windows 10 ซึ่งผู้ใช้สามารถเรียนรู้วิธีเปิดหรือปิดได้อย่างง่ายดาย
หากความจำของคุณไม่ค่อยดี คุณสามารถใช้เครื่องมือเหล่านี้เพื่อเตือนตัวเองถึงสิ่งสำคัญขณะทำงานได้
หากคุณคุ้นเคยกับ Windows 10 หรือเวอร์ชันก่อนหน้า คุณอาจประสบปัญหาในการนำแอปพลิเคชันไปยังหน้าจอคอมพิวเตอร์ของคุณในอินเทอร์เฟซ Windows 11 ใหม่ มาทำความรู้จักกับวิธีการง่ายๆ เพื่อเพิ่มแอพพลิเคชั่นลงในเดสก์ท็อปของคุณ
เพื่อหลีกเลี่ยงปัญหาและข้อผิดพลาดหน้าจอสีน้ำเงิน คุณต้องลบไดรเวอร์ที่ผิดพลาดซึ่งเป็นสาเหตุของปัญหาออก บทความนี้จะแนะนำวิธีถอนการติดตั้งไดรเวอร์บน Windows โดยสมบูรณ์
เรียนรู้วิธีเปิดใช้งานแป้นพิมพ์เสมือนบน Windows 11 เพื่อเพิ่มความสะดวกในการใช้งาน ผสานเทคโนโลยีใหม่เพื่อประสบการณ์ที่ดียิ่งขึ้น
เรียนรู้การติดตั้งและใช้ AdLock เพื่อบล็อกโฆษณาบนคอมพิวเตอร์ของคุณอย่างมีประสิทธิภาพและง่ายดาย
เวิร์มคอมพิวเตอร์คือโปรแกรมมัลแวร์ประเภทหนึ่งที่มีหน้าที่หลักคือการแพร่ไวรัสไปยังคอมพิวเตอร์เครื่องอื่นในขณะที่ยังคงทำงานอยู่บนระบบที่ติดไวรัส
เรียนรู้วิธีดาวน์โหลดและอัปเดตไดรเวอร์ USB บนอุปกรณ์ Windows 10 เพื่อให้ทำงานได้อย่างราบรื่นและมีประสิทธิภาพ
หากคุณต้องการเรียนรู้เพิ่มเติมเกี่ยวกับ Xbox Game Bar และวิธีปรับแต่งให้เหมาะกับประสบการณ์การเล่นเกมที่สมบูรณ์แบบของคุณ บทความนี้มีข้อมูลทั้งหมด








