วิธีย่อขนาดหน้าจอใน Windows 10

บทความนี้จะแสดงวิธีย่อขนาดหน้าจอใน Windows 10 เพื่อให้คุณใช้งานได้อย่างมีประสิทธิภาพ
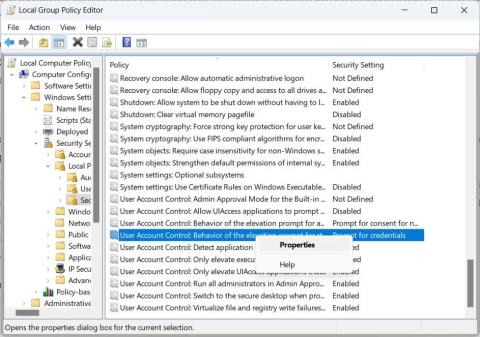
ตามค่าเริ่มต้น ผู้ใช้มาตรฐานบน Windows สามารถเรียกใช้โปรแกรมที่มีสิทธิ์ของผู้ดูแลระบบได้ หากพวกเขาป้อนรหัสผ่านของผู้ดูแลระบบเมื่อได้รับแจ้งจากUser Access Control (UAC )
อย่างไรก็ตาม นี่ไม่ใช่ลักษณะการทำงานเพียงอย่างเดียวที่ UAC มีสำหรับบัญชีผู้ใช้มาตรฐาน และคุณสามารถเปลี่ยนแปลงได้ขึ้นอยู่กับความปลอดภัยของบัญชีเหล่านี้และสภาพแวดล้อมของคอมพิวเตอร์ บทความต่อไปนี้จะแสดงวิธีการดำเนินการดังกล่าว
พฤติกรรม UAC พร้อมใช้งานสำหรับบัญชีผู้ใช้มาตรฐาน
แตกต่างจากเมื่อเปลี่ยนพฤติกรรม UAC สำหรับบัญชีผู้ดูแลระบบ พฤติกรรมสำหรับบัญชีผู้ใช้มาตรฐานนั้นมีข้อจำกัดมากกว่าเล็กน้อย ตามเว็บไซต์ Microsoft Learn ต่อไปนี้คือลักษณะการทำงานที่คุณสามารถเลือกได้และความหมาย:
ลักษณะการทำงาน UAC เริ่มต้นสำหรับบัญชีผู้ใช้มาตรฐานคือพร้อมท์สำหรับข้อมูลประจำตัวแต่ Microsoft แนะนำให้เปลี่ยนเป็นปฏิเสธคำขอระดับความสูงโดยอัตโนมัติ ด้วยวิธีนี้ เฉพาะผู้ใช้ที่มีบัญชีผู้ดูแลระบบเท่านั้นที่สามารถตัดสินใจได้ว่า UAC ทำงานอย่างไร และตัดสินใจเลือกว่าจะทำให้คอมพิวเตอร์ปลอดภัยได้อย่างไร
วิธีเปลี่ยนพฤติกรรม UAC สำหรับผู้ใช้มาตรฐานใน Local Group Policy Editor
วิธีที่ง่ายที่สุดในการเปลี่ยนวิธีการทำงานของ UAC สำหรับผู้ใช้มาตรฐานคือการปรับนโยบายUser Account Control: Behavior of the elevation prompt for standard usersในการทำเช่นนั้นให้เปิด Local Group Policy Editor แล้วทำตามขั้นตอนด้านล่าง
หมายเหตุ : ตัวแก้ไขนโยบายกลุ่มภายในไม่พร้อมใช้งานตามค่าเริ่มต้นบน Windows Home ดังนั้นเรามาดูวิธีการเข้าถึง Local Group Policy Editor บน Windows Homeก่อนดำเนินการต่อ
1. ไปที่การกำหนดค่าคอมพิวเตอร์ > การตั้งค่า Windows > การตั้งค่าความปลอดภัย > นโยบายท้องถิ่น > ตัวเลือกความปลอดภัย
2. คลิกขวาที่ นโยบาย User Account Control: Behavior of the elevation prompt for standard usersและเลือกProperties ในเมนู

แก้ไขนโยบายสำหรับพฤติกรรม UAC ในตัวแก้ไขนโยบายกลุ่มภายใน
3. ขยายรายการแบบเลื่อนลงและเลือกลักษณะการทำงาน UAC อื่น
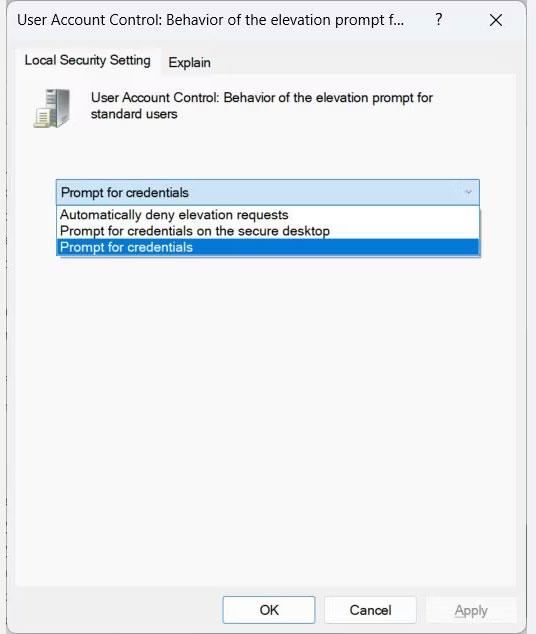
เลือกพฤติกรรม UAC อื่น
4. คลิกตกลง
โปรดทราบว่ามีเพียงผู้ดูแลระบบเท่านั้นที่สามารถเปลี่ยนพฤติกรรม UAC ได้ ตัวอย่างเช่น ถ้าผู้ใช้มาตรฐานพยายามเปลี่ยนแปลงโดยใช้ Local Group Policy Editor พวกเขาอาจได้รับ ข้อความแสดงข้อ ผิด พลาด Access ถูกปฏิเสธ
วิธีเปลี่ยนพฤติกรรม UAC สำหรับผู้ใช้มาตรฐานใน Registry Editor
หากคุณกำลังมองหาวิธีอื่นในการเปลี่ยนพฤติกรรม UAC สำหรับผู้ใช้มาตรฐานหรือ Local Group Policy ไม่ทำงานบนคอมพิวเตอร์ของคุณ คุณสามารถทำการเปลี่ยนแปลงใน Windows Registry แทนได้
อย่างไรก็ตาม ก่อนที่จะดำเนินการดังกล่าว คุณควรสร้างจุดคืนค่าระบบเพื่อปกป้องคอมพิวเตอร์ของคุณในกรณีที่มีสิ่งผิดปกติเกิดขึ้น เมื่อคุณทำเช่นนั้นให้เปิด Registry Editorแล้วทำตามขั้นตอนด้านล่าง:
1. คัดลอกHKEY_LOCAL_MACHINE\SOFTWARE\Microsoft\Windows\CurrentVersion\Policies\Systemและวางลงในแถบที่อยู่ที่ด้านบนของ Registry Editor
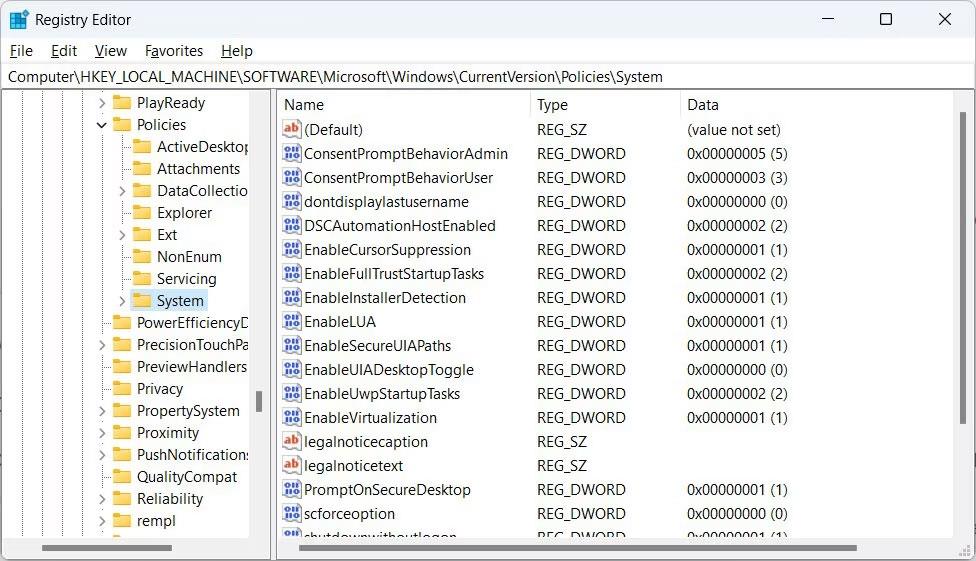
ระบบคีย์ในตัวแก้ไขรีจิสทรี
2. กดEnterบนแป้นพิมพ์ของคุณเพื่อไปที่ปุ่มระบบ
3. คลิกขวาที่ ค่า ConsentPromptBehaviorUserในแผงด้านขวา และเลือกModify
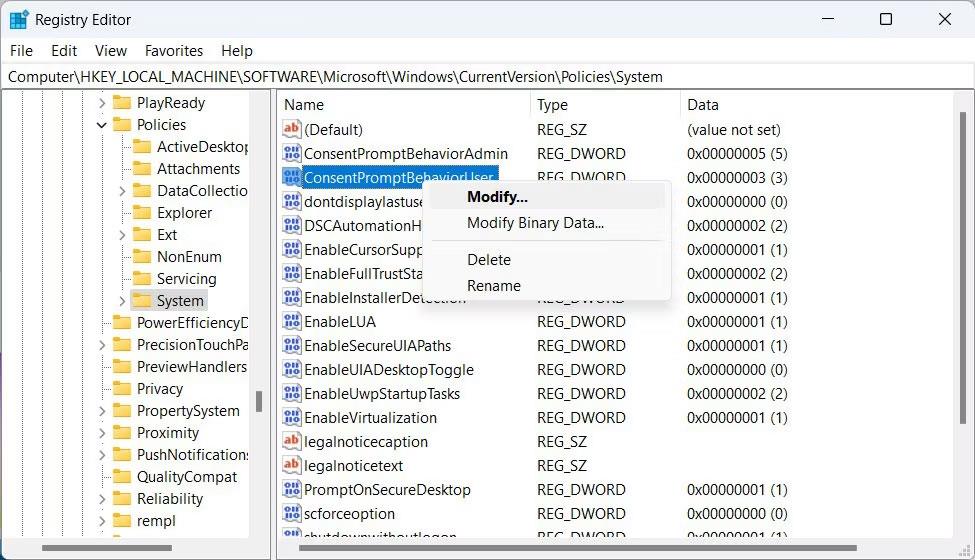
แก้ไขค่า ConsentPromptBehaviorUser ใน Registry Editor
4. ใน กล่องข้อความValue dataให้ป้อน0สำหรับปฏิเสธคำขอระดับความสูงโดยอัตโนมัติ1สำหรับPrompt for credentials บนเดสก์ท็อปที่ปลอดภัยหรือ3 สำหรับ Prompt for credentials

ตั้งค่าข้อมูลสำหรับ ConsentPromptbehavior Registry Editor
5. คลิกตกลง
6. ตอนนี้ รีสตาร์ทคอมพิวเตอร์เพื่อให้การเปลี่ยนแปลงมีผล
บทความนี้จะแสดงวิธีย่อขนาดหน้าจอใน Windows 10 เพื่อให้คุณใช้งานได้อย่างมีประสิทธิภาพ
Xbox Game Bar เป็นเครื่องมือสนับสนุนที่ยอดเยี่ยมที่ Microsoft ติดตั้งบน Windows 10 ซึ่งผู้ใช้สามารถเรียนรู้วิธีเปิดหรือปิดได้อย่างง่ายดาย
หากความจำของคุณไม่ค่อยดี คุณสามารถใช้เครื่องมือเหล่านี้เพื่อเตือนตัวเองถึงสิ่งสำคัญขณะทำงานได้
หากคุณคุ้นเคยกับ Windows 10 หรือเวอร์ชันก่อนหน้า คุณอาจประสบปัญหาในการนำแอปพลิเคชันไปยังหน้าจอคอมพิวเตอร์ของคุณในอินเทอร์เฟซ Windows 11 ใหม่ มาทำความรู้จักกับวิธีการง่ายๆ เพื่อเพิ่มแอพพลิเคชั่นลงในเดสก์ท็อปของคุณ
เพื่อหลีกเลี่ยงปัญหาและข้อผิดพลาดหน้าจอสีน้ำเงิน คุณต้องลบไดรเวอร์ที่ผิดพลาดซึ่งเป็นสาเหตุของปัญหาออก บทความนี้จะแนะนำวิธีถอนการติดตั้งไดรเวอร์บน Windows โดยสมบูรณ์
เรียนรู้วิธีเปิดใช้งานแป้นพิมพ์เสมือนบน Windows 11 เพื่อเพิ่มความสะดวกในการใช้งาน ผสานเทคโนโลยีใหม่เพื่อประสบการณ์ที่ดียิ่งขึ้น
เรียนรู้การติดตั้งและใช้ AdLock เพื่อบล็อกโฆษณาบนคอมพิวเตอร์ของคุณอย่างมีประสิทธิภาพและง่ายดาย
เวิร์มคอมพิวเตอร์คือโปรแกรมมัลแวร์ประเภทหนึ่งที่มีหน้าที่หลักคือการแพร่ไวรัสไปยังคอมพิวเตอร์เครื่องอื่นในขณะที่ยังคงทำงานอยู่บนระบบที่ติดไวรัส
เรียนรู้วิธีดาวน์โหลดและอัปเดตไดรเวอร์ USB บนอุปกรณ์ Windows 10 เพื่อให้ทำงานได้อย่างราบรื่นและมีประสิทธิภาพ
หากคุณต้องการเรียนรู้เพิ่มเติมเกี่ยวกับ Xbox Game Bar และวิธีปรับแต่งให้เหมาะกับประสบการณ์การเล่นเกมที่สมบูรณ์แบบของคุณ บทความนี้มีข้อมูลทั้งหมด








