วิธีย่อขนาดหน้าจอใน Windows 10

บทความนี้จะแสดงวิธีย่อขนาดหน้าจอใน Windows 10 เพื่อให้คุณใช้งานได้อย่างมีประสิทธิภาพ

Remote Desktop Protocol (RPD) หรือ Remote Desktop เป็นคุณสมบัติที่รวมอยู่ใน Windows ตั้งแต่เวอร์ชัน Windows XP Pro และมีบทบาทสำคัญในประสบการณ์ผู้ใช้บนระบบปฏิบัติการ Remote Desktop ช่วยให้ผู้ใช้สามารถเชื่อมต่อและควบคุมคอมพิวเตอร์หรืออุปกรณ์ Windows อื่น ๆ จากระยะไกลได้อย่างง่ายดายอย่างสะดวกสบายอย่างยิ่ง
บน Windows 11 พอร์ต RDP เริ่มต้นคือ 3389 แต่ในบางสถานการณ์ คุณอาจต้องการเปลี่ยนพอร์ตนี้ เช่น เพื่อปรับปรุงความปลอดภัย แล้วต้องทำอย่างไร? มาดูกันด้านล่างเลย
ฉันควรเปลี่ยนหมายเลขพอร์ต RDP ของระบบเมื่อใด
พอร์ต “3389” โดยพื้นฐานแล้วเป็นพอร์ตเริ่มต้นทั่วไปสำหรับ Remote Desktop Protocol ของ Microsoft ซึ่งหมายความว่าผู้ไม่ประสงค์ดีที่ต้องการพยายามแทรกซึมระบบของเหยื่อผ่านโปรโตคอล Remote Desktop จะรู้ได้อย่างแน่ชัดว่าจะมองหาที่ไหน โดยเฉพาะอย่างยิ่งในกรณีที่โฮสต์ Remote Desktop มีการเชื่อมต่ออินเทอร์เน็ตแบบเปิด ดังนั้นหากคุณเปลี่ยนพอร์ตนี้ แฮกเกอร์จะประสบปัญหามากขึ้นในการดำเนินการที่เป็นอันตรายอย่างแน่นอน
ในความเป็นจริง ผู้เชี่ยวชาญด้านความปลอดภัยบางคนวิพากษ์วิจารณ์การเปลี่ยนพอร์ต 3389 ว่าเป็นการกระทำ "การรักษาความปลอดภัยผ่านการปกปิด" ซึ่งเป็น "การดับเพลิง" และ "การล่าเหยื่อ" และไม่เป็นประโยชน์ในระยะยาว อย่างไรก็ตาม การเปลี่ยนหมายเลขพอร์ต RPD รวมกับมาตรการรักษาความปลอดภัยอื่นๆ เช่น การใช้ VPN การสร้างรหัสผ่านที่ปลอดภัย และการเรียกใช้การอัปเดตใหม่จะช่วยปกป้องระบบได้อย่างครอบคลุมมากขึ้น
นอกจากนี้ คุณยังสามารถเปลี่ยนหมายเลขพอร์ต RDP ได้ในกรณีที่ไฟร์วอลล์บล็อกพอร์ต 3389 ในขณะนี้ การใช้พอร์ตอื่นที่ไฟร์วอลล์ไม่ได้บล็อกสามารถสร้างการเชื่อมต่อกับคอมพิวเตอร์ของคุณโดยใช้ RDP
เปลี่ยนหมายเลขพอร์ต RDP บน Windows 11
หากต้องการเปลี่ยนหมายเลขพอร์ต RDP คุณจะต้องทำการแก้ไขเล็กน้อยใน Windows Registry ขั้นแรก ลงชื่อเข้าใช้ Windows 11 ด้วยบัญชีผู้ดูแลระบบบนพีซีของคุณ
( คำเตือน: Registry Editor เป็นเครื่องมือที่ทรงพลัง การใช้ในทางที่ผิดอาจทำให้ระบบของคุณไม่เสถียรหรือใช้งานไม่ได้ อย่างไรก็ตาม หากคุณทำตามคำแนะนำทุกประการ คุณจะไม่พบปัญหาใดๆ หากคุณไม่เคยใช้ Registry Editor มาก่อน ลองอ่านวิธีใช้งานก่อนเริ่มต้น นอกจากนี้ คุณควรสำรองข้อมูล Registry (และข้อมูลสำคัญในระบบของคุณ) ก่อนทำการเปลี่ยนแปลงใดๆ)
เปิด เมนู Startและป้อนคำหลัก “ regedit ” ในผลลัพธ์ที่ปรากฏด้านล่าง คลิกไอคอน " ตัวแก้ไขรีจิสทรี "

เมื่อ Registry Editor เปิดขึ้น ให้ใช้แถบด้านข้างเพื่อเรียกดูคีย์ด้านล่าง หรือคุณสามารถวางลงในแถบที่อยู่ของ Registry Editor ใกล้กับด้านบนของหน้าต่าง:
KEY_LOCAL_MACHINE\System\CurrentControlSet\Control\Terminal Server\WinStations\RDP-Tcp
เมื่อคุณพบคีย์ " RCP-Tcp " ที่เหมาะสมแล้ว ให้เรียกดูรายการค่าในครึ่งขวาของหน้าต่างแล้วเลือก " PortNumber " โดยดับเบิลคลิกที่ชื่อ
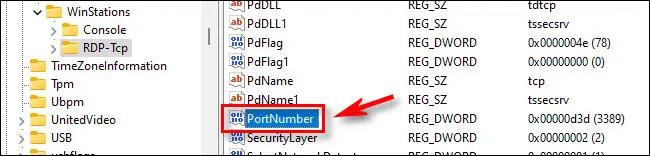
ในกล่อง " แก้ไขค่า DWORD " ที่เปิดขึ้น ให้เลือกตัวเลือก " ทศนิยม " ในส่วน " ฐาน " เพื่อให้สามารถป้อนหมายเลขพอร์ตมาตรฐานได้ จากนั้นใช้ช่องป้อนข้อความ " Value Data " เพื่อป้อนหมายเลขพอร์ตใหม่ที่คุณต้องการใช้สำหรับ RDP ตัวอย่างเช่น หากต้องการใช้พอร์ต “ 1337 ” สำหรับ RDP ให้ป้อน1337 ลง ในช่อง สุดท้ายคลิก " ตกลง " เพื่อบันทึกการเปลี่ยนแปลง
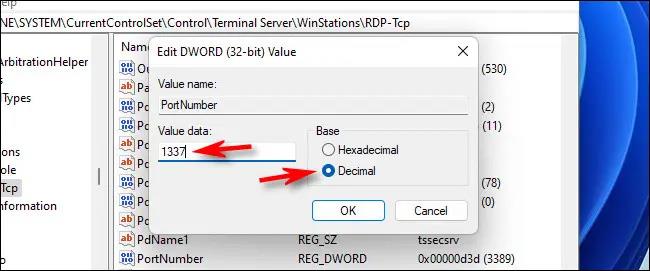
(หากคุณเปลี่ยนใจในภายหลังและต้องการเปลี่ยนพอร์ต Windows 11 RDP เป็นค่าเริ่มต้น ให้ป้อน “ 3389 ” เป็นหมายเลขพอร์ตในขั้นตอนนี้)
ปิดตัวแก้ไขรีจิสทรี จากนั้นรีสตาร์ทคอมพิวเตอร์ของคุณ
ขณะนี้คุณได้เปลี่ยนหมายเลขพอร์ต RDP เรียบร้อยแล้ว อย่าลืมระบุพอร์ตใหม่ขณะเชื่อมต่อระยะไกลผ่านแอปพลิเคชัน Remote Desktop เพียงอย่าลืมใส่หมายเลขพอร์ต ใหม่เมื่อคุณเชื่อมต่อโดยใช้โคลอนหลังที่อยู่ IP เช่น192.168.1.100:1337
บทความนี้จะแสดงวิธีย่อขนาดหน้าจอใน Windows 10 เพื่อให้คุณใช้งานได้อย่างมีประสิทธิภาพ
Xbox Game Bar เป็นเครื่องมือสนับสนุนที่ยอดเยี่ยมที่ Microsoft ติดตั้งบน Windows 10 ซึ่งผู้ใช้สามารถเรียนรู้วิธีเปิดหรือปิดได้อย่างง่ายดาย
หากความจำของคุณไม่ค่อยดี คุณสามารถใช้เครื่องมือเหล่านี้เพื่อเตือนตัวเองถึงสิ่งสำคัญขณะทำงานได้
หากคุณคุ้นเคยกับ Windows 10 หรือเวอร์ชันก่อนหน้า คุณอาจประสบปัญหาในการนำแอปพลิเคชันไปยังหน้าจอคอมพิวเตอร์ของคุณในอินเทอร์เฟซ Windows 11 ใหม่ มาทำความรู้จักกับวิธีการง่ายๆ เพื่อเพิ่มแอพพลิเคชั่นลงในเดสก์ท็อปของคุณ
เพื่อหลีกเลี่ยงปัญหาและข้อผิดพลาดหน้าจอสีน้ำเงิน คุณต้องลบไดรเวอร์ที่ผิดพลาดซึ่งเป็นสาเหตุของปัญหาออก บทความนี้จะแนะนำวิธีถอนการติดตั้งไดรเวอร์บน Windows โดยสมบูรณ์
เรียนรู้วิธีเปิดใช้งานแป้นพิมพ์เสมือนบน Windows 11 เพื่อเพิ่มความสะดวกในการใช้งาน ผสานเทคโนโลยีใหม่เพื่อประสบการณ์ที่ดียิ่งขึ้น
เรียนรู้การติดตั้งและใช้ AdLock เพื่อบล็อกโฆษณาบนคอมพิวเตอร์ของคุณอย่างมีประสิทธิภาพและง่ายดาย
เวิร์มคอมพิวเตอร์คือโปรแกรมมัลแวร์ประเภทหนึ่งที่มีหน้าที่หลักคือการแพร่ไวรัสไปยังคอมพิวเตอร์เครื่องอื่นในขณะที่ยังคงทำงานอยู่บนระบบที่ติดไวรัส
เรียนรู้วิธีดาวน์โหลดและอัปเดตไดรเวอร์ USB บนอุปกรณ์ Windows 10 เพื่อให้ทำงานได้อย่างราบรื่นและมีประสิทธิภาพ
หากคุณต้องการเรียนรู้เพิ่มเติมเกี่ยวกับ Xbox Game Bar และวิธีปรับแต่งให้เหมาะกับประสบการณ์การเล่นเกมที่สมบูรณ์แบบของคุณ บทความนี้มีข้อมูลทั้งหมด








