วิธีย่อขนาดหน้าจอใน Windows 10

บทความนี้จะแสดงวิธีย่อขนาดหน้าจอใน Windows 10 เพื่อให้คุณใช้งานได้อย่างมีประสิทธิภาพ
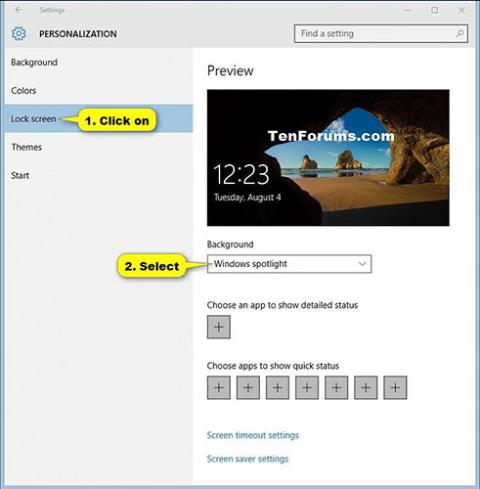
หน้าจอล็อคคือหน้าจอที่คุณเห็นเมื่อเริ่มต้นระบบและเมื่อคุณล็อคพีซีของคุณ คุณจะต้องลบหน้าจอล็อคออกจึงจะสามารถเห็นหน้าจอเข้าสู่ระบบและเข้าสู่ Windows ได้
คุณสามารถใช้ Windows Spotlight รูปภาพ หรือสไลด์โชว์รูปภาพจากโฟลเดอร์ที่เพิ่มเป็นพื้นหลังหน้าจอล็อคได้
คู่มือนี้จะแสดงวิธีเปลี่ยนพื้นหลังหน้าจอล็อคใน Windows 10
เปิด การตั้งค่าแล้วคลิก ไอคอนการตั้งค่าส่วนบุคคล
วิธีนี้จะใช้ Windows Spotlight เป็นพื้นหลัง:
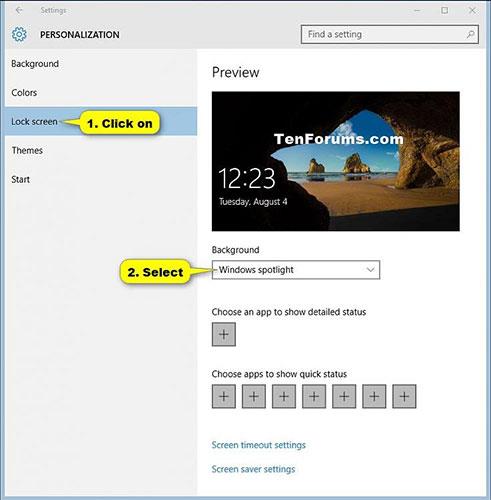
เลือกภาพเดียวเป็นพื้นหลังหน้าจอล็อค:
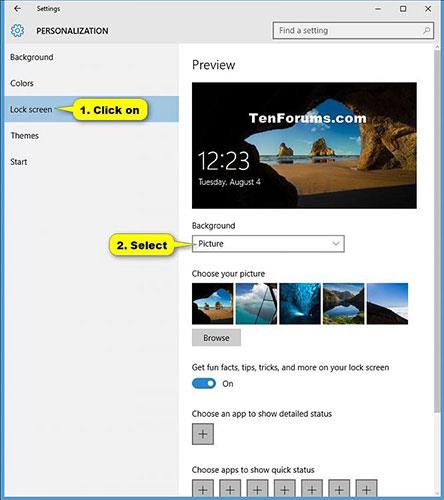
การใช้สไลด์โชว์จะเล่นภาพจากภายในโฟลเดอร์ที่คุณเลือก:
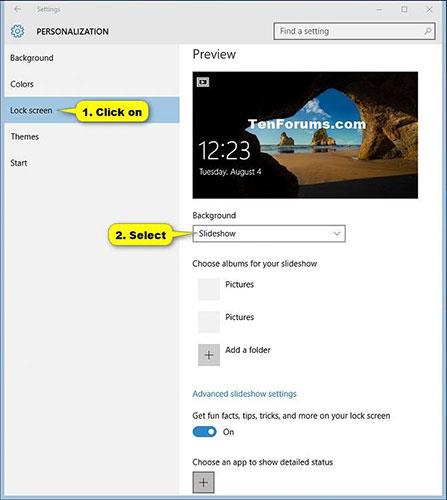
เรียนรู้วิธีใช้ภาพจากแอพ Photos เป็นพื้นหลังหน้าจอล็อค:
Ctrl + L หรือคลิก เพิ่มเติม แล้วเลือก Set as lock screen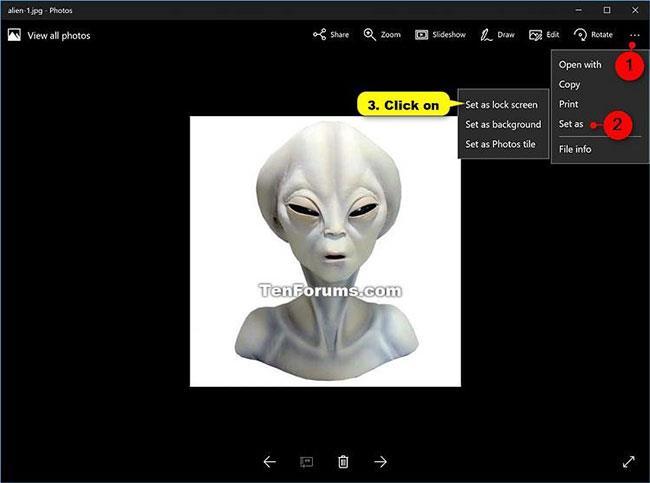
การตั้งค่าภาพพื้นหลังเป็นสิ่งที่ทำให้ความรู้สึกส่วนตัวของคุณถูกนำเข้ามาใน Windows 10 อย่างมาก ทำให้ประสบการณ์การใช้งานที่คุณมีนั้นแตกต่างและสนุกมากยิ่งขึ้น!
เมื่อเสร็จแล้ว คุณสามารถปิด การตั้งค่าได้ หากต้องการ
บทความนี้จะแสดงวิธีย่อขนาดหน้าจอใน Windows 10 เพื่อให้คุณใช้งานได้อย่างมีประสิทธิภาพ
Xbox Game Bar เป็นเครื่องมือสนับสนุนที่ยอดเยี่ยมที่ Microsoft ติดตั้งบน Windows 10 ซึ่งผู้ใช้สามารถเรียนรู้วิธีเปิดหรือปิดได้อย่างง่ายดาย
หากความจำของคุณไม่ค่อยดี คุณสามารถใช้เครื่องมือเหล่านี้เพื่อเตือนตัวเองถึงสิ่งสำคัญขณะทำงานได้
หากคุณคุ้นเคยกับ Windows 10 หรือเวอร์ชันก่อนหน้า คุณอาจประสบปัญหาในการนำแอปพลิเคชันไปยังหน้าจอคอมพิวเตอร์ของคุณในอินเทอร์เฟซ Windows 11 ใหม่ มาทำความรู้จักกับวิธีการง่ายๆ เพื่อเพิ่มแอพพลิเคชั่นลงในเดสก์ท็อปของคุณ
เพื่อหลีกเลี่ยงปัญหาและข้อผิดพลาดหน้าจอสีน้ำเงิน คุณต้องลบไดรเวอร์ที่ผิดพลาดซึ่งเป็นสาเหตุของปัญหาออก บทความนี้จะแนะนำวิธีถอนการติดตั้งไดรเวอร์บน Windows โดยสมบูรณ์
เรียนรู้วิธีเปิดใช้งานแป้นพิมพ์เสมือนบน Windows 11 เพื่อเพิ่มความสะดวกในการใช้งาน ผสานเทคโนโลยีใหม่เพื่อประสบการณ์ที่ดียิ่งขึ้น
เรียนรู้การติดตั้งและใช้ AdLock เพื่อบล็อกโฆษณาบนคอมพิวเตอร์ของคุณอย่างมีประสิทธิภาพและง่ายดาย
เวิร์มคอมพิวเตอร์คือโปรแกรมมัลแวร์ประเภทหนึ่งที่มีหน้าที่หลักคือการแพร่ไวรัสไปยังคอมพิวเตอร์เครื่องอื่นในขณะที่ยังคงทำงานอยู่บนระบบที่ติดไวรัส
เรียนรู้วิธีดาวน์โหลดและอัปเดตไดรเวอร์ USB บนอุปกรณ์ Windows 10 เพื่อให้ทำงานได้อย่างราบรื่นและมีประสิทธิภาพ
หากคุณต้องการเรียนรู้เพิ่มเติมเกี่ยวกับ Xbox Game Bar และวิธีปรับแต่งให้เหมาะกับประสบการณ์การเล่นเกมที่สมบูรณ์แบบของคุณ บทความนี้มีข้อมูลทั้งหมด








