วิธีย่อขนาดหน้าจอใน Windows 10

บทความนี้จะแสดงวิธีย่อขนาดหน้าจอใน Windows 10 เพื่อให้คุณใช้งานได้อย่างมีประสิทธิภาพ

รูปภาพบัญชีผู้ใช้คือรูปโปรไฟล์ที่คุณเห็นบนหน้าจอเข้าสู่ระบบ Windows 11 เมนู Start และในการตั้งค่า รูปภาพบัญชีอาจเป็นรูปภาพใดก็ได้ที่คุณต้องการ
ผู้ใช้จำนวนมากต้องการใช้รูปภาพของตนเองหรือรูปภาพโปรดเป็นรูปภาพในบัญชีของตน หากคุณต้องการทำเช่นเดียวกัน นี่คือวิธีที่คุณสามารถเปลี่ยนรูปภาพบัญชีผู้ใช้สำหรับทั้งบัญชี Windows ในเครื่องและบัญชี Microsoft บนWindows 11
วิธีการเปลี่ยนภาพบัญชีผู้ใช้สำหรับบัญชีท้องถิ่น
หากคุณลงชื่อเข้าใช้ Windows 11 โดยไม่มีบัญชี Microsoft บัญชีผู้ใช้ของคุณจะเป็นบัญชีภายในเครื่อง บัญชีนั้นจะมีรูปโปรไฟล์ทั่วไปของ Windows 11 เป็นค่าเริ่มต้น เว้นแต่คุณจะเลือกเพิ่มรูปภาพที่กำหนดเอง คุณสามารถเปลี่ยนรูปภาพบัญชีผู้ใช้ของคุณได้ในการตั้งค่าดังนี้:
1. ขั้นแรก เพิ่มภาพโปรไฟล์บัญชีที่เหมาะสมลงในโฟลเดอร์บนพีซีของคุณ
2. เปิดการตั้งค่า (กดWin + I ) และเลือกแท็บบัญชี
3. คลิกข้อมูลของคุณเพื่อดูตัวเลือกบัญชี
4. คลิก ปุ่ม เรียกดูไฟล์
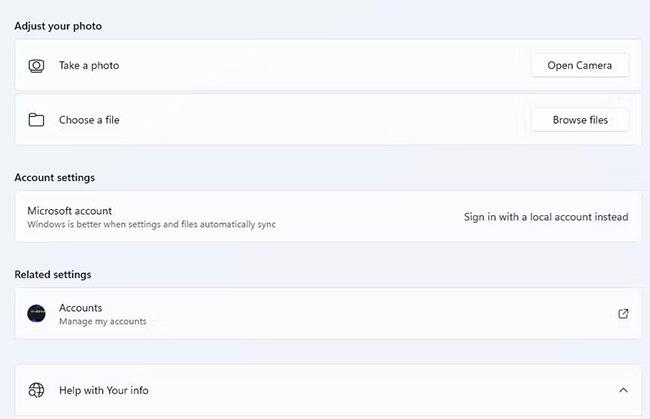
ตัวเลือกเรียกดูไฟล์
5. จากนั้นเลือกภาพบัญชีจากโฟลเดอร์ที่คุณบันทึกไว้
6. คลิกตัวเลือกเลือกรูปภาพ
ตอนนี้คุณจะเห็นภาพบัญชีผู้ใช้ที่เพิ่งเลือกใหม่ในการตั้งค่าและในเมนูเริ่มทันที ออกจากระบบ Windows เพื่อดูบนหน้าจอเข้าสู่ระบบ โปรดทราบว่าการเลือกรูปโปรไฟล์ใหม่ผ่านการตั้งค่าจะเปลี่ยนรูปภาพบัญชี Microsoft ของคุณหากคุณเข้าสู่ระบบ Windows ด้วยบัญชี MS
นอกจากนี้ คุณสามารถเลือกถ่ายรูปตัวเองเป็นรูปถ่ายในบัญชีของคุณได้โดยใช้กล้องของพีซี การกด ปุ่ม Open Cameraจะแสดงแอพพลิเคชั่นในตัวของ Windows 11 สำหรับการถ่ายภาพ จากนั้นกด ตัวเลือก ถ่ายภาพในกล้องแล้วเลือกเสร็จสิ้นเพื่อใช้การเปลี่ยนแปลง

แอพพลิเคชั่นกล้อง
วิธีเปลี่ยนรูปภาพบัญชีผู้ใช้สำหรับบัญชี Microsoft
Windows 11 จะแสดงรูปภาพบัญชี Microsoft ของผู้ใช้แก่ผู้ที่ลงชื่อเข้าใช้ด้วยบัญชี MS ของตน ผู้ใช้เหล่านั้นสามารถเปลี่ยนรูปโปรไฟล์ผู้ใช้ Windows ผ่านการตั้งค่าบัญชี MS รูปโปรไฟล์ที่คุณเลือกสำหรับบัญชี MS ของคุณจะปรากฏในแอปพลิเคชันทั้งหมดที่ใช้ด้วย
ต่อไปนี้เป็นวิธีเปลี่ยนรูปโปรไฟล์ผู้ใช้พีซีของคุณในบัญชี Microsoft ของคุณ:
1. บันทึกไฟล์ภาพผู้ใช้บนพีซีของคุณหรือถ่ายภาพโดยใช้แอพกล้อง
2. เปิดหน้าบัญชี Microsoft ในเว็บเบราว์เซอร์
3. ลงชื่อเข้าใช้บัญชี Microsoft ของคุณ หากคุณยังไม่ได้ดำเนินการ
4. จากนั้นคลิก ลิงก์ ข้อมูลของคุณที่ด้านบนของหน้า
5. คลิก ปุ่ม เพิ่มรูปภาพ
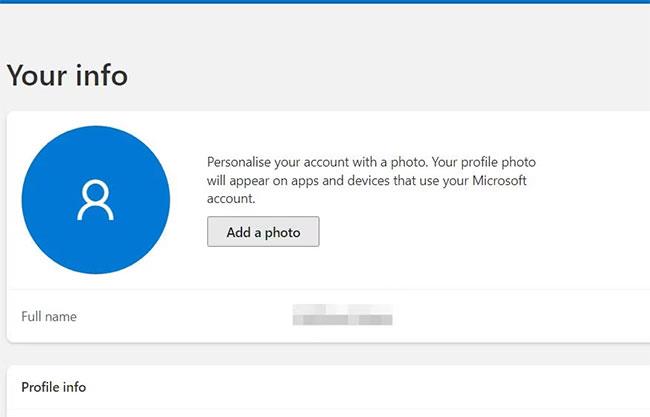
เพิ่มปุ่มรูปภาพ
6. เลือกตัวเลือกเพิ่มรูปภาพ
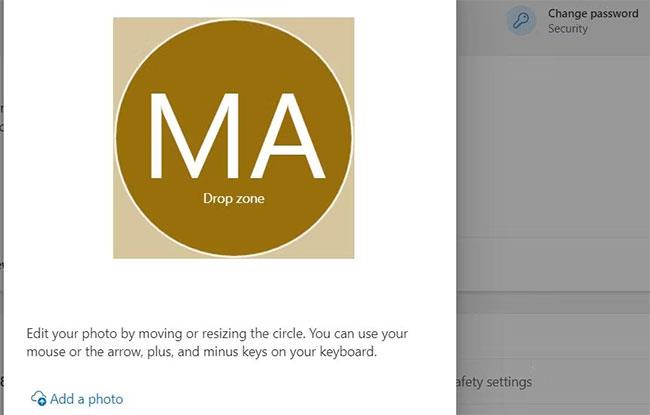
เพิ่มตัวเลือกรูปภาพ
7. จากนั้นเลือกรูปภาพสำหรับบัญชี Microsoft ของคุณในโฟลเดอร์ที่คุณบันทึกไว้
8. คลิกเปิดในหน้าต่างนำทางโฟลเดอร์
9. ลากรูปภาพไปไว้ในตำแหน่งภายในวงกลมของช่องแสดงตัวอย่าง
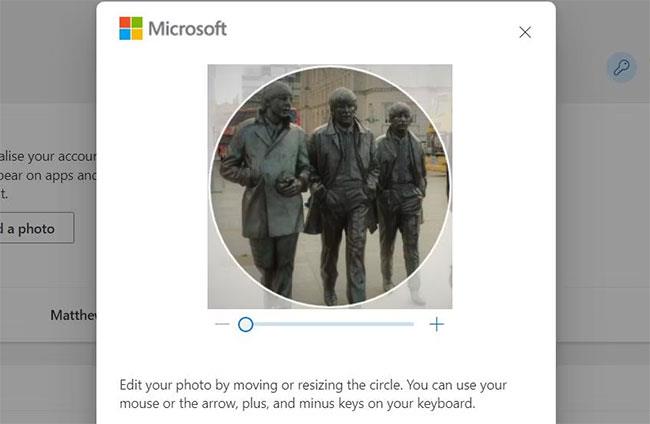
ตัวเลือกการแก้ไขสำหรับภาพบัญชี MS
10. คลิก ปุ่ม -และ+เพื่อซูมเข้าหรือออกรูปภาพ
11. คลิกบันทึกเพื่อเพิ่มรูปภาพใหม่
วิธีเปลี่ยนรูปภาพบัญชีผู้ใช้เริ่มต้นของ Windows 11
เมื่อคุณไม่ได้ตั้งค่ารูปภาพบัญชีผู้ใช้ภายในเครื่องแบบกำหนดเอง คุณจะเห็นรูปโปรไฟล์อวาตาร์ว่างเปล่าเริ่มต้นใน Windows 11 อย่างไรก็ตาม คุณสามารถเปลี่ยนรูปภาพบัญชีเริ่มต้นของ Windows 11 เป็นรูปภาพอื่นที่คุณเลือกได้ ไม่มีตัวเลือกในตัวที่สามารถเปลี่ยนได้ แต่คุณสามารถเปลี่ยนรูปภาพเริ่มต้นได้ในโฟลเดอร์User Accounts Pictures Windows จะแสดงรูปภาพบัญชีผู้ใช้เริ่มต้นใหม่ในโฟลเดอร์นั้น
ขั้นแรก คุณจะต้องมีรูปโปรไฟล์อื่นเพื่อเพิ่มลงในโฟลเดอร์นั้น คุณสามารถค้นหารูปภาพที่เหมาะสมจำนวนมากได้จากเว็บไซต์ IconArchive ป้อนภาพบัญชีผู้ใช้ในช่องค้นหาจากนั้นเลือกภาพโปรไฟล์อื่น คลิก ตัวเลือก ดาวน์โหลด PNGและคลิกขวาที่รูปภาพเพื่อเลือกบันทึกเป็น เลือกโฟลเดอร์สำหรับรูปภาพแล้วคลิกบันทึกเพื่อดาวน์โหลด
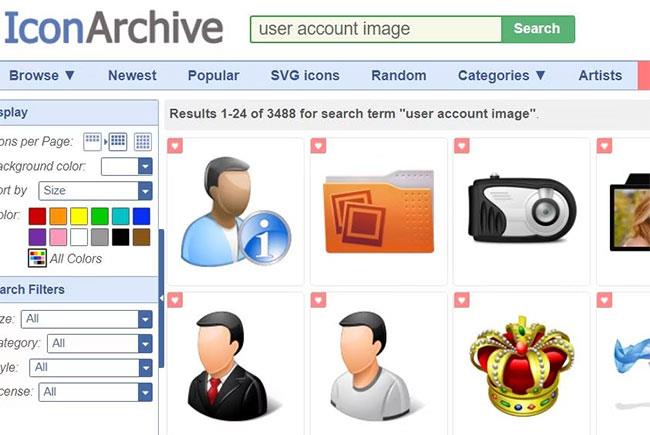
เว็บไซต์ IconArchive
รูปโปรไฟล์ที่ดาวน์โหลดจาก IconArchive จะมีขนาดเริ่มต้นที่ 256 x 256 พิกเซล คุณจะต้องสร้างสำเนาที่ปรับขนาดได้ 5 ชุดของรูปภาพนั้นในขนาดต่างๆ รูปภาพเหล่านั้นจะต้องได้รับการปรับขนาด รวมถึงบันทึกด้วยขนาดพิกเซลและชื่อไฟล์ดังต่อไปนี้:
คุณสามารถปรับขนาดรูปโปรไฟล์ของคุณได้โดยใช้แอพ MS Paint ของ Windows 11 คู่มือการปรับขนาดรูปภาพใน Microsoft Paint นี้ มีคำแนะนำโดยละเอียดเกี่ยวกับวิธีการปรับขนาด เมื่อคุณเปลี่ยนรูปภาพเป็นขนาดที่เหมาะสมแล้ว คลิกไฟล์ > บันทึกเป็น > รูปภาพ PNG จากนั้น ป้อนชื่อไฟล์ตามขนาดที่ระบุในรายการด้านบน เลือกโฟลเดอร์และคลิกตัวเลือกบันทึก
เมื่อคุณทำทุกอย่างเสร็จแล้ว คุณจะต้องย้ายไฟล์ PNG เหล่านั้นไปไว้ในโฟลเดอร์User Account Picturesคุณจะต้องย้ายไฟล์ PNG ต้นฉบับไปยังโฟลเดอร์อื่นหากคุณต้องการเก็บไว้ ต่อไปนี้คือวิธีที่คุณสามารถย้ายไฟล์ PNG ไปยังโฟลเดอร์นั้นเพื่อเปลี่ยนรูปภาพบัญชีผู้ใช้เริ่มต้น:
1. หากต้องการเปิดตัวจัดการไฟล์ Windows 11 ให้คลิกปุ่มที่มีไอคอนโฟลเดอร์บนทาสก์บาร์
2. จากนั้น เปิด โฟลเดอร์ C:\ProgramData\Microsoft\User Account Picturesที่แสดงด้านล่างโดยป้อนเส้นทางนั้นในแถบที่อยู่ของ Explorer
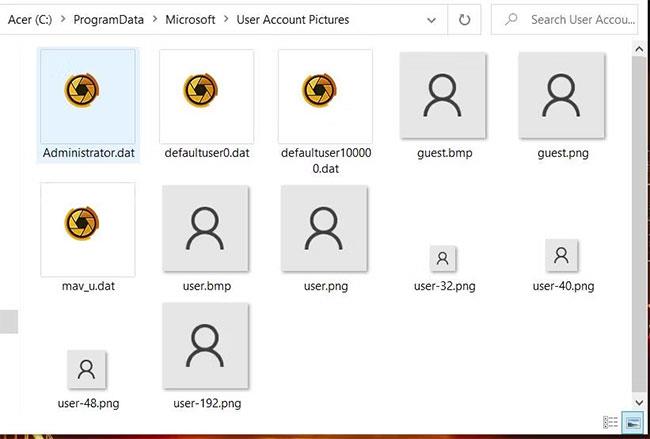
เปิดโฟลเดอร์ C:\ProgramData\Microsoft\User Account Pictures
3. ย้ายไฟล์ user -40.png, user-48.png, user-32.png, user.pngและuser-192.pngออกจากโฟลเดอร์นั้นโดยคลิกซ้ายที่ไฟล์เหล่านั้นแล้วลากไปไว้ในโฟลเดอร์ Picturesบนแถบด้านข้างของ Explorer .
4. จากนั้น ลากและวาง ไฟล์ภาพ PNG user-32, user-40, user-48, user-192 และผู้ใช้ใหม่ที่คุณตั้งค่าใน Paint ลงในโฟลเดอร์User Account Pictures
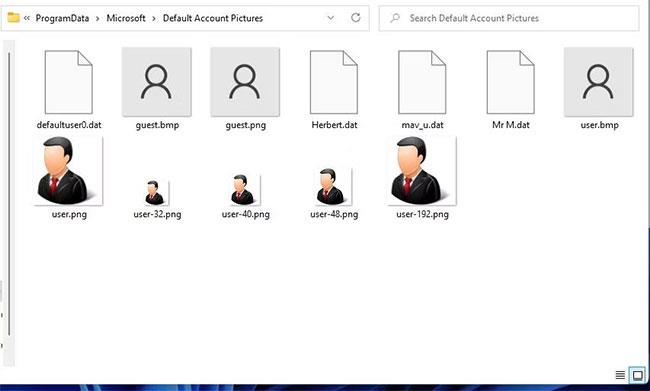
ลากและวางไฟล์ลงในโฟลเดอร์ User Account Pictures
5. รีสตาร์ท Windows 11เพื่อใช้การเปลี่ยนแปลง
ตอนนี้คุณจะเห็นรูปภาพบัญชีผู้ใช้เริ่มต้นใหม่ของคุณบนเมนูเริ่ม ในการตั้งค่า และที่อื่นๆ ใน Windows 11 รูปภาพโปรไฟล์ผู้ใช้เริ่มต้นนั้นจะถูกนำไปใช้กับบัญชี Windows ทั้งหมดบนพีซีของคุณ โดยไม่มีชุดรูปถ่ายแบบกำหนดเอง
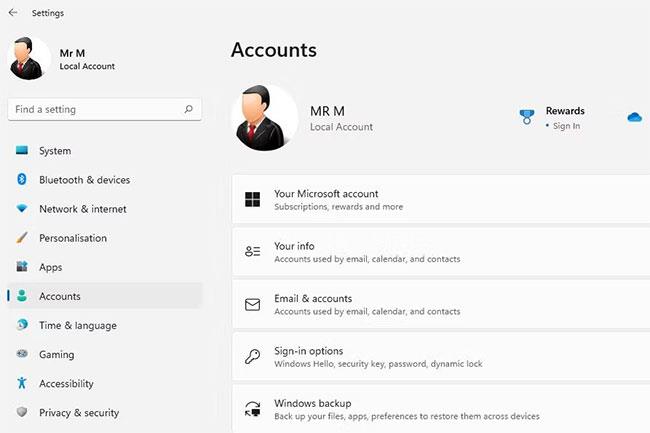
รูปโปรไฟล์ใหม่
คุณสามารถคืนค่ารูปโปรไฟล์เริ่มต้นเดิมได้โดยการย้ายรูปภาพใหม่ที่คุณเพิ่มออกจาก โฟลเดอร์ User Account Picturesหรือลบไฟล์เหล่านั้น จากนั้นย้ายไฟล์ PNG ต้นฉบับกลับไปที่โฟลเดอร์นั้น
อีกวิธีหนึ่งในการเก็บรักษาไฟล์โปรไฟล์ดั้งเดิมคือการเปลี่ยนนามสกุลเป็น BAK คุณสามารถเปลี่ยนส่วนขยายเหล่านั้นได้โดยคลิกขวาที่ส่วนขยายแล้วเลือกเปลี่ยนชื่อโปรดทราบว่าต้องเลือกตัวเลือกนามสกุลของ File Explorer เพื่อแก้ไขนามสกุลด้วย ไฟล์หลังจากการเปลี่ยนแปลงจะเป็น:
การแก้ไขนามสกุลของไฟล์เหล่านั้นจะป้องกันไม่ให้รูปภาพ PNG ใหม่เขียนทับเมื่อย้ายไปยังโฟลเดอร์เดียวกัน จากนั้นคุณสามารถคืนค่ารูปโปรไฟล์เริ่มต้นเดิมได้โดยการลบรูปภาพใหม่ใน โฟลเดอร์ User Account Picturesและเปลี่ยนไฟล์ BAK กลับเป็นรูปแบบ PNG
นอกจากนี้คุณยังสามารถเปลี่ยนรูปภาพบัญชี Windows 11 ของคุณเป็นวิดีโอภาพเคลื่อนไหวได้
การเปลี่ยนรูปภาพบัญชีผู้ใช้ Windows เป็นรูปภาพที่คุณเลือกโดยใช้วิธีการเหล่านั้นจะทำให้สามารถระบุรูปภาพได้มากขึ้น คุณจะสามารถจดจำบัญชีของคุณได้ทันทีด้วยรูปภาพที่กำหนดเองที่คุณเพิ่ม รูปภาพที่กำหนดเองจะทำให้บัญชีของคุณมีความเป็นส่วนตัวมากขึ้น
บทความนี้จะแสดงวิธีย่อขนาดหน้าจอใน Windows 10 เพื่อให้คุณใช้งานได้อย่างมีประสิทธิภาพ
Xbox Game Bar เป็นเครื่องมือสนับสนุนที่ยอดเยี่ยมที่ Microsoft ติดตั้งบน Windows 10 ซึ่งผู้ใช้สามารถเรียนรู้วิธีเปิดหรือปิดได้อย่างง่ายดาย
หากความจำของคุณไม่ค่อยดี คุณสามารถใช้เครื่องมือเหล่านี้เพื่อเตือนตัวเองถึงสิ่งสำคัญขณะทำงานได้
หากคุณคุ้นเคยกับ Windows 10 หรือเวอร์ชันก่อนหน้า คุณอาจประสบปัญหาในการนำแอปพลิเคชันไปยังหน้าจอคอมพิวเตอร์ของคุณในอินเทอร์เฟซ Windows 11 ใหม่ มาทำความรู้จักกับวิธีการง่ายๆ เพื่อเพิ่มแอพพลิเคชั่นลงในเดสก์ท็อปของคุณ
เพื่อหลีกเลี่ยงปัญหาและข้อผิดพลาดหน้าจอสีน้ำเงิน คุณต้องลบไดรเวอร์ที่ผิดพลาดซึ่งเป็นสาเหตุของปัญหาออก บทความนี้จะแนะนำวิธีถอนการติดตั้งไดรเวอร์บน Windows โดยสมบูรณ์
เรียนรู้วิธีเปิดใช้งานแป้นพิมพ์เสมือนบน Windows 11 เพื่อเพิ่มความสะดวกในการใช้งาน ผสานเทคโนโลยีใหม่เพื่อประสบการณ์ที่ดียิ่งขึ้น
เรียนรู้การติดตั้งและใช้ AdLock เพื่อบล็อกโฆษณาบนคอมพิวเตอร์ของคุณอย่างมีประสิทธิภาพและง่ายดาย
เวิร์มคอมพิวเตอร์คือโปรแกรมมัลแวร์ประเภทหนึ่งที่มีหน้าที่หลักคือการแพร่ไวรัสไปยังคอมพิวเตอร์เครื่องอื่นในขณะที่ยังคงทำงานอยู่บนระบบที่ติดไวรัส
เรียนรู้วิธีดาวน์โหลดและอัปเดตไดรเวอร์ USB บนอุปกรณ์ Windows 10 เพื่อให้ทำงานได้อย่างราบรื่นและมีประสิทธิภาพ
หากคุณต้องการเรียนรู้เพิ่มเติมเกี่ยวกับ Xbox Game Bar และวิธีปรับแต่งให้เหมาะกับประสบการณ์การเล่นเกมที่สมบูรณ์แบบของคุณ บทความนี้มีข้อมูลทั้งหมด








