วิธีย่อขนาดหน้าจอใน Windows 10

บทความนี้จะแสดงวิธีย่อขนาดหน้าจอใน Windows 10 เพื่อให้คุณใช้งานได้อย่างมีประสิทธิภาพ

ในเวอร์ชัน Windows 10 มีแอปพลิเคชัน Mail ในตัวเพื่อให้ผู้ใช้สามารถลงชื่อเข้าใช้บัญชีอีเมล เช่น Gmail, Outlook, Yahoo,... บน Windows ได้ทันทีโดยไม่ต้องลงชื่อเข้าใช้เว็บไซต์ นอกจากนี้แอปพลิเคชั่น Mail บน Windows 10 ยังรองรับผู้ใช้ด้วยฟีเจอร์มากมาย เช่น การปรับลายเซ็นบนแอปพลิเคชั่น Mail
การลบลายเซ็นบนแอปพลิเคชัน Mail ก็ทำได้ง่ายเช่นกัน เมื่อมีการสร้างคุณลักษณะลายเซ็นไว้ในแอปพลิเคชัน หากคุณต้องการเปลี่ยนลายเซ็นของแอปพลิเคชัน Mail คุณสามารถดูบทความด้านล่าง
ขั้นตอนที่ 1:
ก่อนอื่นเราพิมพ์คำหลัก Mailในเมนู Start และคลิกที่ผลการค้นหา หากคุณปล่อย Mail ไว้ที่ Live Title คุณไม่จำเป็นต้องค้นหาในเมนู Start

ขั้นตอนที่ 2:
ในอินเทอร์เฟซ Mail ให้คลิกที่ไอคอนรูปเฟือง

รายการตัวเลือกสำหรับแอปพลิเคชัน Mail จะปรากฏขึ้น คลิกที่ลายเซ็นเพื่อเปลี่ยนลายเซ็นใน Windows 10 Mail สำหรับบัญชี Gmail ของคุณหรือใช้ลายเซ็นกับบัญชีทั้งหมดที่ลงชื่อเข้าใช้ในแอปพลิเคชัน

ขั้นตอนที่ 3:
ในกรอบการปรับลายเซ็นสำหรับบัญชี คุณจะต้องป้อนลายเซ็นในกล่องสีขาวดังที่แสดงด้านล่าง ลายเซ็นบนแอปพลิเคชั่น Mail นั้นง่ายมาก ไม่รองรับรูปแบบตัวอักษรและสีเหมือนเมื่อเราเปลี่ยนโดยตรงบนแอปพลิเคชั่นเมล

ในกรณีที่คุณต้องการใช้ลายเซ็น นี้กับทั้งบัญชี ให้เลือกใช้กับทุกบัญชี หากคุณไม่ต้องการใช้ลายเซ็น ให้ปิดใช้ โหมดลายเซ็นอีเมลเพื่อลบลายเซ็นบน Mail Windows 10
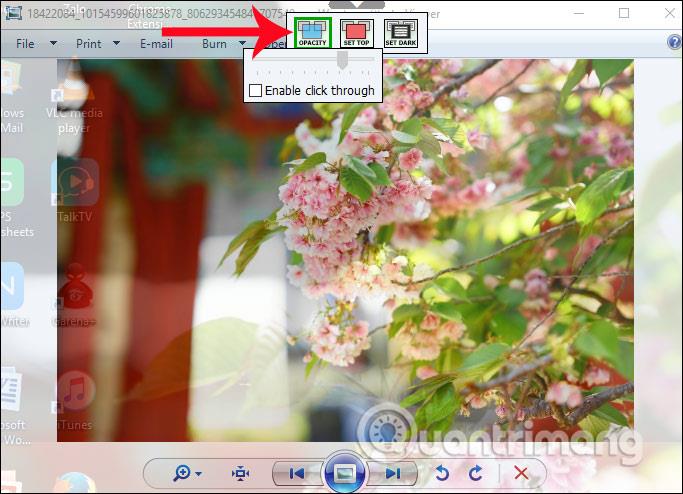
ขั้นตอนที่ 4:
ตอนนี้คลิกที่ไอคอนจดหมายใหม่เพื่อส่งข้อความหลังจากเปลี่ยนลายเซ็น

เราจะเห็นอินเทอร์เฟซการเขียนข้อความใน Mail Windows 10 พร้อมที่อยู่บัญชีของคุณ ด้านล่างนี้เป็นลายเซ็นใหม่ที่มีการเปลี่ยนแปลงใน Mail Windows 10

การสร้างหรือเปลี่ยนลายเซ็นเป็นหนึ่งในคุณสมบัติพื้นฐานในแอปพลิเคชัน Windows 10 Mail แม้ว่าคุณสมบัติลายเซ็นในแอปพลิเคชัน Mail ยังไม่รองรับการใช้สีและรูปแบบตัวอักษรที่แตกต่างกัน แต่เราสามารถนำสไตล์ลายเซ็นนี้ไปใช้กับทุกบัญชีได้ เข้าสู่ระบบเมล Windows 10
ขอให้คุณประสบความสำเร็จ!
บทความนี้จะแสดงวิธีย่อขนาดหน้าจอใน Windows 10 เพื่อให้คุณใช้งานได้อย่างมีประสิทธิภาพ
Xbox Game Bar เป็นเครื่องมือสนับสนุนที่ยอดเยี่ยมที่ Microsoft ติดตั้งบน Windows 10 ซึ่งผู้ใช้สามารถเรียนรู้วิธีเปิดหรือปิดได้อย่างง่ายดาย
หากความจำของคุณไม่ค่อยดี คุณสามารถใช้เครื่องมือเหล่านี้เพื่อเตือนตัวเองถึงสิ่งสำคัญขณะทำงานได้
หากคุณคุ้นเคยกับ Windows 10 หรือเวอร์ชันก่อนหน้า คุณอาจประสบปัญหาในการนำแอปพลิเคชันไปยังหน้าจอคอมพิวเตอร์ของคุณในอินเทอร์เฟซ Windows 11 ใหม่ มาทำความรู้จักกับวิธีการง่ายๆ เพื่อเพิ่มแอพพลิเคชั่นลงในเดสก์ท็อปของคุณ
เพื่อหลีกเลี่ยงปัญหาและข้อผิดพลาดหน้าจอสีน้ำเงิน คุณต้องลบไดรเวอร์ที่ผิดพลาดซึ่งเป็นสาเหตุของปัญหาออก บทความนี้จะแนะนำวิธีถอนการติดตั้งไดรเวอร์บน Windows โดยสมบูรณ์
เรียนรู้วิธีเปิดใช้งานแป้นพิมพ์เสมือนบน Windows 11 เพื่อเพิ่มความสะดวกในการใช้งาน ผสานเทคโนโลยีใหม่เพื่อประสบการณ์ที่ดียิ่งขึ้น
เรียนรู้การติดตั้งและใช้ AdLock เพื่อบล็อกโฆษณาบนคอมพิวเตอร์ของคุณอย่างมีประสิทธิภาพและง่ายดาย
เวิร์มคอมพิวเตอร์คือโปรแกรมมัลแวร์ประเภทหนึ่งที่มีหน้าที่หลักคือการแพร่ไวรัสไปยังคอมพิวเตอร์เครื่องอื่นในขณะที่ยังคงทำงานอยู่บนระบบที่ติดไวรัส
เรียนรู้วิธีดาวน์โหลดและอัปเดตไดรเวอร์ USB บนอุปกรณ์ Windows 10 เพื่อให้ทำงานได้อย่างราบรื่นและมีประสิทธิภาพ
หากคุณต้องการเรียนรู้เพิ่มเติมเกี่ยวกับ Xbox Game Bar และวิธีปรับแต่งให้เหมาะกับประสบการณ์การเล่นเกมที่สมบูรณ์แบบของคุณ บทความนี้มีข้อมูลทั้งหมด








