วิธีย่อขนาดหน้าจอใน Windows 10

บทความนี้จะแสดงวิธีย่อขนาดหน้าจอใน Windows 10 เพื่อให้คุณใช้งานได้อย่างมีประสิทธิภาพ

การเปลี่ยนวอลเปเปอร์คอมพิวเตอร์ทำได้ง่ายและสะดวกมาก โดยมีการดำเนินการเกือบจะเหมือนกันบนเวอร์ชันระบบปฏิบัติการ Windows บนWindows 8หรือการเปลี่ยนวอลเปเปอร์ Win 7หากต้องการตั้งค่าวอลเปเปอร์สำหรับคอมพิวเตอร์ของคุณ คุณสามารถทำได้ที่รูปภาพโดยใช้ตัวเลือกตั้งเป็นพื้นหลังเดสก์ท็อป หรือทำในอินเทอร์เฟซการตั้งค่าด้วยการตั้งค่าการเปลี่ยนวอลเปเปอร์เพิ่มเติมอีกเล็กน้อย บทความด้านล่างจะแนะนำผู้อ่านถึงวิธีการเปลี่ยนวอลเปเปอร์ของ คอมพิวเตอร์และแล็ปท็อป Windows 10ด้วย 4 วิธีที่แตกต่างกัน ง่าย และรวดเร็ว
วิธีที่ 1: ตั้งค่าวอลเปเปอร์ Windows 10 โดยตรงจากภาพถ่าย
นี่เป็นวิธีที่ง่ายและรวดเร็วที่สุดในการเปลี่ยนวอลเปเปอร์ Windows 10 บนคอมพิวเตอร์และแล็ปท็อป เราเพียงแค่ต้องคลิกขวาที่ภาพที่เราต้องการตั้งเป็นภาพพื้นหลังแล้วเลือกตั้งเป็นพื้นหลังเดสก์ท็อปเพื่อเสร็จสิ้น
เร็วๆ นี้รูปพื้นหลังจะมีการเปลี่ยนแปลงในคอมพิวเตอร์ Windows 10

หากคุณต้องการตั้งค่ารูปภาพหลายรูปเป็นวอลเปเปอร์ใน Windows 10 และให้แสดงสลับกัน เพียงไฮไลต์เพื่อเลือกวอลเปเปอร์ทั้งหมด คลิกขวาแล้วเลือกตั้งค่าเป็นพื้นหลังเดสก์ท็อปตามด้านบน หลังจากนั้น หากคุณต้องการปรับเวลาเปลี่ยนภาพพื้นหลัง ให้ดำเนินการต่อตามวิธีที่ 2 ด้านล่าง
วิธีที่ 2: เปลี่ยนรูปพื้นหลัง Windows 10 ในการตั้งค่า
ในอินเทอร์เฟซการตั้งค่า นอกเหนือจากการเลือกรูปภาพที่คุณต้องการตั้งเป็นวอลเปเปอร์แล้ว คุณจะมีตัวเลือกเพิ่มเติม เช่น การตั้งค่าโหมดการแสดงวอลเปเปอร์ การเลือกสีเป็นวอลเปเปอร์ หรือการเปลี่ยนวอลเปเปอร์เมื่อเวลาผ่านไป
ขั้นตอนที่ 1:
ที่อินเทอร์เฟซหน้า จอคอมพิวเตอร์ Windows 10 คลิกขวาและเลือกPersonalize
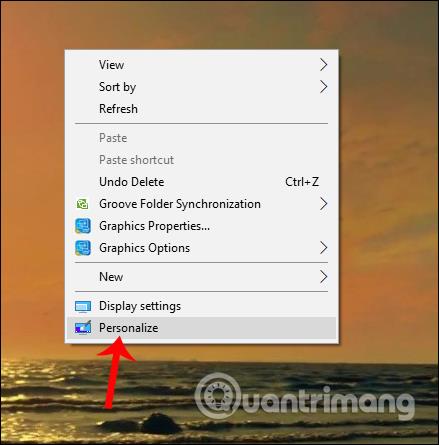
ขั้นตอนที่ 2:
ในอินเทอร์เฟซการตั้งค่า Windows ในส่วนการตั้งค่าพื้นหลัง เราจะมีตัวเลือกในการตั้งค่าวอลเปเปอร์ต่างๆ รวมถึงสีทึบ (ภาพสี) รูปภาพ (ภาพที่เลือก) และสไลด์โชว์ (ภาพต่อสไลด์)

ขั้นตอนที่ 3:
ด้วยตัวเลือกรูปภาพเมื่อคลิกปุ่มเรียกดู ให้ค้นหารูปภาพที่คุณต้องการใช้เป็นวอลเปเปอร์ Windows 10 ที่มีอยู่ในคอมพิวเตอร์ของคุณ

คลิกที่ภาพที่คุณต้องการเลือก จากนั้นคลิกเลือกภาพจากนั้นภาพถ่ายจะถูกตั้งเป็นวอลเปเปอร์คอมพิวเตอร์ Windows 10

เราสามารถปรับขนาดของภาพให้พอดีกับขนาดหน้าจอได้ในSelect a fit option

ขั้นตอนที่ 4:
เมื่อคลิกที่ตัวเลือก Solid Colorผู้ใช้จะเห็นจานสีให้เลือกตั้งเป็นวอลเปเปอร์ Windows 10 ตามสี

หากต้องการปรับแต่งสีพื้นหลัง ให้คลิกสีที่กำหนดเอง จากนั้นแผงปรับแต่งสีวอลเปเปอร์จะปรากฏขึ้นพร้อมพารามิเตอร์การเลือกต่างๆ มากมาย

ขั้นตอนที่ 5:
เมื่อคลิกที่ตัวเลือกสไลด์โชว์ผู้ใช้สามารถเลือกโฟลเดอร์ของรูปภาพเพื่อตั้งเป็นภาพพื้นหลังสำหรับคอมพิวเตอร์ได้ โดยคลิกปุ่มเรียกดู

จากนั้นเลือกโฟลเดอร์รูปภาพที่คุณต้องการใช้แล้วกด ปุ่ม เลือกโฟลเดอร์นี้

ต่อไปให้เปลี่ยนรูปภาพทุก ส่วน จะเลือกเวลาในการเปลี่ยนวอลเปเปอร์ เร็วที่สุดคือ 1 นาที และยาวที่สุดคือ 1 วัน ส่วนShuffleคือตัวเลือกในการเปลี่ยนวอลเปเปอร์เดสก์ท็อปแบบสุ่มเลือกขนาดให้พอดีเพื่อใช้ในการเปลี่ยนขนาดของวอลเปเปอร์

วิธีที่ 3: เปลี่ยนวอลเปเปอร์จากเว็บเบราว์เซอร์
วิธีนี้มีประโยชน์เมื่อคุณพบรูปถ่ายที่น่าสนใจบนเว็บและต้องการตั้งเป็นวอลเปเปอร์ใน Windows 10 โปรดทราบว่าวิธีนี้ใช้ได้กับเบราว์เซอร์ Internet Explorer และ Firefox เท่านั้น ขณะใช้Microsoft Edgeหรือ เบราว์เซอร์ Google Chromeคุณต้องบันทึกรูปภาพลงในพีซีของคุณก่อน จากนั้นทำตามวิธีที่ 1
ขั้นตอนที่ 1 : เยี่ยมชมเว็บไซต์ที่แสดงภาพที่คุณต้องการตั้งเป็นวอลเปเปอร์ Windows 10
ขั้นตอนที่ 2 : คลิกขวาที่รูปภาพแล้วคลิก ตัวเลือก Set as desktop background

เปลี่ยนวอลเปเปอร์จากเว็บเบราว์เซอร์
หากต้องการตั้งค่า GIF แบบเคลื่อนไหวเป็นพื้นหลังคอมพิวเตอร์ โปรดดูวิธีใช้ภาพ GIF เป็นวอลเปเปอร์ที่สวยงามสำหรับคอมพิวเตอร์ Windows 10 ของคุณ
วิธีที่ 4: เปลี่ยนวอลเปเปอร์จากแอป Photos
ขั้นตอนที่ 1 : เปิดไฟล์รูปภาพที่คุณต้องการตั้งเป็นวอลเปเปอร์ Windows 10 โดยใช้แอป Photos
ขั้นตอนที่ 2 : เมื่อเปิดรูปภาพด้วยแอป Photos แล้ว ให้คลิกขวาที่ไฟล์รูปภาพ เลือกSet asจากนั้นคลิกSet as backgroundเพื่อใช้เป็นวอลเปเปอร์เดสก์ท็อปของคุณ

เปลี่ยนวอลเปเปอร์จากแอพ Photos
ข้างต้นคือการดำเนินการทั้งหมดในการเปลี่ยนวอลเปเปอร์บน Windows 10 โดยมี 4 วิธีที่แตกต่างกัน หากเราเปลี่ยนวอลเปเปอร์ในอินเทอร์เฟซ Windows Settings เราจะมีตัวเลือกต่างๆ มากมายสำหรับวอลเปเปอร์ เช่น การตั้งค่าวอลเปเปอร์ตามสไลด์โชว์ การเลือกขนาดภาพให้เหมาะสมกับขนาดหน้าจอ การเปลี่ยนวอลเปเปอร์ภายในระยะบางครั้ง ...
ขอให้คุณประสบความสำเร็จ!
บทความนี้จะแสดงวิธีย่อขนาดหน้าจอใน Windows 10 เพื่อให้คุณใช้งานได้อย่างมีประสิทธิภาพ
Xbox Game Bar เป็นเครื่องมือสนับสนุนที่ยอดเยี่ยมที่ Microsoft ติดตั้งบน Windows 10 ซึ่งผู้ใช้สามารถเรียนรู้วิธีเปิดหรือปิดได้อย่างง่ายดาย
หากความจำของคุณไม่ค่อยดี คุณสามารถใช้เครื่องมือเหล่านี้เพื่อเตือนตัวเองถึงสิ่งสำคัญขณะทำงานได้
หากคุณคุ้นเคยกับ Windows 10 หรือเวอร์ชันก่อนหน้า คุณอาจประสบปัญหาในการนำแอปพลิเคชันไปยังหน้าจอคอมพิวเตอร์ของคุณในอินเทอร์เฟซ Windows 11 ใหม่ มาทำความรู้จักกับวิธีการง่ายๆ เพื่อเพิ่มแอพพลิเคชั่นลงในเดสก์ท็อปของคุณ
เพื่อหลีกเลี่ยงปัญหาและข้อผิดพลาดหน้าจอสีน้ำเงิน คุณต้องลบไดรเวอร์ที่ผิดพลาดซึ่งเป็นสาเหตุของปัญหาออก บทความนี้จะแนะนำวิธีถอนการติดตั้งไดรเวอร์บน Windows โดยสมบูรณ์
เรียนรู้วิธีเปิดใช้งานแป้นพิมพ์เสมือนบน Windows 11 เพื่อเพิ่มความสะดวกในการใช้งาน ผสานเทคโนโลยีใหม่เพื่อประสบการณ์ที่ดียิ่งขึ้น
เรียนรู้การติดตั้งและใช้ AdLock เพื่อบล็อกโฆษณาบนคอมพิวเตอร์ของคุณอย่างมีประสิทธิภาพและง่ายดาย
เวิร์มคอมพิวเตอร์คือโปรแกรมมัลแวร์ประเภทหนึ่งที่มีหน้าที่หลักคือการแพร่ไวรัสไปยังคอมพิวเตอร์เครื่องอื่นในขณะที่ยังคงทำงานอยู่บนระบบที่ติดไวรัส
เรียนรู้วิธีดาวน์โหลดและอัปเดตไดรเวอร์ USB บนอุปกรณ์ Windows 10 เพื่อให้ทำงานได้อย่างราบรื่นและมีประสิทธิภาพ
หากคุณต้องการเรียนรู้เพิ่มเติมเกี่ยวกับ Xbox Game Bar และวิธีปรับแต่งให้เหมาะกับประสบการณ์การเล่นเกมที่สมบูรณ์แบบของคุณ บทความนี้มีข้อมูลทั้งหมด








