วิธีย่อขนาดหน้าจอใน Windows 10

บทความนี้จะแสดงวิธีย่อขนาดหน้าจอใน Windows 10 เพื่อให้คุณใช้งานได้อย่างมีประสิทธิภาพ

ตามค่าเริ่มต้น คอมพิวเตอร์ของคุณจะได้รับข้อมูล DNS ของผู้ให้บริการอินเทอร์เน็ต (ISP) ของคุณโดยอัตโนมัติ อย่างไรก็ตาม บางครั้งเซิร์ฟเวอร์ DNS เริ่มต้นอาจไม่ทำงานเสถียร และบล็อกการเข้าถึงบางเว็บไซต์ ในเวลานั้น การเปลี่ยนเซิร์ฟเวอร์ DNS เป็นสิ่งที่ควรทำ นอกจากนี้ยังนำมาซึ่งประโยชน์ดังต่อไปนี้:
วิธีเปลี่ยนเซิร์ฟเวอร์ DNSใน Windows 11 นั้นไม่ซับซ้อน มาดูกันด้านล่างเลย
เปลี่ยนเซิร์ฟเวอร์ DNS บน Windows 11
1. ขั้นแรก เปิดแอป การ ตั้งค่าโดยกด คีย์ผสมWindows + iคุณยังสามารถคลิกขวาที่ปุ่มเริ่มบนทาสก์บาร์และเลือกการตั้งค่า ในเมนูที่ปรากฏขึ้น
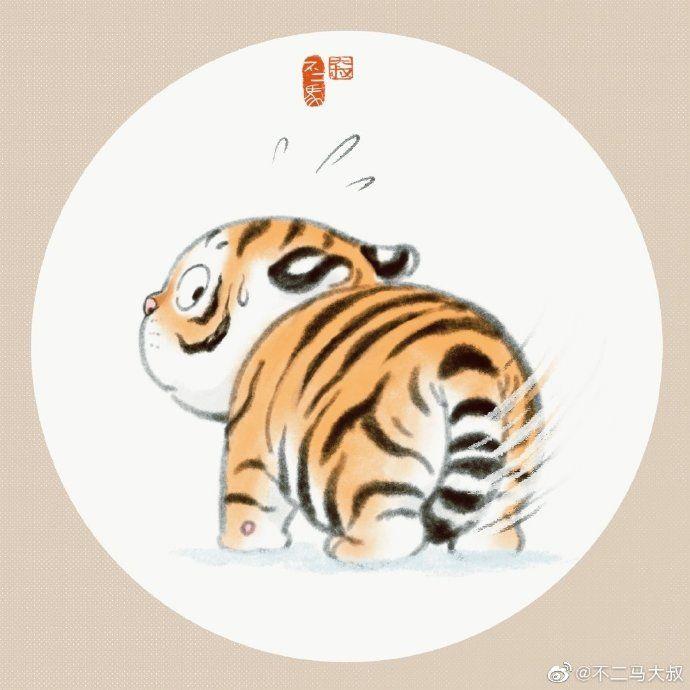
2. ใน อินเทอร์เฟซการตั้งค่าที่เปิดขึ้น ให้คลิกที่ " เครือข่ายและอินเทอร์เน็ต " ในรายการทางด้านขวา
3. ใน หน้าจอการตั้งค่าเครือข่ายและอินเทอร์เน็ตที่ปรากฏขึ้น ให้ค้นหาชื่อการเชื่อมต่ออินเทอร์เน็ตที่คุณต้องการเปลี่ยนเซิร์ฟเวอร์ DNS ในรายการ (เช่น “ Wi-Fi ” หรือ “ Ethernet ”) แล้วคลิกที่ชื่อนั้น
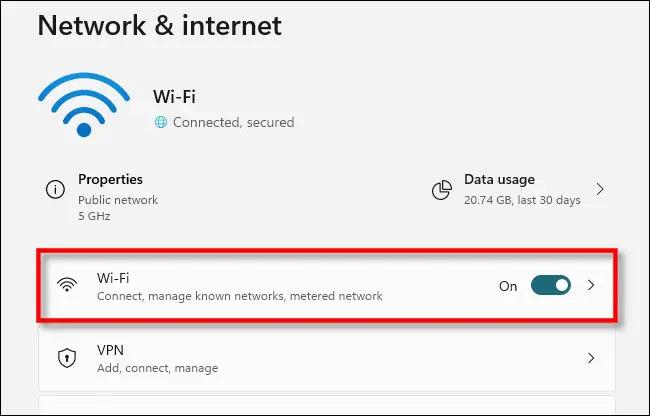
4.บนหน้าคุณสมบัติสำหรับการเชื่อมต่อเครือข่ายที่เกี่ยวข้องซึ่งปรากฏขึ้น ให้เลือกคุณสมบัติฮาร์ดแวร์
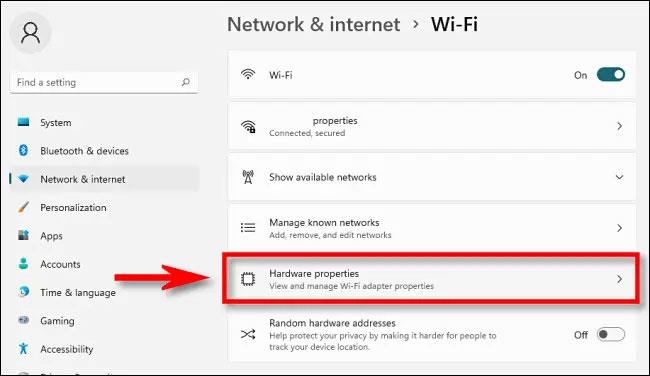
5.ถัดไป ค้นหา ส่วน การกำหนดเซิร์ฟเวอร์ DNS แล้วคลิก ปุ่ม แก้ไข ถัดจากนั้น
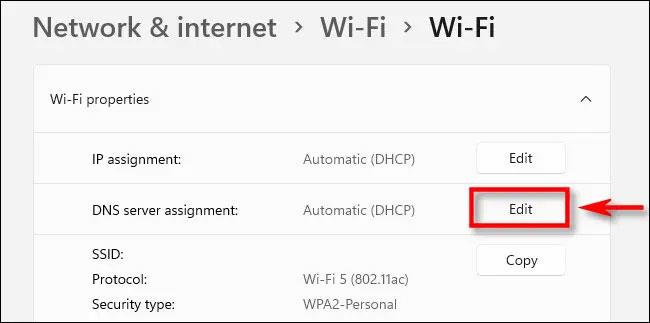
6.หน้าต่างแก้ไขการตั้งค่า DNSจะปรากฏขึ้น ใช้เมนูแบบเลื่อนลง เลือก ตัวเลือก ด้วยตนเองจากนั้น เปิดใช้งาน IPv4 หรือIPv6ขึ้นอยู่กับประเภทของการเชื่อมต่อ IP ที่คุณต้องการแก้ไข การเชื่อมต่อส่วนใหญ่ยังคงใช้ IPv4 เป็นค่าเริ่มต้น แต่ ISP บางรายยังต้องใช้ IPv6 อีกด้วย
ใต้ส่วนหัว IPv4 หรือ IPv6 ให้ป้อนที่อยู่เซิร์ฟเวอร์ DNS หลักในช่อง “ Preferred DNS ” (เช่น “ 8.8.8.8 ” และ “ 8.8.4.4 ” สำหรับบริการ DNS ฟรีของ Google) ด้านล่าง ป้อนที่อยู่เซิร์ฟเวอร์ DNS สำรองในกล่อง “ DNS สำรอง ”
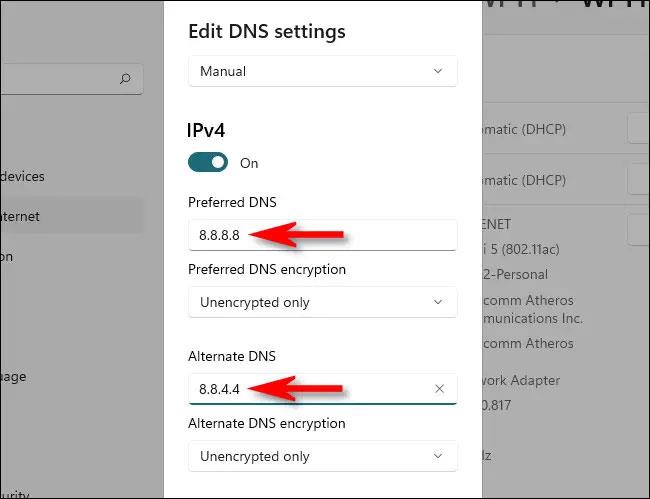
7.หากคุณต้องการใช้ DNS ผ่าน HTTPS ซึ่งจะเข้ารหัสคำขอ DNS ของคุณเพื่อปรับปรุงความเป็นส่วนตัวและความปลอดภัย ให้ตั้งค่าทั้งตัว เลือก “การเข้ารหัส DNS ที่ต้องการ ” และ “ การเข้ารหัส DNS สำรอง ” เป็น “ เข้ารหัสเท่านั้น (DNS ผ่าน HTTPS) ” โดยใช้ดรอป - เมนูด้านล่างที่อยู่ DNS ที่ป้อนในขั้นตอนสุดท้าย ทำซ้ำขั้นตอนนี้สำหรับ IPv4 หรือ IPv6 หากจำเป็น
( หมายเหตุ:ณ เดือนพฤศจิกายน 2021 DNS บน HTTPS ใช้งานได้กับบริการ DNS ในจำนวนจำกัดในWindows 11 เท่านั้น ตรวจสอบให้แน่ใจว่าเซิร์ฟเวอร์ DNS ที่คุณใช้รองรับ DNS ผ่าน HTTPS ก่อนที่จะเปิดใช้งานการเข้ารหัส DNS)
8.หากคุณไม่ทราบว่าเซิร์ฟเวอร์ DNS ใหม่ของคุณรองรับการเข้ารหัสหรือไม่ คุณสามารถตั้งค่าการเข้ารหัส DNS เป็น " Unencrypted Only " เมื่อเสร็จแล้ว คลิก " บันทึก " และหน้าต่างจะปิดลง
ในหน้าคุณสมบัติฮาร์ดแวร์ Wi-Fi หรืออีเทอร์เน็ต คุณจะเห็นเซิร์ฟเวอร์ DNS ที่คุณเพิ่งป้อนแสดงรายการพร้อมสถานะการเข้ารหัสอยู่ข้างๆ
9.ปิดแอปการตั้งค่าและทุกอย่างเสร็จสิ้น จากนี้ไป การรับส่งข้อมูลอินเทอร์เน็ตทั้งหมดที่ผ่านอะแดปเตอร์เครือข่ายที่คุณแก้ไขจะใช้เซิร์ฟเวอร์ DNS ใหม่ หากจำเป็น คุณสามารถทำซ้ำขั้นตอนเหล่านี้ด้วยอะแดปเตอร์เครือข่ายสำรอง (เช่น อีเธอร์เน็ต หากคุณได้ตั้งค่าที่อยู่ DNS สำหรับ Wi-Fi)
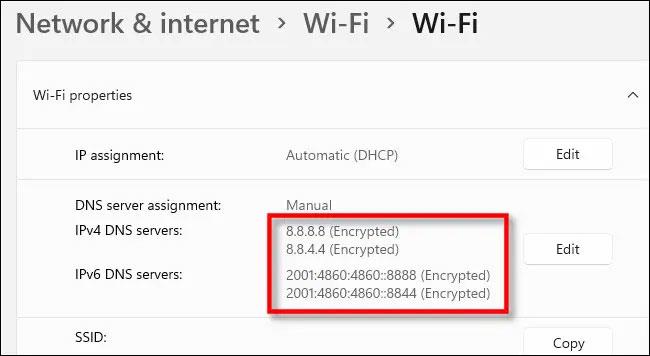
บันทึก:
หากคุณประสบปัญหาเครือข่ายหลังจากเปลี่ยนการตั้งค่า DNSโปรดตรวจสอบอีกครั้งว่าคุณป้อนที่อยู่ที่ถูกต้อง
ที่อยู่ DNS ที่ป้อนไม่ถูกต้องจะส่งผลให้เซิร์ฟเวอร์ DNS ไม่สามารถเข้าถึงได้และสถานะการเชื่อมต่ออินเทอร์เน็ตเสียหายปรากฏขึ้น
หากป้อนที่อยู่อย่างถูกต้องแล้ว แต่คุณยังคงประสบปัญหาอยู่ ให้ลองปิดสวิตช์ “IPv6” ในรายการเซิร์ฟเวอร์ DNS หากคุณกำหนดค่าเซิร์ฟเวอร์ IPv6 DNS บนคอมพิวเตอร์ที่ไม่มีการเชื่อมต่อ IPv6 สิ่งนี้อาจทำให้เกิดปัญหาการเชื่อมต่อด้วย
บทความนี้จะแสดงวิธีย่อขนาดหน้าจอใน Windows 10 เพื่อให้คุณใช้งานได้อย่างมีประสิทธิภาพ
Xbox Game Bar เป็นเครื่องมือสนับสนุนที่ยอดเยี่ยมที่ Microsoft ติดตั้งบน Windows 10 ซึ่งผู้ใช้สามารถเรียนรู้วิธีเปิดหรือปิดได้อย่างง่ายดาย
หากความจำของคุณไม่ค่อยดี คุณสามารถใช้เครื่องมือเหล่านี้เพื่อเตือนตัวเองถึงสิ่งสำคัญขณะทำงานได้
หากคุณคุ้นเคยกับ Windows 10 หรือเวอร์ชันก่อนหน้า คุณอาจประสบปัญหาในการนำแอปพลิเคชันไปยังหน้าจอคอมพิวเตอร์ของคุณในอินเทอร์เฟซ Windows 11 ใหม่ มาทำความรู้จักกับวิธีการง่ายๆ เพื่อเพิ่มแอพพลิเคชั่นลงในเดสก์ท็อปของคุณ
เพื่อหลีกเลี่ยงปัญหาและข้อผิดพลาดหน้าจอสีน้ำเงิน คุณต้องลบไดรเวอร์ที่ผิดพลาดซึ่งเป็นสาเหตุของปัญหาออก บทความนี้จะแนะนำวิธีถอนการติดตั้งไดรเวอร์บน Windows โดยสมบูรณ์
เรียนรู้วิธีเปิดใช้งานแป้นพิมพ์เสมือนบน Windows 11 เพื่อเพิ่มความสะดวกในการใช้งาน ผสานเทคโนโลยีใหม่เพื่อประสบการณ์ที่ดียิ่งขึ้น
เรียนรู้การติดตั้งและใช้ AdLock เพื่อบล็อกโฆษณาบนคอมพิวเตอร์ของคุณอย่างมีประสิทธิภาพและง่ายดาย
เวิร์มคอมพิวเตอร์คือโปรแกรมมัลแวร์ประเภทหนึ่งที่มีหน้าที่หลักคือการแพร่ไวรัสไปยังคอมพิวเตอร์เครื่องอื่นในขณะที่ยังคงทำงานอยู่บนระบบที่ติดไวรัส
เรียนรู้วิธีดาวน์โหลดและอัปเดตไดรเวอร์ USB บนอุปกรณ์ Windows 10 เพื่อให้ทำงานได้อย่างราบรื่นและมีประสิทธิภาพ
หากคุณต้องการเรียนรู้เพิ่มเติมเกี่ยวกับ Xbox Game Bar และวิธีปรับแต่งให้เหมาะกับประสบการณ์การเล่นเกมที่สมบูรณ์แบบของคุณ บทความนี้มีข้อมูลทั้งหมด








