วิธีย่อขนาดหน้าจอใน Windows 10

บทความนี้จะแสดงวิธีย่อขนาดหน้าจอใน Windows 10 เพื่อให้คุณใช้งานได้อย่างมีประสิทธิภาพ

หากพีซีของคุณอยู่บนเครือข่ายขนาดใหญ่ในที่ทำงานหรือโรงเรียน พีซีนั้นอาจเป็นของโดเมน หากพีซีของคุณอยู่บนเครือข่ายในบ้าน คอมพิวเตอร์นั้นจะอยู่ในเวิร์กกรุ๊ปหรือโฮมกรุ๊ป
เมื่อคุณตั้งค่าเครือข่าย Windows จะสร้างเวิร์กกรุ๊ปโดยอัตโนมัติและตั้งชื่อเป็นWORKGROUPคุณสามารถเข้าร่วมเวิร์กกรุ๊ปที่มีอยู่ทางออนไลน์หรือสร้างเวิร์กกรุ๊ปใหม่ก็ได้ Workgroups อำนวยความสะดวกในการแชร์ไฟล์และเครื่องพิมพ์ แต่ไม่ได้ตั้งค่าการแชร์ให้กับคุณจริงๆ
คู่มือนี้จะแสดงวิธีเปลี่ยนกลุ่มงานบนพีซี Windows 10 ของคุณเพื่อเข้าร่วมกลุ่มงานที่มีอยู่ในเครือข่ายหรือสร้างกลุ่มใหม่
บันทึก:
หากเครือข่ายของคุณมีพีซีที่ใช้ Windows XP คุณอาจต้องเปลี่ยนชื่อเวิร์กกรุ๊ปบนพีซีเหล่านั้นให้ตรงกับชื่อเวิร์กกรุ๊ปบนพีซีที่ใช้ Windows เวอร์ชันใหม่กว่าเพื่อให้คุณสามารถมองเห็นและเชื่อมต่อกับทุกคนได้ พีซีบนเครือข่ายของคุณ
คุณควรใช้อักขระมาตรฐานอินเทอร์เน็ตในชื่อเวิร์กกรุ๊ปเท่านั้น อักขระมาตรฐาน ได้แก่ ตัวเลข 0 ถึง 9 ตัวอักษรตัวพิมพ์ใหญ่และตัวพิมพ์เล็ก A ถึง Z และเครื่องหมายขีดกลาง (-) ชื่อพีซีไม่สามารถมีตัวเลขทั้งหมด และไม่สามารถมีช่องว่างได้ ชื่อต้องไม่มีอักขระพิเศษ เช่น:
`~ @ # $% ^ & ( ) = + [ ] {} | ; :, '“ . <> / ?
เปลี่ยนเวิร์กกรุ๊ปในคุณสมบัติของระบบ
1. เปิดแผงควบคุม (มุมมองไอคอนขนาดใหญ่) > คลิกระบบ บน Windows 10 build 20161 ให้เปิดการตั้งค่า > คลิก ไอคอนระบบแล้วคลิกเกี่ยวกับทางด้านซ้าย
เร็วขึ้น คุณสามารถกดWin + Rป้อนsysdm.cpl > กด Enter และไปที่ขั้นตอนที่ 3 ด้านล่างเพื่อเปิดSystem Properties
2. คลิก ลิงก์ การตั้งค่าระบบขั้นสูงทางด้านซ้ายหรือคลิก ลิงก์ เปลี่ยนการตั้งค่าทางด้านขวา

คลิกลิงก์การตั้งค่าระบบขั้นสูง
3. หากได้รับแจ้งจาก UAC ให้คลิกใช่
4. คลิก แท็บ ชื่อคอมพิวเตอร์แล้วคลิกปุ่มเปลี่ยน

คลิกแท็บชื่อคอมพิวเตอร์ > เปลี่ยน
5. เลือกWorkgroupใต้Member ofที่ด้านล่าง จากนั้นทำอย่างใดอย่างหนึ่งต่อไปนี้:
- หากต้องการเข้าร่วมเวิร์กกรุ๊ปที่มีอยู่ ให้ป้อนชื่อโดเมนที่คุณต้องการเข้าร่วม จากนั้นคลิกตกลง
- หากต้องการสร้างเวิร์กกรุ๊ปใหม่ ให้ป้อนชื่อเวิร์กกรุ๊ปที่คุณต้องการสร้าง จากนั้นคลิกตกลง

เลือก Workgroup ใน Member of ที่ด้านล่าง
6. คลิกตกลงเพื่อปิดหน้าต่างการแจ้งเตือน

คลิกตกลง
7. คลิกตกลง
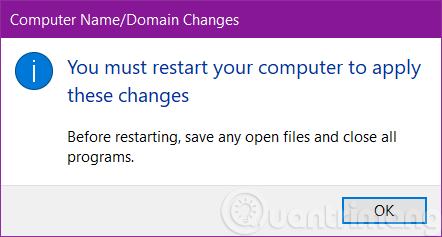
คอมพิวเตอร์จะไม่รีสตาร์ทในขั้นตอนนี้
หมายเหตุ : การดำเนินการนี้ไม่ได้รีสตาร์ทคอมพิวเตอร์
8. ตรวจสอบชื่อเวิร์กกรุ๊ปใหม่และคลิกปิด

ตรวจสอบชื่อเวิร์กกรุ๊ปใหม่และคลิกปิด
9. คลิกRestart nowเพื่อรีสตาร์ทพีซีของคุณ และใช้ชื่อเวิร์กกรุ๊ป
นี่จะรีสตาร์ทพีซีของคุณทันที ตรวจสอบให้แน่ใจว่าคุณได้บันทึกและปิดสิ่งที่คุณเปิดไว้ก่อนที่จะดำเนินการนี้
เปลี่ยนเวิร์กกรุ๊ปใน Command Prompt
1. เปิด Command Prompt ด้วยสิทธิ์ของผู้ดูแลระบบ
2. ป้อนคำสั่งด้านล่างลงในCommand Promptแล้วกดEnter
wmic computersystem where name="%computername%" call joindomainorworkgroup name="Workgroup-Name"แทนที่Workgroup-Nameในคำสั่งด้านบนด้วยชื่อจริงของเวิร์กกรุ๊ปที่คุณต้องการเข้าร่วมหรือสร้างในเครื่องหมายคำพูด
ตัวอย่างเช่น:
wmic computersystem where name="%computername%" call joindomainorworkgroup name="BrinkGroup"3. เมื่อเสร็จแล้ว ให้ปิด Command Prompt แล้วรีสตาร์ทคอมพิวเตอร์เพื่อใช้การเปลี่ยนแปลง
เปลี่ยนเวิร์กกรุ๊ปใน PowerShell
1. เปิด PowerShell ด้วยสิทธิ์ผู้ดูแลระบบ
2. ป้อนคำสั่งด้านล่างลงในPowerShellแล้วกดEnter
Add-Computer -WorkGroupName "Name"แทนที่ชื่อในคำสั่งด้านบนด้วยชื่อจริงของเวิร์กกรุ๊ปที่คุณต้องการเข้าร่วมหรือสร้างในเครื่องหมายคำพูด
ตัวอย่างเช่น:
Add-Computer -WorkGroupName "BRINKGROUP"3. เมื่อเสร็จแล้ว ให้ปิด PowerShell แล้วรีสตาร์ทคอมพิวเตอร์เพื่อใช้การเปลี่ยนแปลง
บทความนี้จะแสดงวิธีย่อขนาดหน้าจอใน Windows 10 เพื่อให้คุณใช้งานได้อย่างมีประสิทธิภาพ
Xbox Game Bar เป็นเครื่องมือสนับสนุนที่ยอดเยี่ยมที่ Microsoft ติดตั้งบน Windows 10 ซึ่งผู้ใช้สามารถเรียนรู้วิธีเปิดหรือปิดได้อย่างง่ายดาย
หากความจำของคุณไม่ค่อยดี คุณสามารถใช้เครื่องมือเหล่านี้เพื่อเตือนตัวเองถึงสิ่งสำคัญขณะทำงานได้
หากคุณคุ้นเคยกับ Windows 10 หรือเวอร์ชันก่อนหน้า คุณอาจประสบปัญหาในการนำแอปพลิเคชันไปยังหน้าจอคอมพิวเตอร์ของคุณในอินเทอร์เฟซ Windows 11 ใหม่ มาทำความรู้จักกับวิธีการง่ายๆ เพื่อเพิ่มแอพพลิเคชั่นลงในเดสก์ท็อปของคุณ
เพื่อหลีกเลี่ยงปัญหาและข้อผิดพลาดหน้าจอสีน้ำเงิน คุณต้องลบไดรเวอร์ที่ผิดพลาดซึ่งเป็นสาเหตุของปัญหาออก บทความนี้จะแนะนำวิธีถอนการติดตั้งไดรเวอร์บน Windows โดยสมบูรณ์
เรียนรู้วิธีเปิดใช้งานแป้นพิมพ์เสมือนบน Windows 11 เพื่อเพิ่มความสะดวกในการใช้งาน ผสานเทคโนโลยีใหม่เพื่อประสบการณ์ที่ดียิ่งขึ้น
เรียนรู้การติดตั้งและใช้ AdLock เพื่อบล็อกโฆษณาบนคอมพิวเตอร์ของคุณอย่างมีประสิทธิภาพและง่ายดาย
เวิร์มคอมพิวเตอร์คือโปรแกรมมัลแวร์ประเภทหนึ่งที่มีหน้าที่หลักคือการแพร่ไวรัสไปยังคอมพิวเตอร์เครื่องอื่นในขณะที่ยังคงทำงานอยู่บนระบบที่ติดไวรัส
เรียนรู้วิธีดาวน์โหลดและอัปเดตไดรเวอร์ USB บนอุปกรณ์ Windows 10 เพื่อให้ทำงานได้อย่างราบรื่นและมีประสิทธิภาพ
หากคุณต้องการเรียนรู้เพิ่มเติมเกี่ยวกับ Xbox Game Bar และวิธีปรับแต่งให้เหมาะกับประสบการณ์การเล่นเกมที่สมบูรณ์แบบของคุณ บทความนี้มีข้อมูลทั้งหมด








