วิธีย่อขนาดหน้าจอใน Windows 10

บทความนี้จะแสดงวิธีย่อขนาดหน้าจอใน Windows 10 เพื่อให้คุณใช้งานได้อย่างมีประสิทธิภาพ
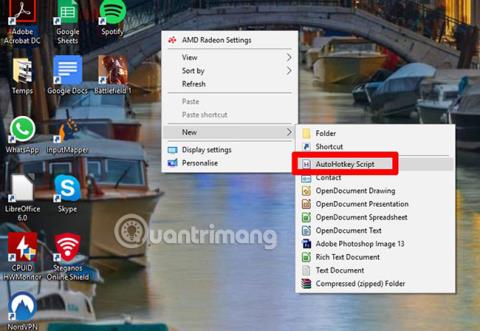
การสร้างแป้นพิมพ์ลัดของคุณเองใน Windows 10 นั้นไม่ซับซ้อนเกินไป เพียงคลิกขวาที่สิ่งที่คุณต้องการสร้างทางลัด จากนั้นคลิกProperties จากนั้นป้อนคำสั่งใหม่ลงในช่อง
แต่จะเป็นอย่างไรหากผู้ใช้ต้องการเปลี่ยนทางลัดเริ่มต้นที่ Windows 10 สร้างขึ้น เช่น การใช้Win + S เพื่อเปิด เครื่องมือค้นหาของคุณเอง แทนที่จะเพียงแค่กดปุ่ม Windows เพียงอย่างเดียว สิ่งต่างๆ ดูเหมือนจะซับซ้อนขึ้นเล็กน้อยในเวลานั้น แต่ก็ยังสามารถทำได้อย่างสมบูรณ์
เรียนรู้เกี่ยวกับ AutoHotkey
น่าเสียดายที่ไม่มีวิธีดั้งเดิมในการเปลี่ยนแป้นพิมพ์ลัดเริ่มต้นใน Windows หลังจากผ่านไปหลายปี Microsoft ยังไม่ได้ให้ความยืดหยุ่นง่ายๆ แบบนั้น บางทีอาจเป็นเพราะกลัวว่าผู้ใช้จะใช้แป้นพิมพ์ลัดเพื่อเข้าถึงแอปที่ไม่ใช่ของ Microsoft
ผู้ใช้จะต้องสร้างสคริปต์สำหรับทางลัดทุกอันที่ต้องการแทนที่แทน ไม่ต้องกังวล กระบวนการ นี้ง่ายมากด้วยเครื่องมือดีๆ ที่เรียกว่าAutoHotkeyนี่คือเครื่องมือเขียนสคริปต์ที่สามารถใช้เพื่อวัตถุประสงค์เชิงสร้างสรรค์ทุกประเภท แต่วันนี้ บทความนี้จะพิจารณาเฉพาะวิธีที่ผู้ใช้สามารถใช้เพื่อเปลี่ยนแป้นพิมพ์ลัดเริ่มต้น Windows.
วิธีเปลี่ยนแป้นพิมพ์ลัดเริ่มต้นใน Windows 10 ด้วย AutoHotkey
ขั้นแรกให้ดาวน์โหลด AutoHotKey . หลังจากทำเช่นนั้น บนเดสก์ท็อป Windows ให้คลิกขวาบนพื้นที่ว่าง จากนั้นเลือก“ใหม่ > สคริปต์ปุ่มลัดอัตโนมัติ”และตั้งชื่อให้น่าจดจำด้วยส่วนต่อท้าย ahk (เช่นในบทความวันนี้ ให้ใช้สคริปต์“Search.ahk”เนื่องจากทางลัด Windows Search จะถูกแทนที่ด้วยทางลัดไปยังเครื่องมือค้นหาที่เหนือกว่า Search Everything)
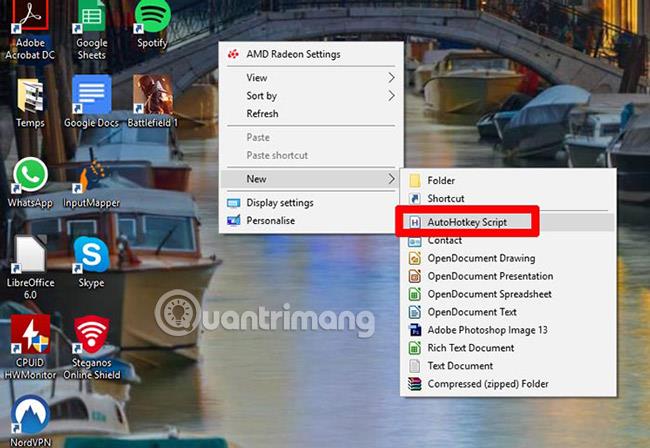
ต่อไป ผู้อ่านจะได้ทำความคุ้นเคยกับพื้นฐานของไวยากรณ์ AutoHotkey สำหรับการเปลี่ยนทางลัดของ Windows แป้นพิมพ์ลัดของ Windows ส่วนใหญ่ใช้ปุ่มต่างๆ ดังต่อไปนี้:
| ไวยากรณ์ปุ่มลัดอัตโนมัติ | แทน |
|---|---|
| ^ | ปุ่ม Ctrl |
| ! | ปุ่ม Alt |
| + | ปุ่ม Shift |
| # | ชนะที่สำคัญ |
| ขึ้นลงซ้ายขวา | ปุ่มลูกศร |
| ตัวสั่น | ทำให้ปุ่มลัดเปิดไฟล์ โฟลเดอร์ หรือโปรแกรมบนพีซีของคุณ |
| ส่ง, | เปลี่ยนเส้นทางปุ่มลัดไปยังชุดคีย์ที่เลือก |
หากคุณต้องการป้อนตัวอักษร ให้กดปุ่มที่เกี่ยวข้องบนแป้นพิมพ์ สามารถป้อนปุ่มต่างๆ เช่น Esc และ Del และตัวอักษรอื่นๆ ลงในสคริปต์ได้โดยตรง คุณสามารถค้นหารายการไวยากรณ์ AutoHotkey ได้ที่ไซต์นี้: http://xahlee.info/mswin/autohotkey_key_notations.html
ดังนั้นหากคุณต้องการเปลี่ยน เส้นทางทางลัด Windows Search เริ่ม ต้นWin + Sไปที่Search Everywhereให้ป้อนคำสั่งต่อไปนี้:
#s::run, "C:\Program Files\Everything\Everything.exe"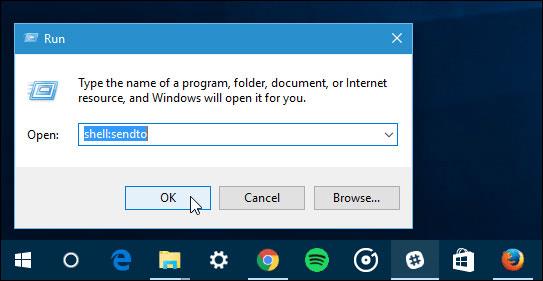
::คือสิ่งที่แยกปุ่มลัดออกจากการกระทำที่ผู้ใช้ต้องการให้ทำ ย่อหน้าก่อน::คือปุ่มลัดในการป้อน ( Win + Sในกรณีนี้) และย่อหน้าหลัง"run"คือคำสั่งให้เปิดแอปพลิเคชัน Search Everything
เมื่อมีการเปลี่ยนแป้นพิมพ์ลัดทั้งหมด ผู้ใช้ควรเพิ่มบรรทัดที่สอง#NoTrayIconลงในสคริปต์ วิธีนี้จะป้องกันไม่ให้ไอคอน AutoHotkey ปรากฏขึ้น แต่ยังคงให้แน่ใจว่ากระบวนการทั้งหมดเกิดขึ้นในเบื้องหลัง

เมื่อสคริปต์เสร็จสมบูรณ์ ให้ปิดและบันทึก จากนั้นดับเบิลคลิกที่สคริปต์เพื่อรันและทดสอบแป้นพิมพ์ลัดเพื่อดูว่าทุกอย่างเป็นไปตามที่คุณต้องการหรือไม่
หากทุกอย่างเรียบร้อยดี ให้ย้าย สคริปต์ .ahkไปยังโฟลเดอร์เริ่มต้นระบบใน File Explorer (C:\ProgramData\Microsoft\Windows\Start Menu\Programs\StartUp)ทำเช่นเดียวกันกับแป้นพิมพ์ลัดทั้งหมดที่จำเป็นต้องเปลี่ยน ด้วยวิธีนี้ทางลัดทั้งหมดจะมีผลทันทีที่ผู้ใช้เริ่มพีซี
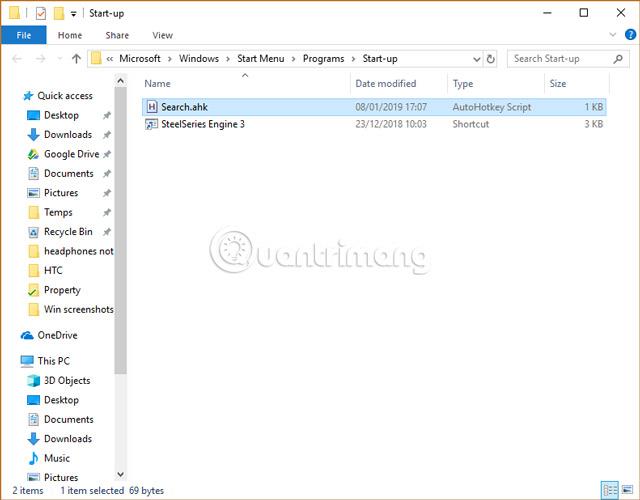
จะใช้เวลาทำงานเล็กน้อย แต่จะได้ผลแน่นอน และสิ่งสำคัญคือตอนนี้ผู้ใช้ได้เรียนรู้พื้นฐานของเครื่องมือ AutoHotkey ซึ่งเป็นเครื่องมือที่มีประโยชน์อย่างยิ่ง สามารถเรียกใช้ได้ สถานการณ์มีความซับซ้อนมากกว่าที่บทความระบุไว้มาก ครอบคลุมที่นี่
ขอให้โชคดี!
ดูเพิ่มเติม:
บทความนี้จะแสดงวิธีย่อขนาดหน้าจอใน Windows 10 เพื่อให้คุณใช้งานได้อย่างมีประสิทธิภาพ
Xbox Game Bar เป็นเครื่องมือสนับสนุนที่ยอดเยี่ยมที่ Microsoft ติดตั้งบน Windows 10 ซึ่งผู้ใช้สามารถเรียนรู้วิธีเปิดหรือปิดได้อย่างง่ายดาย
หากความจำของคุณไม่ค่อยดี คุณสามารถใช้เครื่องมือเหล่านี้เพื่อเตือนตัวเองถึงสิ่งสำคัญขณะทำงานได้
หากคุณคุ้นเคยกับ Windows 10 หรือเวอร์ชันก่อนหน้า คุณอาจประสบปัญหาในการนำแอปพลิเคชันไปยังหน้าจอคอมพิวเตอร์ของคุณในอินเทอร์เฟซ Windows 11 ใหม่ มาทำความรู้จักกับวิธีการง่ายๆ เพื่อเพิ่มแอพพลิเคชั่นลงในเดสก์ท็อปของคุณ
เพื่อหลีกเลี่ยงปัญหาและข้อผิดพลาดหน้าจอสีน้ำเงิน คุณต้องลบไดรเวอร์ที่ผิดพลาดซึ่งเป็นสาเหตุของปัญหาออก บทความนี้จะแนะนำวิธีถอนการติดตั้งไดรเวอร์บน Windows โดยสมบูรณ์
เรียนรู้วิธีเปิดใช้งานแป้นพิมพ์เสมือนบน Windows 11 เพื่อเพิ่มความสะดวกในการใช้งาน ผสานเทคโนโลยีใหม่เพื่อประสบการณ์ที่ดียิ่งขึ้น
เรียนรู้การติดตั้งและใช้ AdLock เพื่อบล็อกโฆษณาบนคอมพิวเตอร์ของคุณอย่างมีประสิทธิภาพและง่ายดาย
เวิร์มคอมพิวเตอร์คือโปรแกรมมัลแวร์ประเภทหนึ่งที่มีหน้าที่หลักคือการแพร่ไวรัสไปยังคอมพิวเตอร์เครื่องอื่นในขณะที่ยังคงทำงานอยู่บนระบบที่ติดไวรัส
เรียนรู้วิธีดาวน์โหลดและอัปเดตไดรเวอร์ USB บนอุปกรณ์ Windows 10 เพื่อให้ทำงานได้อย่างราบรื่นและมีประสิทธิภาพ
หากคุณต้องการเรียนรู้เพิ่มเติมเกี่ยวกับ Xbox Game Bar และวิธีปรับแต่งให้เหมาะกับประสบการณ์การเล่นเกมที่สมบูรณ์แบบของคุณ บทความนี้มีข้อมูลทั้งหมด








