วิธีย่อขนาดหน้าจอใน Windows 10

บทความนี้จะแสดงวิธีย่อขนาดหน้าจอใน Windows 10 เพื่อให้คุณใช้งานได้อย่างมีประสิทธิภาพ
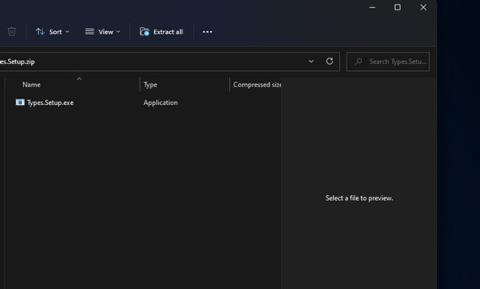
ไอคอนทำให้แพ็คเกจซอฟต์แวร์ โฟลเดอร์ และรูปแบบไฟล์ที่แตกต่างกันสามารถระบุตัวตนได้อย่างง่ายดายด้วยสายตา คุณสามารถเปลี่ยนไอคอนสำหรับทางลัดและโฟลเดอร์ในWindows 11 อย่างไรก็ตาม Windows ไม่มีตัวเลือกในตัวเพื่อปรับแต่งไอคอนสำหรับรูปแบบไฟล์ต่างๆ เช่นPDF , PNG , JPG , MP3 , TXTเป็นต้น
อย่างไรก็ตาม คุณยังคงสามารถเปลี่ยนไอคอนสำหรับรูปแบบไฟล์ด้วยซอฟต์แวร์ของบริษัทอื่นบางรุ่นได้ประเภทและตัวแก้ไขโปรแกรมเริ่มต้นคือแอปพลิเคชันเดสก์ท็อปสองตัวที่มีตัวเลือกในการเปลี่ยนไอคอนสำหรับรูปแบบไฟล์ใน Windows ด้านล่างนี้เราจะมาดูกันว่าคุณสามารถเปลี่ยนไอคอนรูปแบบไฟล์ด้วยแพ็คเกจซอฟต์แวร์เหล่านั้นได้อย่างไร
วิธีเปลี่ยนไอคอนสำหรับรูปแบบไฟล์ด้วย Types
Types เป็นแอปพลิเคชันเดสก์ท็อปฟรี (โดยเฉพาะ Donationware) ที่ทำงานบนแพลตฟอร์ม Windows ทั้งหมดตั้งแต่ XP นี่เป็นโปรแกรมที่มีน้ำหนักเบามากซึ่งแทบจะไม่กินพื้นที่จัดเก็บฮาร์ดไดรฟ์เลย (66KB) คุณสามารถเปลี่ยนไอคอนด้วยประเภทเช่นนี้
1. ดาวน์โหลดซอฟต์แวร์ประเภท
2. กด ปุ่มลัดWin + Eแล้วเปิดโฟลเดอร์รวมทั้งไฟล์ ZIP TypesในFile Explorer
3. ดับเบิลคลิกไฟล์ ZIP Types ที่บีบอัด
4. คลิกแยกทั้งหมดบนแถบคำสั่ง File Explorer
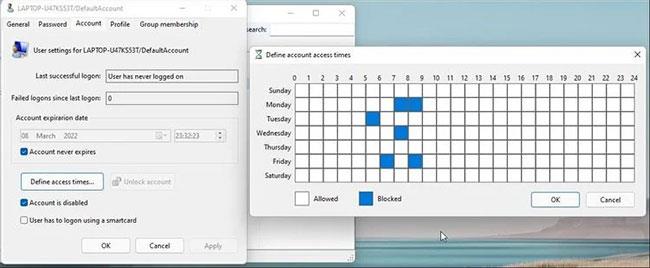
คลิกแยกทั้งหมด
5. เลือก ตัวเลือกแสดงไฟล์ที่แยกแล้วและกดปุ่ม แยก
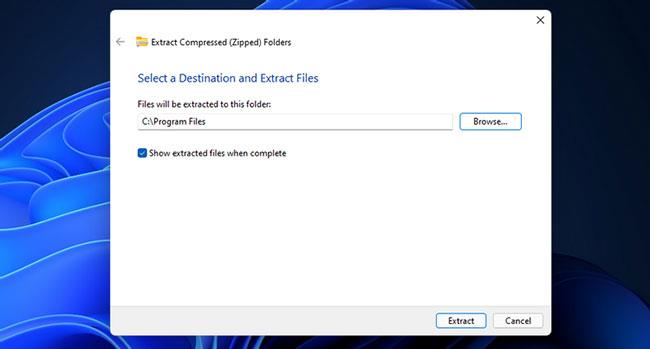
เลือกตัวเลือกแสดงไฟล์ที่แยกออกมา
6. ดับเบิลคลิกTypes.Setup.exeเพื่อเปิดหน้าต่างในภาพรวมด้านล่างโดยตรง
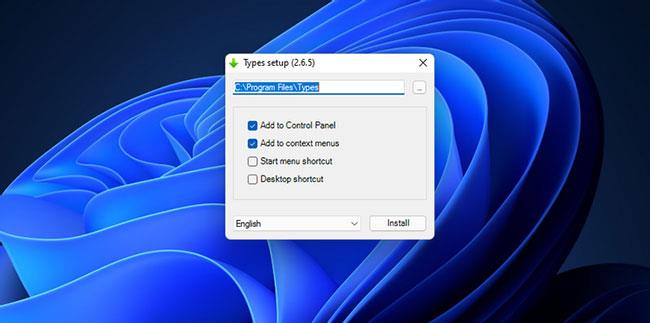
ดับเบิลคลิก Types.Setup.exe
7. เลือกช่องทำเครื่องหมายทางลัดบนเดสก์ท็อป
8. คลิก ปุ่ม …เพื่อเปลี่ยนไดเร็กทอรีการติดตั้งหากคุณต้องการ
9. คลิกปุ่มติดตั้ง
10. จากนั้นดับเบิลคลิกที่ทางลัดประเภทบนเดสก์ท็อป
11. ดับเบิลคลิกที่รูปแบบไฟล์เพื่อเปลี่ยนไอคอน คุณสามารถค้นหารูปแบบที่ต้องการได้โดยการป้อนนามสกุลไฟล์ในช่องค้นหา
ดับเบิลคลิกที่รูปแบบไฟล์
12.เลือก แท็บ ไอคอนบนหน้าต่างประเภท
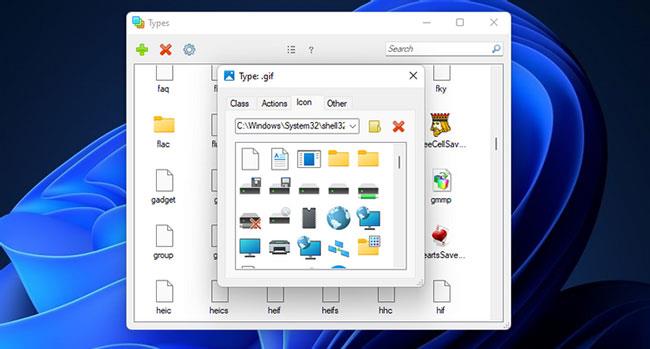
เลือกแท็บไอคอน
13. เลือกไอคอนทางเลือกจากโฟลเดอร์ System32หรือคุณสามารถคลิก ปุ่ม เลือกไฟล์ไอคอนเพื่อเลือกไฟล์ในโฟลเดอร์อื่น
หาก Types ไม่มีรูปแบบที่คุณต้องการเปลี่ยนไอคอน ให้คลิกปุ่ม+ป้อนการจัดรูปแบบในกล่องข้อความ จากนั้นคลิกที่ ตัวเลือก เพิ่มและเลือกรูปแบบที่เพิ่มในหน้าต่าง
วิธีการเปลี่ยนไอคอนสำหรับฟอร์แมตไฟล์โดยใช้ Default Programs Editor
Default Programs Editor เป็นอีกหนึ่งโปรแกรมที่มีให้ใช้งานได้ฟรีซึ่งคุณสามารถเปลี่ยนไอคอนรูปแบบไฟล์ได้ มันเข้ากันได้กับแพลตฟอร์ม Windows ตั้งแต่ XP ถึง Windows 11 ตัวแก้ไขโปรแกรมเริ่มต้นยังเป็นแอปพลิเคชั่นพกพาที่คุณสามารถเพิ่มลงใน USB ได้ ต่อไปนี้เป็นวิธีเปลี่ยนไอคอนรูปแบบไฟล์ด้วยซอฟต์แวร์นี้
1. ดาวน์โหลดตัวแก้ไขโปรแกรมเริ่มต้น
2. ดับเบิลคลิก ไฟล์ ZIP ของ Default Programs Editorใน File Explorer
3. แยกไฟล์ ZIP ตัวแก้ไขโปรแกรมเริ่มต้นตามที่ระบุไว้ในวิธีการก่อนหน้า
4. จากนั้นดับเบิลคลิกDefault Programs Editor.exeในโฟลเดอร์ที่แตกออกมาเพื่อเปิดซอฟต์แวร์
5. คลิกการตั้งค่าประเภทไฟล์ในหน้าต่างตัวแก้ไขโปรแกรมเริ่มต้น
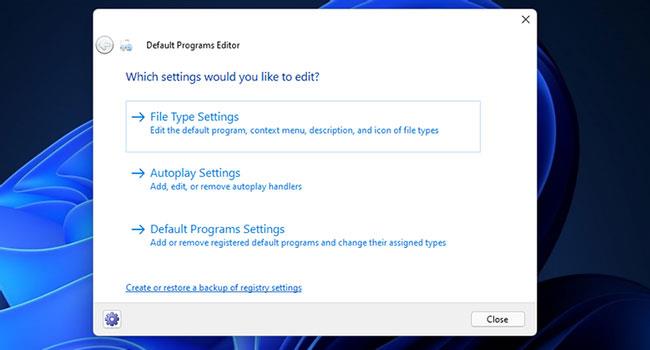
คลิกการตั้งค่าประเภทไฟล์
6.เลือกตัวเลือกไอคอน
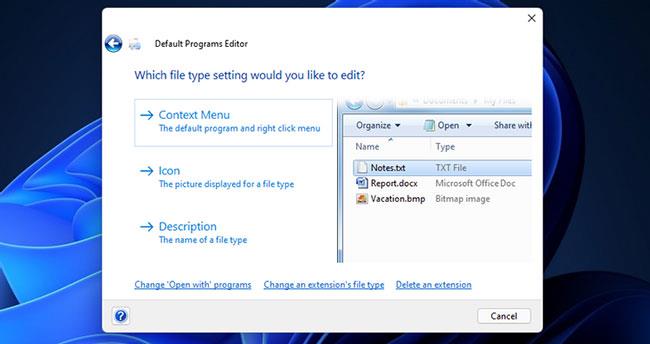
เลือกตัวเลือกไอคอน
7. เลือกรูปแบบไฟล์เพื่อปรับแต่งไอคอนในรายการแล้วคลิกปุ่มถัดไป
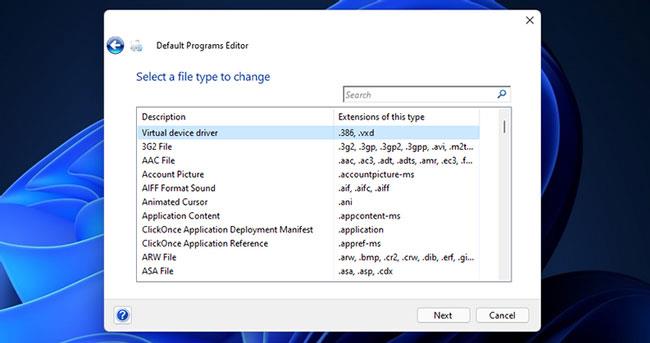
เลือกรูปแบบไฟล์
8. คลิกเรียกดู เพื่อเปิด หน้าต่างเปลี่ยนไอคอน
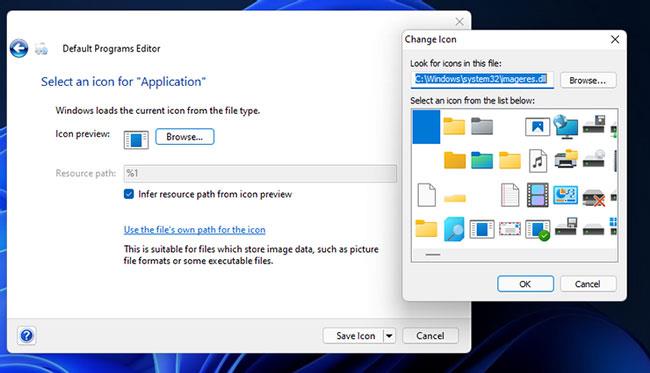
เปิดหน้าต่างเปลี่ยนไอคอน
9. คุณสามารถเลือกไอคอนอื่นใน โฟลเดอร์ System32เริ่มต้นได้ หรือคลิกเรียกดูเพื่อเลือกไอคอนในโฟลเดอร์อื่น
10. คลิกตกลง ใน หน้าต่างเปลี่ยนไอคอน
11. คลิกปุ่มบันทึกไอคอน
12. ตัวแก้ไขโปรแกรมเริ่มต้นยังมีตัวเลือกอื่นอีกด้วย คุณสามารถเลือกเมนูบริบทเพื่อปรับแต่งตัวเลือกเมนูบริบทสำหรับรูปแบบไฟล์ได้ เลือกการตั้งค่าการเล่นอัตโนมัติเพื่อกำหนดค่าตัวเลือกการเล่นอัตโนมัติสำหรับไฟล์มีเดียประเภทต่างๆ ตัวเลือกการตั้งค่าโปรแกรมเริ่มต้นช่วยให้คุณสามารถแก้ไขนามสกุลไฟล์ที่เกี่ยวข้องกับแพ็คเกจซอฟต์แวร์ได้
การเปลี่ยนสัญลักษณ์รูปแบบไฟล์ทำได้รวดเร็วและง่ายดายโดยใช้ทั้ง Types และ Default Programs Editor เนื่องจาก Default Programs Editor มีตัวเลือกการขยายการทำงานที่มากกว่า ผู้ใช้บางรายจึงอาจชอบซอฟต์แวร์นี้ ไม่ว่าคุณจะเลือกเครื่องมือใด เครื่องมือเหล่านี้จะช่วยให้คุณสร้างไฟล์ใน Windows 11 พร้อมไอคอนที่น่าดึงดูดยิ่งขึ้นจาก IconArchive และแหล่งข้อมูลอื่น ๆ อีกมากมาย คุณยังสามารถออกแบบไอคอนของคุณเองสำหรับรูปแบบไฟล์โดยใช้ซอฟต์แวร์แก้ไขภาพได้หากต้องการ
บทความนี้จะแสดงวิธีย่อขนาดหน้าจอใน Windows 10 เพื่อให้คุณใช้งานได้อย่างมีประสิทธิภาพ
Xbox Game Bar เป็นเครื่องมือสนับสนุนที่ยอดเยี่ยมที่ Microsoft ติดตั้งบน Windows 10 ซึ่งผู้ใช้สามารถเรียนรู้วิธีเปิดหรือปิดได้อย่างง่ายดาย
หากความจำของคุณไม่ค่อยดี คุณสามารถใช้เครื่องมือเหล่านี้เพื่อเตือนตัวเองถึงสิ่งสำคัญขณะทำงานได้
หากคุณคุ้นเคยกับ Windows 10 หรือเวอร์ชันก่อนหน้า คุณอาจประสบปัญหาในการนำแอปพลิเคชันไปยังหน้าจอคอมพิวเตอร์ของคุณในอินเทอร์เฟซ Windows 11 ใหม่ มาทำความรู้จักกับวิธีการง่ายๆ เพื่อเพิ่มแอพพลิเคชั่นลงในเดสก์ท็อปของคุณ
เพื่อหลีกเลี่ยงปัญหาและข้อผิดพลาดหน้าจอสีน้ำเงิน คุณต้องลบไดรเวอร์ที่ผิดพลาดซึ่งเป็นสาเหตุของปัญหาออก บทความนี้จะแนะนำวิธีถอนการติดตั้งไดรเวอร์บน Windows โดยสมบูรณ์
เรียนรู้วิธีเปิดใช้งานแป้นพิมพ์เสมือนบน Windows 11 เพื่อเพิ่มความสะดวกในการใช้งาน ผสานเทคโนโลยีใหม่เพื่อประสบการณ์ที่ดียิ่งขึ้น
เรียนรู้การติดตั้งและใช้ AdLock เพื่อบล็อกโฆษณาบนคอมพิวเตอร์ของคุณอย่างมีประสิทธิภาพและง่ายดาย
เวิร์มคอมพิวเตอร์คือโปรแกรมมัลแวร์ประเภทหนึ่งที่มีหน้าที่หลักคือการแพร่ไวรัสไปยังคอมพิวเตอร์เครื่องอื่นในขณะที่ยังคงทำงานอยู่บนระบบที่ติดไวรัส
เรียนรู้วิธีดาวน์โหลดและอัปเดตไดรเวอร์ USB บนอุปกรณ์ Windows 10 เพื่อให้ทำงานได้อย่างราบรื่นและมีประสิทธิภาพ
หากคุณต้องการเรียนรู้เพิ่มเติมเกี่ยวกับ Xbox Game Bar และวิธีปรับแต่งให้เหมาะกับประสบการณ์การเล่นเกมที่สมบูรณ์แบบของคุณ บทความนี้มีข้อมูลทั้งหมด








