วิธีย่อขนาดหน้าจอใน Windows 10

บทความนี้จะแสดงวิธีย่อขนาดหน้าจอใน Windows 10 เพื่อให้คุณใช้งานได้อย่างมีประสิทธิภาพ
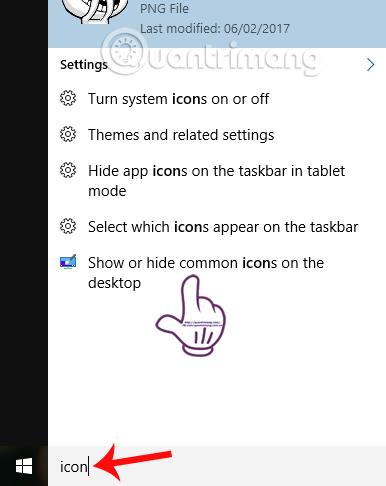
โดยปกติแล้ว ไอคอนบน Windows จะเป็นค่าเริ่มต้น และ Windows 10 ก็ไม่มีข้อยกเว้น อย่างไรก็ตาม หากคุณต้องการปรับแต่งไอคอนเหล่านั้น เช่นการเปลี่ยนขนาด การย่อหรือขยายไอคอนโดยใช้ไอคอนอื่นแทน... ก็ทำได้ง่ายมากเช่นกัน เราสามารถใช้คุณสมบัติการเปลี่ยนไอคอนที่มีอยู่ในระบบหรือใช้เครื่องมือสนับสนุน ในบทความด้านล่าง เราจะแนะนำวิธีเปลี่ยนไอคอนระบบใน Windows 10
วิธีปรับแต่งไอคอนใด ๆ ใน Windows 10
ด้วยไอคอนบนหน้าจออินเทอร์เฟซ เช่น คอมพิวเตอร์ ถังรีไซเคิล... เราสามารถเปลี่ยนเป็นไอคอนโปรดอื่น ๆ ได้อย่างง่ายดาย
ขั้นตอนที่ 1:
ในแถบค้นหาบน Windows 10 เราป้อนไอคอน คำหลัก จากนั้นคลิกที่ตัวเลือก แสดงหรือซ่อนไอคอนทั่วไปบนเดสก์ ท็อป .
ขั้นตอนที่ 2:
กล่องโต้ตอบการตั้งค่าไอคอนเดสก์ท็อปจะปรากฏขึ้น ที่นี่ เลือกไอคอนบนหน้าจออินเทอร์เฟซที่คุณต้องการเปลี่ยน จากนั้นคลิกChange Icon...
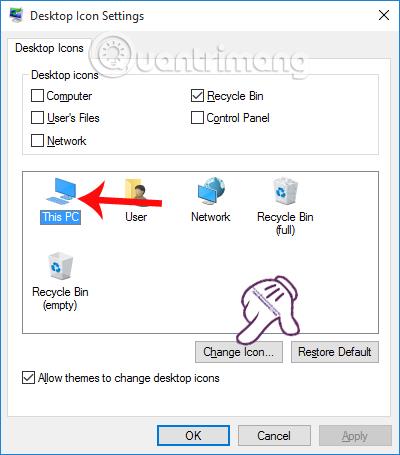
ขั้นตอนที่ 3:
ในกล่องโต้ตอบ Change Icon เราสามารถเลือกไอคอนใหม่ที่เราต้องการเปลี่ยนจากรายการ หรือคลิก เรียกดู เพื่อเปิดโฟลเดอร์ที่มีไอคอนหมายเหตุสำหรับผู้ใช้ไอคอนที่คุณต้องการเปลี่ยนจะต้องอยู่ในรูปแบบ exe, dll หรือ ico
เมื่อคุณเลือกไอคอนที่คุณต้องการเปลี่ยนแปลงแล้ว ให้คลิกตกลงเพื่อใช้
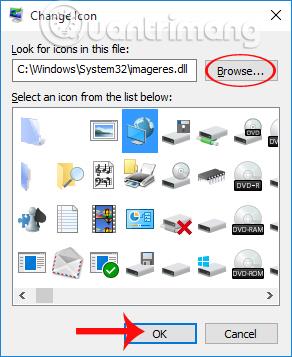
ขั้นตอนที่ 4:
สุดท้ายเราเพียงแค่ต้องคลิกใช้และเลือก ตกลง เพื่อให้การเปลี่ยนแปลงมีผล
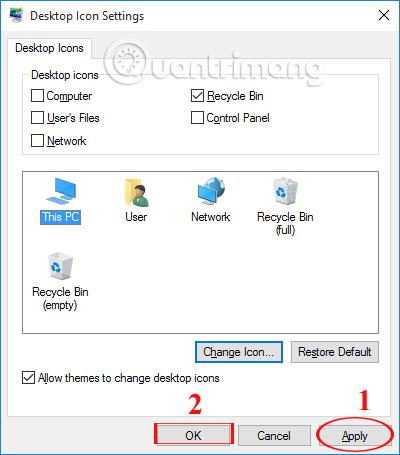
หากคุณต้องการใช้ไอคอนเริ่มต้นซ้ำบน Windows 10เพียงเปิดกล่องโต้ตอบการตั้งค่าไอคอนเดสก์ท็อป คลิกที่ไอคอนที่คุณต้องการกลับไป จากนั้นคลิกคืนค่าเริ่มต้น
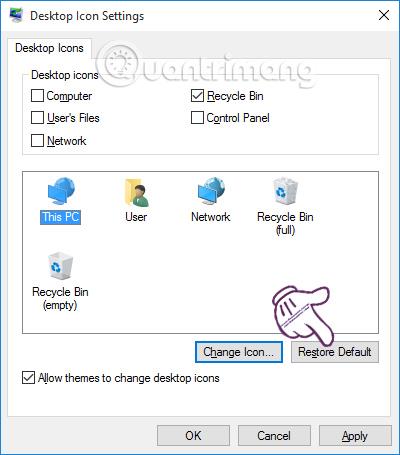
ในกรณีที่เราต้องการเปลี่ยนไอคอนโฟลเดอร์เริ่มต้นบน Windows ทำได้ง่ายเพียงแค่เปลี่ยนไอคอนบนอินเทอร์เฟซเดสก์ท็อป
ขั้นตอนที่ 1:
ที่โฟลเดอร์ที่เราต้องการเปลี่ยนไอคอนให้คลิกขวาแล้วเลือกคุณสมบัติ .
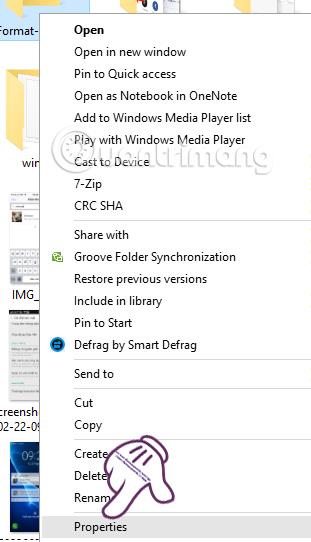
ขั้นตอนที่ 2:
กล่องโต้ตอบคุณสมบัติจะปรากฏขึ้น ที่นี่เราคลิกที่ปรับแต่งแล้วเลือกเปลี่ยนไอคอนด้านล่าง

ขั้นตอนที่ 3:
สิ่งต่อไปคือเลือกไอคอนโฟลเดอร์ที่คุณต้องการเปลี่ยนแปลงที่มีอยู่ในรายการ หรือใช้ไอคอนภายนอกเมื่อคลิกเรียกดู คลิกตกลงเพื่อบันทึก
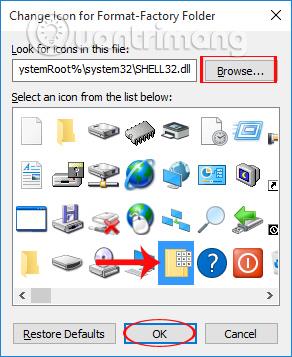
นอกจากนี้ หากผู้ใช้ต้องการใช้รูปภาพส่วนตัวหรือรูปภาพใดๆ เพื่อตั้งค่าไอคอนโฟลเดอร์ ก็สามารถใช้ซอฟต์แวร์ IconCool Studio ในบทความChange folder avatar โดยใช้ IconCool Studioหรือเพียงแค่เปลี่ยนสีของโฟลเดอร์ด้วยโฟลเดอร์โดยใช้ Folder Colorizer ในบทความเปลี่ยนสีของไฟล์หรือชื่อโฟลเดอร์ใน Windows
Windows 10 ทำให้การเปลี่ยนไอคอนโปรแกรมเป็นทางลัดเป็นเรื่องง่าย แต่ไม่ใช่ไฟล์ปฏิบัติการหลัก ดังนั้น คุณควรสร้างทางลัดบนเดสก์ท็อปสำหรับไอคอนแอปพลิเคชันที่คุณต้องการเปลี่ยนแปลง หากคุณยังไม่มี
ในการดำเนินการนี้ ให้ค้นหาแอปในเมนูStartจากนั้นคลิกขวาที่ชื่อแล้วเลือกOpen file locationในโฟลเดอร์ผลลัพธ์ คลิกขวาที่ชื่อโปรแกรมและเลือกส่งไปที่ > เดสก์ท็อป (สร้างทางลัด )
ตอนนี้คุณสามารถแก้ไขทางลัดใหม่บนเดสก์ท็อปของคุณได้ คลิกขวาและเลือกPropertiesเพื่อเปิดหน้าต่างใหม่ สลับไปที่ แท็บ ทางลัดแล้วคลิก ปุ่ม เปลี่ยนไอคอนที่ด้านล่าง
คุณจะเห็นรายการไอคอนทางเลือกที่มีอยู่ในแอป ถ้ามี หากต้องการตั้งค่าไอคอนของคุณเอง ให้คลิกเรียกดูและนำทางไปยังตำแหน่งที่คุณบันทึกไฟล์ ICO ของคุณ
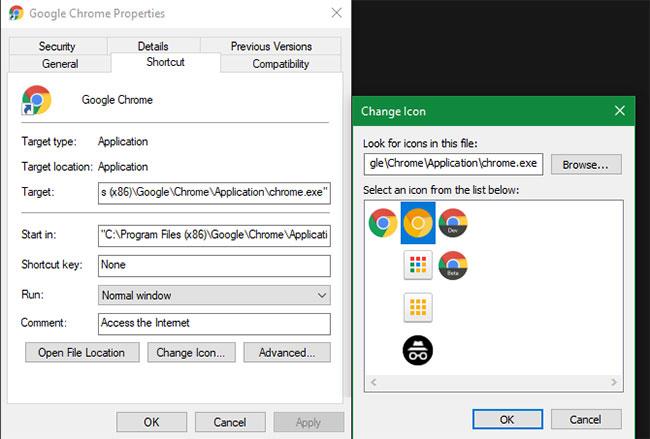
คุณจะเห็นรายการไอคอนทางเลือกที่มีอยู่ในแอปพลิเคชัน
ดับเบิลคลิกที่ไอคอนเพื่อเลือก จากนั้นกดOKบนกล่องโต้ตอบที่เปิดอยู่ทั้งสองกล่อง นั่นคือทั้งหมดที่คุณต้องทำเพื่อเปลี่ยนไอคอนโปรแกรมใน Windows 10
คุณต้องการปรับแต่งไอคอนแถบงานของคุณหรือไม่? วิธีที่ง่ายที่สุดในการทำเช่นนี้คือทำตามขั้นตอนด้านบนเพื่อสร้างไอคอนเดสก์ท็อปแบบกำหนดเอง จากนั้น เพียงคลิกขวาที่ทางลัดแล้วเลือกPin to Taskbar
หากต้องการ คุณสามารถปรับแต่งไอคอนที่ปักหมุดไว้บนทาสก์บาร์ได้โดยทำตามขั้นตอนในหัวข้อที่ 4 ด้านล่าง

ปักหมุดไอคอนแบบกำหนดเองไว้ที่ทาสก์บาร์
หมายเหตุ : คุณอาจต้องรอสักครู่เพื่อให้การเปลี่ยนแปลงที่คุณทำในลักษณะนี้มีผล
เมื่อแอปพลิเคชันและเครื่องมือปักหมุดบนแถบงาน เรายังสามารถเปลี่ยนไอคอนการแสดงผลได้ด้วยการดำเนินการเช่นเดียวกับรายการด้านบน
ขั้นตอนที่ 1:
ในทาสก์บาร์เราคลิกขวาที่ไอคอนซอฟต์แวร์แอปพลิเคชันที่เราต้องการเปลี่ยนไอคอนและเลือกคุณสมบัติ .
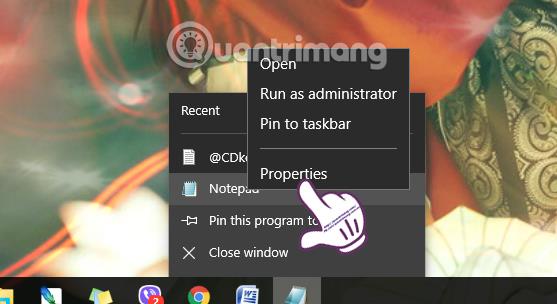
ขั้นตอนที่ 2:
ในกล่องโต้ตอบคุณสมบัติ คลิกแท็ บ ทางลัดและเลือกเปลี่ยนไอคอน....
หลังจากเลือกไอคอนใหม่สำหรับแอปพลิเคชันแล้ว ซอฟต์แวร์จะถูกปักหมุดบนแถบงาน เรายังคลิกนำไปใช้และตกลงเพื่อบันทึกการเปลี่ยนแปลง
แต่ละไฟล์หรือไฟล์ในคอมพิวเตอร์จะมีไอคอนรูปแบบไม่ซ้ำกัน อย่างไรก็ตาม หากผู้ใช้ต้องการเปลี่ยนสัญลักษณ์รูปแบบของไฟล์บน Windows ก็สามารถใช้ความช่วยเหลือจากเครื่องมือ File Types Manager ได้
ขั้นตอนที่ 1:
หลังจากดาวน์โหลด File Types Manager แล้ว เราจะดำเนินการแตกไฟล์และเปิดซอฟต์แวร์
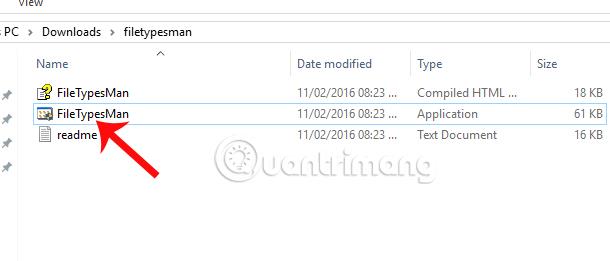
ขั้นตอนที่ 2:
อินเทอร์เฟซกล่องโต้ตอบตัวจัดการประเภทไฟล์จะปรากฏขึ้น ที่นี่เราเพียงแค่ต้องเลือกรูปแบบไฟล์ที่เราต้องการเปลี่ยนคลิกขวาแล้วเลือกแก้ไขประเภทไฟล์ที่เลือก
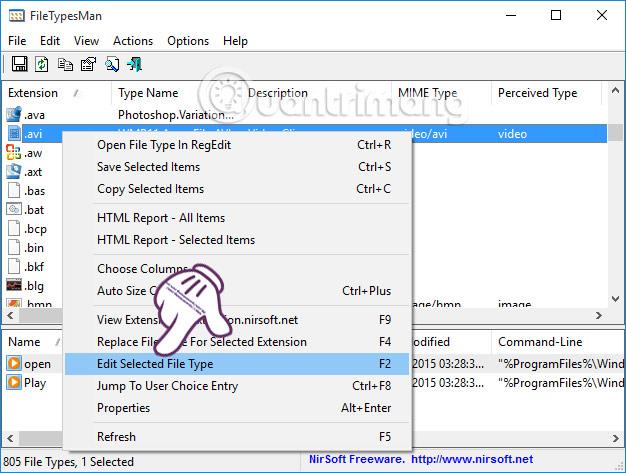
ขั้นตอนที่ 3:
ในกล่องโต้ตอบแก้ไขประเภทไฟล์ เราจะพบ ส่วน ไอคอนเริ่มต้นและเลือกไอคอน3 จุด
จากนั้นคุณยังเลือกไอคอนที่คุณต้องการแทนที่สำหรับไฟล์ฟอร์แมตแล้วคลิกตกลงเพื่อเสร็จสิ้น
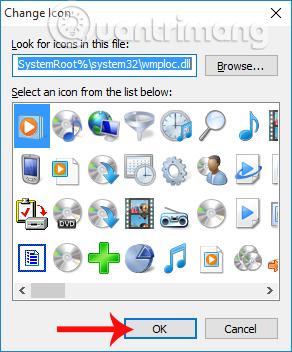
โดยปกติแล้ว ไอคอนแถบงานทั้งหมดจะปรากฏเคียงข้างกัน หากคุณต้องการเพิ่มช่องว่าง เช่น เพื่อแยกไอคอนตามประเภท คุณสามารถทำได้โดยใช้วิธีแก้ปัญหา
ในการเริ่มต้น ให้สร้างโฟลเดอร์ใหม่ที่คุณสามารถเก็บไว้ได้อย่างถาวร ตั้งชื่อมันว่าSpacesหรืออะไรที่คล้ายกัน ภายในโฟลเดอร์นี้ คลิกขวาอีกครั้งแล้วเลือกใหม่> เอกสารข้อความดับเบิลคลิกเพื่อเปิดไฟล์
ภายในไฟล์ข้อความนี้ ให้ป้อนข้อมูลต่อไปนี้ สิ่งนี้จะสร้างไฟล์แบตช์จำลองซึ่งจะเปิดและปิด หน้าต่าง พร้อมรับคำสั่ง ทันที หากคุณคลิก
@echo off
exitจากนั้นไปที่ไฟล์ > บันทึกเป็น . ในกล่องโต้ตอบบันทึก ให้ตั้งชื่อไฟล์ที่ลงท้ายด้วย .BAT หากคุณต้องการสร้างพื้นที่จำนวนมาก ให้คัดลอก วาง และเปลี่ยนชื่อไฟล์ เช่น Space1.bat, Space2.bat เป็นต้น

สร้างไฟล์แบตช์จำลอง
Windows มีไอคอนเปล่าอยู่ในตัว แต่ในการทดสอบ พวกมันปรากฏเป็นสี่เหลี่ยมสีดำบนทาสก์บาร์แทนที่จะเป็นแบบโปร่งใส ซึ่งไม่ดีนักและหมายความว่าคุณจะต้องสร้างไอคอน "ว่าง" ของคุณเองอย่างรวดเร็ว
เปิดตัวแก้ไขรูปภาพ (บทความที่ใช้ Paint.NET) และสร้างผืนผ้าใบสี่เหลี่ยม (256 x 256) กดCtrl + Aเพื่อเลือกรูปภาพทั้งหมด จากนั้นกดDelเพื่อลบออก จะสร้างสี่เหลี่ยมโปร่งใสเมื่อบันทึกเป็น PNG
แต่หากปล่อยทิ้งไว้ก็จะประสบปัญหาบล็อกดำเหมือนเดิม ดังนั้นคุณต้องใช้ เครื่องมือ ดินสอซูมเข้า และใช้มันเพื่อวาดพิกเซลเดียวที่มุมหนึ่งของภาพ

ตั้งค่าไอคอนว่าง
บันทึกไฟล์เป็น PNG จากนั้นใช้ตัวแปลงออนไลน์ที่กล่าวถึงข้างต้นเพื่อแปลงไฟล์นี้เป็นไฟล์ ICO
ตอนนี้ให้คลิกขวาที่ไฟล์ Space แต่ละไฟล์แล้วเลือกสร้างทางลัดเนื่องจากคุณจะต้องใช้ทางลัด ไม่ใช่ไฟล์ BAT หลักในการเปลี่ยนไอคอน คลิกขวาที่ไฟล์ทางลัดแต่ละไฟล์ เลือกPropertiesและใช้ ปุ่ม Change Iconเพื่อเลือกไอคอนว่างใหม่
เมื่อเสร็จแล้ว คุณจะต้องมีอีกหนึ่งองค์ประกอบเพื่อเพิ่มทางลัดเหล่านี้ลงในทาสก์บาร์ของคุณ ใน แท็บ ทางลัดของไฟล์ BAT แต่ละไฟล์ ให้ป้อนexplorerก่อนทุกสิ่งในกล่องเป้าหมายตรวจสอบให้แน่ใจว่ามีช่องว่างก่อนเครื่องหมายคำพูด
สร้างทางลัด
ตอนนี้คุณสามารถคลิกขวาที่ไฟล์ Space ทั้งหมดของคุณแล้วเลือกPin to Taskbar พวกมันจะปรากฏเป็นไอคอนเปล่า เพื่อให้คุณสามารถลากไปทุกที่ที่คุณต้องการและจัดกลุ่มกับไอคอนอื่น ๆ

ปักหมุดทางลัด
นอกจากนี้ คุณสามารถสร้างไอคอนแบบกำหนดเองสำหรับฮาร์ดไดรฟ์แบบพกพาของคุณได้บน Windows 10
หากคุณต้องการปรับขนาดไอคอน Windows 10 บนเดสก์ท็อป คุณสามารถทำได้ง่ายมาก บนเดสก์ท็อป คุณสามารถคลิกขวาที่พื้นที่ว่างแล้วคลิกมุมมองเพื่อเลือกหนึ่งในสามตัวเลือกไอคอนขนาดเล็ก ไอคอนขนาดกลางหรือไอคอนขนาดใหญ่
หากคุณไม่ชอบการตั้งค่าที่ตั้งไว้ล่วงหน้าอย่างใดอย่างหนึ่ง ให้กด ปุ่ม Ctrl ค้าง ไว้แล้วเลื่อนล้อเลื่อนของเมาส์ สิ่งนี้ช่วยให้คุณควบคุมขนาดไอคอนได้ละเอียดยิ่งขึ้น
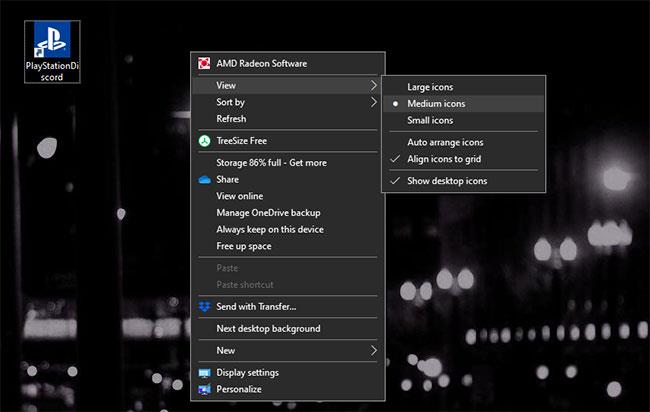
เปลี่ยนขนาดของไอคอนเดสก์ท็อป Windows 10
ใน หน้าต่างFile Explorerคุณจะพบตัวเลือกขนาดเพิ่มเติมในเมนูมุมมองวิธีการเลื่อนล้อเมาส์ขณะกด ปุ่ม Ctrl ค้างไว้ ก็ใช้ได้เช่นกัน
หากคุณไม่เห็นไอคอนใดๆ บนเดสก์ท็อป เป็นไปได้ว่าคุณซ่อนไอคอนทั้งหมดไว้แล้ว แต่โชคดีที่การได้พวกมันกลับมานั้นทำได้เพียงแค่คลิกไม่กี่ครั้งเท่านั้น คลิกขวาที่ใดก็ได้บนเดสก์ท็อป จากนั้นเลือกมุมมอง > แสดงไอคอนเดสก์ท็อปหากยังไม่ได้เลือก เมื่อเปิดใช้งานคุณสมบัตินี้ คุณจะเห็นไอคอนเดสก์ท็อปของคุณปรากฏขึ้นโดยไม่มีปัญหาใดๆ
หากวิธีนี้แก้ปัญหาไม่ได้ คอมพิวเตอร์ของคุณอาจอยู่ในโหมดแท็บเล็ต ซึ่งทำให้ไอคอนเดสก์ท็อปไม่สามารถแสดงได้ หากต้องการปิดโหมดแท็บเล็ต ให้ไปที่การตั้งค่า > ระบบ > แท็บเล็ต
สุดท้ายนี้ หากไอคอนระบบเริ่มต้นของ Windows 10 หายไป คุณจะต้องกู้คืนไอคอนเหล่านั้นในเมนูอื่น ไปที่การตั้งค่า > การปรับเปลี่ยนในแบบของคุณ > ธีมและทางด้านขวาของหน้าต่าง ให้เลือกการตั้งค่าไอคอนเดสก์ท็อป
นี่จะเป็นการเปิดหน้าต่างใหม่ที่คุณสามารถสลับไอคอนสำหรับพีซีเครื่องนี้ โฟลเดอร์ผู้ใช้ เครือข่าย แผงควบคุม และถังรีไซเคิล ขณะอยู่ที่นี่ คุณยังสามารถเปลี่ยนไอคอนสำหรับทางลัดเหล่านี้ได้หากต้องการ
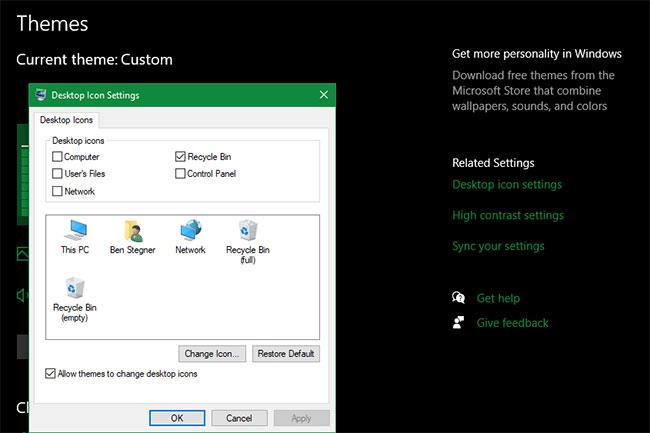
ทำให้ไอคอนเริ่มต้นบน Windows 10 ปรากฏขึ้นอีกครั้ง
ก่อนที่คุณจะเริ่มเปลี่ยนไอคอน Windows 10 คุณต้องมีไอคอนบางส่วนมาแทนที่ ระบบปฏิบัติการมีไอคอนเพิ่มเติมอยู่บ้าง แต่ก็ไม่ได้ยอดเยี่ยมขนาดนั้น
Flaticon.comเป็นแหล่งข้อมูลที่ยอดเยี่ยมสำหรับทุกความต้องการไอคอน Windows ไซต์นี้มีไอคอนคุณภาพสูงมากกว่าล้านไอคอนซึ่งจัดเรียงอยู่ในแพ็คที่สะดวกสบายหลายพันชุด คุณสามารถรับทุกสิ่งในแพ็คเดียวในคราวเดียวหรือดาวน์โหลดไอคอนแยกกัน
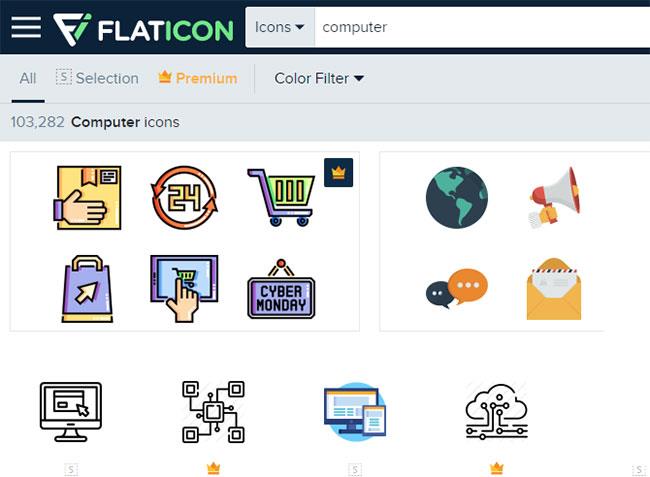
Flaticon เป็นแหล่งข้อมูลที่ยอดเยี่ยมสำหรับทุกความต้องการไอคอน Windows
เว็บไซต์มีการดาวน์โหลดหลายรูปแบบ แต่บทความแนะนำให้ดาวน์โหลดในรูปแบบ PNG เพื่อให้แปลงเป็นรูปแบบ ICO ได้ง่าย เก็บการดาวน์โหลดแบบเนทีฟทั้งหมดไว้ในโฟลเดอร์ชื่อPNG Iconsหรือที่คล้ายกัน
หากคุณไม่พบสิ่งที่คุณกำลังมองหาที่นี่ ลองFindicons.com, IconArchive.comหรือGraphicBurger.comหรือลองดูเว็บไซต์ 7 แห่งเพื่อดาวน์โหลดไอคอนเดสก์ท็อปฟรีสำหรับ Windows 10
Windows ใช้ไฟล์ ICO สำหรับไอคอน ดังนั้น คุณจะต้องแปลงรูปภาพจาก PNG (หรือรูปแบบอื่น) ก่อนที่จะใช้เป็นไอคอน
ConvertICO.comนำเสนอวิธีง่ายๆ ในการทำเช่นนี้ คุณสามารถอัปโหลดภาพ PNG ได้สูงสุด 50 ภาพต่อครั้งเพื่อแปลงเป็นรูปแบบ ICO หากต้องการ คุณสามารถป้อน URL ของรูปภาพที่คุณต้องการแปลงได้
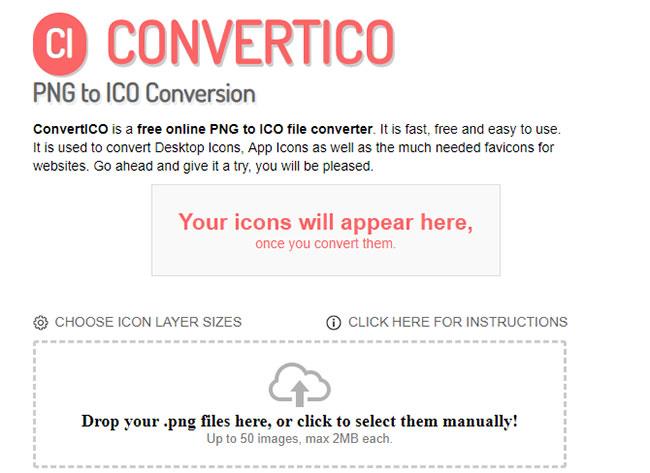
ConvertICO.com มอบวิธีง่ายๆ ในการแปลงไฟล์ PNG เป็น ICO
เก็บไฟล์ ICO ทั้งหมดไว้ในโฟลเดอร์ของตัวเอง ตรวจสอบให้แน่ใจว่าคุณวางไว้ในตำแหน่งถาวร เนื่องจากการย้ายไฟล์ไอคอนหลังการตั้งค่าจะทำให้เกิดปัญหา
ด้านบนนี้เป็นสรุปการเปลี่ยนไอคอนเริ่มต้นบน Windows 10 โดยเปลี่ยนไอคอนโฟลเดอร์ ไฟล์ ไอคอนบนอินเทอร์เฟซ Desktop หรือการเปลี่ยนไอคอนรูปแบบไฟล์ วิธีเปลี่ยนไอคอนเริ่มต้นบน Windows 10 นั้นง่ายมาก และเราสามารถทำตามขั้นตอนเดียวกันกับระบบปฏิบัติการอื่นได้
ขอให้คุณประสบความสำเร็จ!
อ้างถึงบทความต่อไปนี้สำหรับข้อมูลเพิ่มเติม:
บทความนี้จะแสดงวิธีย่อขนาดหน้าจอใน Windows 10 เพื่อให้คุณใช้งานได้อย่างมีประสิทธิภาพ
Xbox Game Bar เป็นเครื่องมือสนับสนุนที่ยอดเยี่ยมที่ Microsoft ติดตั้งบน Windows 10 ซึ่งผู้ใช้สามารถเรียนรู้วิธีเปิดหรือปิดได้อย่างง่ายดาย
หากความจำของคุณไม่ค่อยดี คุณสามารถใช้เครื่องมือเหล่านี้เพื่อเตือนตัวเองถึงสิ่งสำคัญขณะทำงานได้
หากคุณคุ้นเคยกับ Windows 10 หรือเวอร์ชันก่อนหน้า คุณอาจประสบปัญหาในการนำแอปพลิเคชันไปยังหน้าจอคอมพิวเตอร์ของคุณในอินเทอร์เฟซ Windows 11 ใหม่ มาทำความรู้จักกับวิธีการง่ายๆ เพื่อเพิ่มแอพพลิเคชั่นลงในเดสก์ท็อปของคุณ
เพื่อหลีกเลี่ยงปัญหาและข้อผิดพลาดหน้าจอสีน้ำเงิน คุณต้องลบไดรเวอร์ที่ผิดพลาดซึ่งเป็นสาเหตุของปัญหาออก บทความนี้จะแนะนำวิธีถอนการติดตั้งไดรเวอร์บน Windows โดยสมบูรณ์
เรียนรู้วิธีเปิดใช้งานแป้นพิมพ์เสมือนบน Windows 11 เพื่อเพิ่มความสะดวกในการใช้งาน ผสานเทคโนโลยีใหม่เพื่อประสบการณ์ที่ดียิ่งขึ้น
เรียนรู้การติดตั้งและใช้ AdLock เพื่อบล็อกโฆษณาบนคอมพิวเตอร์ของคุณอย่างมีประสิทธิภาพและง่ายดาย
เวิร์มคอมพิวเตอร์คือโปรแกรมมัลแวร์ประเภทหนึ่งที่มีหน้าที่หลักคือการแพร่ไวรัสไปยังคอมพิวเตอร์เครื่องอื่นในขณะที่ยังคงทำงานอยู่บนระบบที่ติดไวรัส
เรียนรู้วิธีดาวน์โหลดและอัปเดตไดรเวอร์ USB บนอุปกรณ์ Windows 10 เพื่อให้ทำงานได้อย่างราบรื่นและมีประสิทธิภาพ
หากคุณต้องการเรียนรู้เพิ่มเติมเกี่ยวกับ Xbox Game Bar และวิธีปรับแต่งให้เหมาะกับประสบการณ์การเล่นเกมที่สมบูรณ์แบบของคุณ บทความนี้มีข้อมูลทั้งหมด








