วิธีย่อขนาดหน้าจอใน Windows 10

บทความนี้จะแสดงวิธีย่อขนาดหน้าจอใน Windows 10 เพื่อให้คุณใช้งานได้อย่างมีประสิทธิภาพ

การจัดการดิสก์นั้นเป็นยูทิลิตี้ที่ช่วยให้ผู้ใช้สามารถจัดการฮาร์ดแวร์บนไดรฟ์ทั้งหมดที่ Windows รู้จัก พูดง่ายๆ ก็คือ การจัดการดิสก์ใช้เพื่อจัดการไดรฟ์ที่ติดตั้งในคอมพิวเตอร์ เช่น ฮาร์ดไดรฟ์ (ภายในและภายนอก) ออปติคัลไดรฟ์ และแฟลชไดรฟ์ สามารถใช้เพื่อแบ่งพาร์ติชัน ฟอร์แมต กำหนดอักษรระบุไดรฟ์ และอื่นๆ
การจัดการดิสก์เป็นยูทิลิตี้ที่มีอยู่ในคอมพิวเตอร์ Windows และมีหลายวิธีในการเข้าถึง บทความนี้จะแสดงวิธีเปิดการจัดการดิสก์ใน Windows 11
เปิดการจัดการดิสก์ใน Windows 11
โดยพื้นฐานแล้ว มี 5 วิธีในการเข้าถึงการจัดการดิสก์บน Windows 11 คุณสามารถอ้างอิงและเลือกวิธีที่สะดวกที่สุดสำหรับตัวคุณเอง
วิธีที่ 1: ใช้การจัดการคอมพิวเตอร์
Windows มาพร้อมกับเครื่องมือการจัดการที่สามารถใช้เพื่อเข้าถึงยูทิลิตี้การจัดการดิสก์
ขั้นตอนที่ 1:คลิกไอคอนค้นหาบนทาสก์บาร์ ป้อนคำหลักการจัดการคอมพิวเตอร์แล้วคลิกเพื่อเปิดผลลัพธ์ที่เกี่ยวข้อง
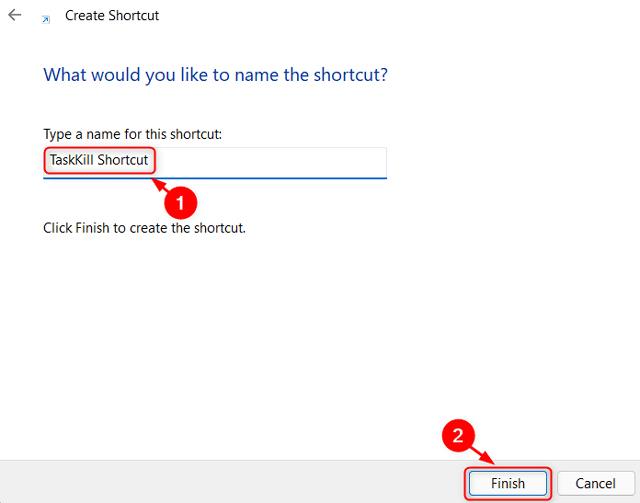
ขั้นตอนที่ 2:คลิก ตัวเลือก ที่เก็บข้อมูลในบานหน้าต่างด้านซ้ายเพื่อขยายและเลือกการจัดการดิสก์
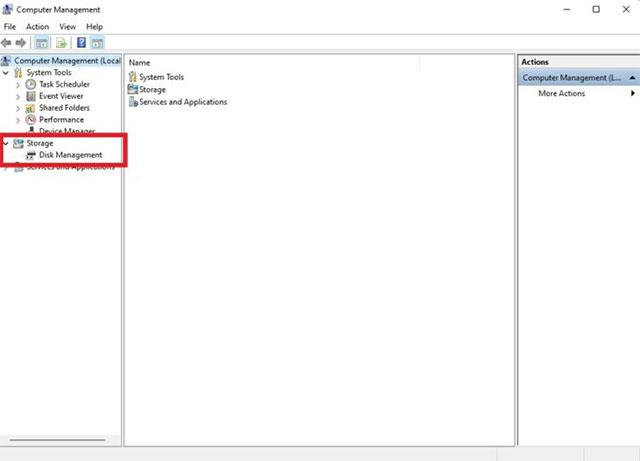
วิธีที่ 2: เปิดการจัดการดิสก์โดยใช้ Windows Search
ขั้นตอนที่ 1:คลิกไอคอนค้นหาบนทาสก์บาร์และป้อนคำหลักDisk Management
ขั้นตอนที่ 2:คลิกเปิดเมื่อคุณเห็นสร้างและฟอร์แมตพาร์ติชันฮาร์ดดิสก์ปรากฏในผลลัพธ์
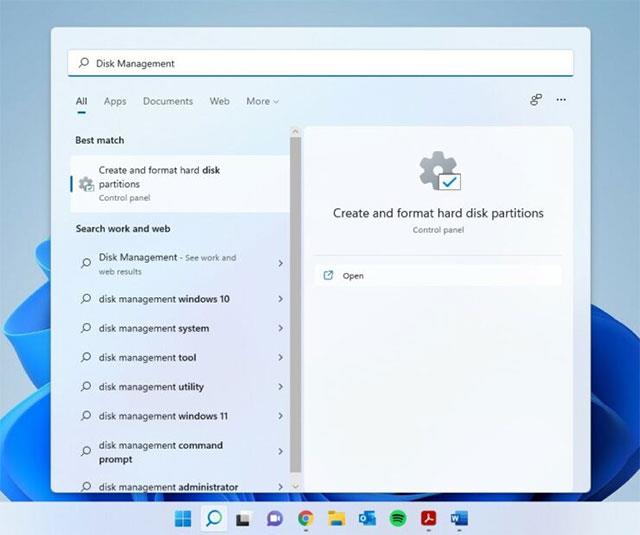
วิธีที่ 3: เปิดการจัดการดิสก์จากเมนู WinX
ขั้นตอนที่ 1: คลิกขวาที่ไอคอน Windows เพื่อเข้าถึงเมนู WinX คุณยังสามารถเปิดเมนูนี้ด้วยแป้นพิมพ์ลัดWin + X
ขั้นตอนที่ 2: คลิกเพื่อเลือกการจัดการดิสก์บนเมนูที่ปรากฏขึ้น
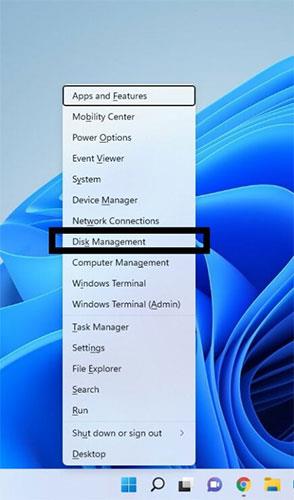
วิธีที่ 4: ใช้กล่องโต้ตอบเรียกใช้
ขั้นตอนที่ 1: ใช้แป้นพิมพ์ลัดWin + Rเพื่อ เปิด กล่องโต้ตอบRun
ขั้นตอน ที่2: ป้อนคำหลักdiskmgmt.mscแล้วกดEnter

วิธีที่ 5: ใช้ Command Prompt/PowerShell
ขั้นตอนที่ 1: คลิกไอคอนค้นหาและป้อนคำสำคัญ “ cmd ” สำหรับ Command Prompt คุณยังสามารถนำเข้าPowerShell ได้ หากต้องการ
ขั้นตอนที่ 2: คลิกเปิด
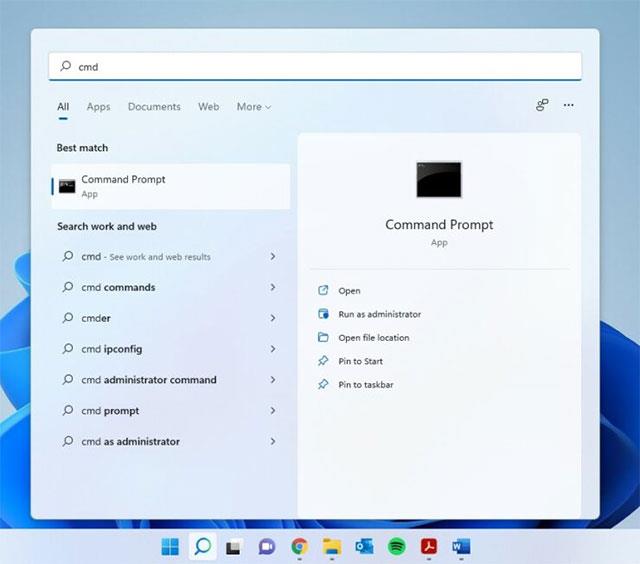
ขั้นตอนที่ 3: ป้อนคำสั่งต่อไปนี้แล้วกด Enter:
diskmgmt.msc
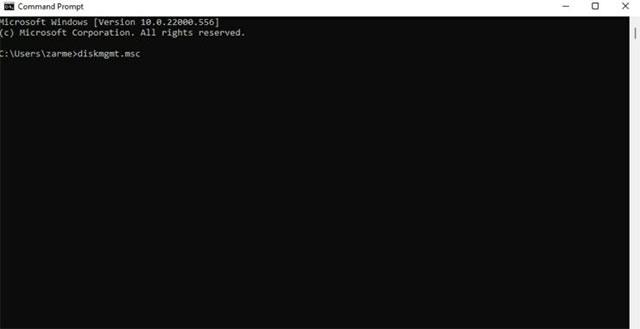
หวังว่าคุณจะประสบความสำเร็จ
บทความนี้จะแสดงวิธีย่อขนาดหน้าจอใน Windows 10 เพื่อให้คุณใช้งานได้อย่างมีประสิทธิภาพ
Xbox Game Bar เป็นเครื่องมือสนับสนุนที่ยอดเยี่ยมที่ Microsoft ติดตั้งบน Windows 10 ซึ่งผู้ใช้สามารถเรียนรู้วิธีเปิดหรือปิดได้อย่างง่ายดาย
หากความจำของคุณไม่ค่อยดี คุณสามารถใช้เครื่องมือเหล่านี้เพื่อเตือนตัวเองถึงสิ่งสำคัญขณะทำงานได้
หากคุณคุ้นเคยกับ Windows 10 หรือเวอร์ชันก่อนหน้า คุณอาจประสบปัญหาในการนำแอปพลิเคชันไปยังหน้าจอคอมพิวเตอร์ของคุณในอินเทอร์เฟซ Windows 11 ใหม่ มาทำความรู้จักกับวิธีการง่ายๆ เพื่อเพิ่มแอพพลิเคชั่นลงในเดสก์ท็อปของคุณ
เพื่อหลีกเลี่ยงปัญหาและข้อผิดพลาดหน้าจอสีน้ำเงิน คุณต้องลบไดรเวอร์ที่ผิดพลาดซึ่งเป็นสาเหตุของปัญหาออก บทความนี้จะแนะนำวิธีถอนการติดตั้งไดรเวอร์บน Windows โดยสมบูรณ์
เรียนรู้วิธีเปิดใช้งานแป้นพิมพ์เสมือนบน Windows 11 เพื่อเพิ่มความสะดวกในการใช้งาน ผสานเทคโนโลยีใหม่เพื่อประสบการณ์ที่ดียิ่งขึ้น
เรียนรู้การติดตั้งและใช้ AdLock เพื่อบล็อกโฆษณาบนคอมพิวเตอร์ของคุณอย่างมีประสิทธิภาพและง่ายดาย
เวิร์มคอมพิวเตอร์คือโปรแกรมมัลแวร์ประเภทหนึ่งที่มีหน้าที่หลักคือการแพร่ไวรัสไปยังคอมพิวเตอร์เครื่องอื่นในขณะที่ยังคงทำงานอยู่บนระบบที่ติดไวรัส
เรียนรู้วิธีดาวน์โหลดและอัปเดตไดรเวอร์ USB บนอุปกรณ์ Windows 10 เพื่อให้ทำงานได้อย่างราบรื่นและมีประสิทธิภาพ
หากคุณต้องการเรียนรู้เพิ่มเติมเกี่ยวกับ Xbox Game Bar และวิธีปรับแต่งให้เหมาะกับประสบการณ์การเล่นเกมที่สมบูรณ์แบบของคุณ บทความนี้มีข้อมูลทั้งหมด








