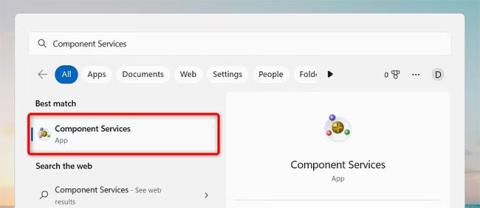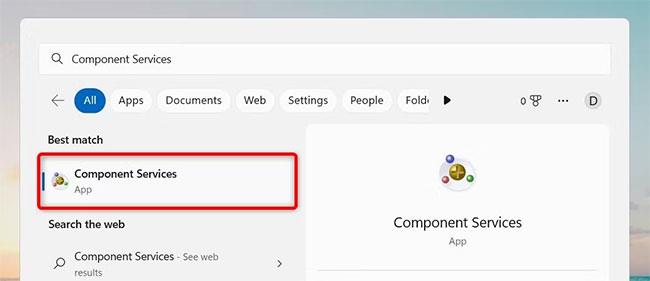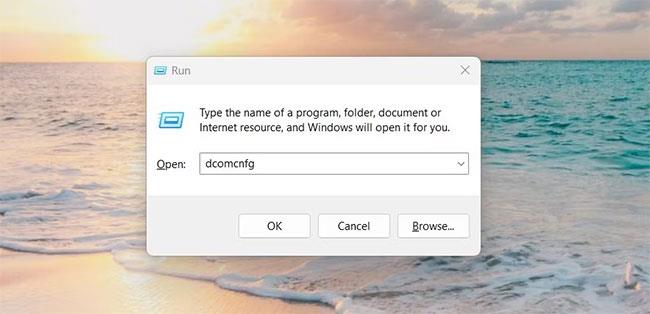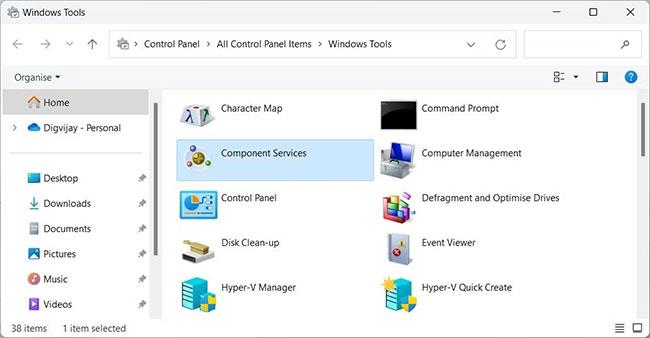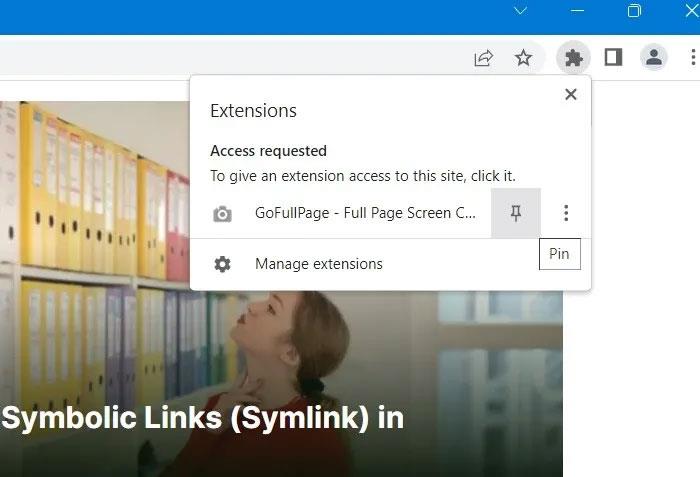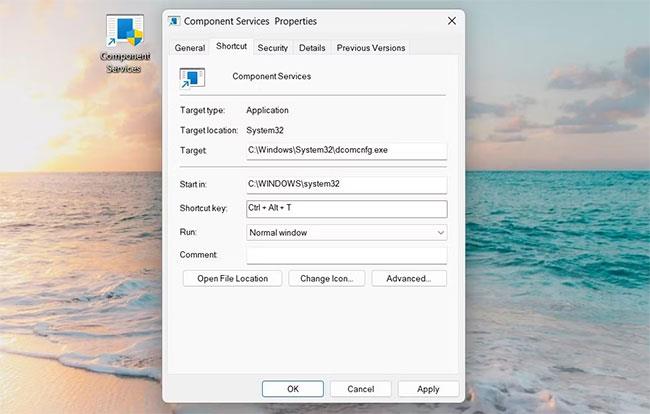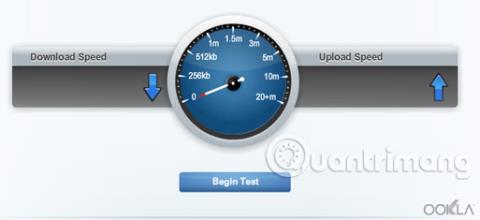บริการคอมโพเนนต์บน Windows สามารถช่วยคุณรักษาความปลอดภัยและประสิทธิภาพของคอมพิวเตอร์ของคุณได้ แต่คุณจะค้นหาและเปิด Component Services ในWindows 11 ได้ อย่างไร
ในบทความนี้ Quantrimang.com จะแสดงวิธีที่รวดเร็วในการเปิด Windows Component Services
1. วิธีเปิด Component Services ผ่าน Windows Search
Windows 11 มีคุณลักษณะการค้นหาที่มีประสิทธิภาพซึ่งทำให้การค้นหาเครื่องมือและคุณลักษณะที่คุณต้องการรวดเร็วและง่ายดาย คุณยังสามารถใช้คุณสมบัตินี้เพื่อเปิด Component Services ตลอดจนเครื่องมือและคุณสมบัติอื่นๆ ในอุปกรณ์ Windows ได้อย่างรวดเร็ว ต่อไปนี้เป็นวิธีดำเนินการ:
1. กดWin + Sบนแป้นพิมพ์เพื่อเข้าถึง Windows Search หรือใช้วิธีใดวิธีหนึ่งในการเปิด Windows Search
2. จากนั้นป้อน"บริการส่วนประกอบ"ในช่องค้นหา
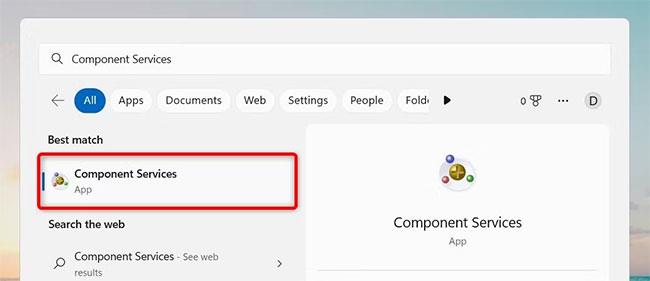
เปิดบริการคอมโพเนนต์โดยใช้ Windows Search
3. รายการผลลัพธ์จะรวม"บริการส่วนประกอบ " เพียงคลิกเพื่อเปิด Component Services!
2. วิธีเปิด Component Services ด้วยคำสั่ง Run
คุณยังสามารถเปิดแอปพลิเคชันนี้โดยใช้กล่องโต้ตอบเรียกใช้ ซึ่งช่วยประหยัดเวลาเนื่องจากคุณไม่จำเป็นต้องเลื่อนดูเมนูและเมนูย่อย ต่อไปนี้เป็นวิธีดำเนินการ:
1. กดWin + Rบนแป้นพิมพ์เพื่อเปิดกล่องโต้ตอบ Run
2. เมื่อคุณอยู่ใน หน้าต่าง Runให้พิมพ์dcomcnfgในช่องข้อความแล้วกดEnter
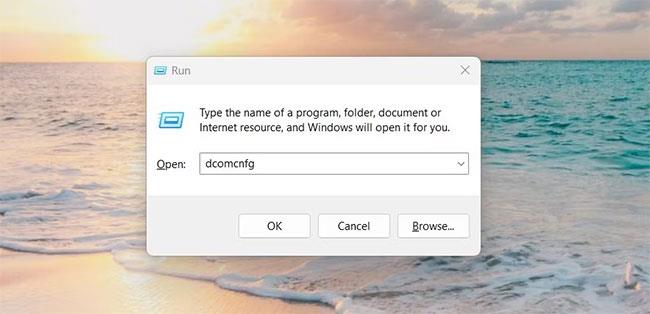
เปิด Component Services โดยใช้คำสั่ง Run
หน้าต่างบริการส่วนประกอบจะปรากฏบนหน้าจอของคุณ ที่นี่ คุณจะพบตัวเลือกในการจัดการเครื่องมือการดูแลระบบ เช่นEvent Viewerบริการ ฯลฯ
3. วิธีเปิด Component Services จากเมนู Start
เมนู Start เป็นอีกวิธีหนึ่งในการเข้าถึงคุณลักษณะของ Windows ใน Windows 11 หากต้องการเปิดเครื่องมือ Component Services โดยใช้เมนู Start ให้ทำตามขั้นตอนเหล่านี้:
1. เปิดเมนูเริ่ม
2. คลิกแอปทั้งหมดที่มุมขวาบน
3. เลื่อนลงและคลิกWindows Toolsที่ด้านล่างของหน้าจอ
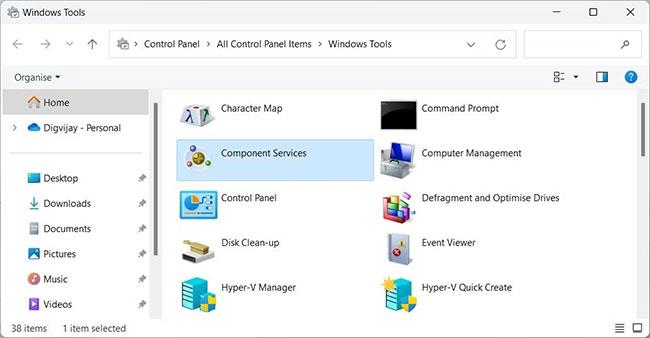
เปิดบริการคอมโพเนนต์โดยใช้เครื่องมือ Windows
4. จากนั้นดับเบิลคลิกComponent Servicesเพื่อเปิด
4. วิธีเปิด Component Services โดยใช้ File Explorer
การใช้ File Explorer เป็นวิธีที่สะดวกในการเข้าถึงและจัดการไฟล์ Windows 11 ของคุณ ช่วยให้คุณสามารถค้นหา เปิด ย้าย หรือลบไฟล์ในคอมพิวเตอร์ของคุณได้อย่างรวดเร็ว นอกจากนี้ คุณยังสามารถใช้เครื่องมือนี้เพื่อเปิดบริการคอมโพเนนต์ได้อย่างรวดเร็ว มีวิธีดังนี้:
1. กดWin + EหรือคลิกStartและค้นหาFile Explorer
2. ในFile Explorerให้พิมพ์dcomcnfgในแถบที่อยู่ แล้วกดEnter
หน้าต่างบริการส่วนประกอบจะเปิดขึ้น
5. วิธีเปิด Component Services ผ่านทาง Command Prompt
หากคุณเป็นแฟนของวิธีบรรทัดคำสั่ง คุณสามารถใช้ Command Promptเพื่อเปิด Component Services บนพีซีของคุณได้
ต่อไปนี้เป็นวิธีเปิด Component Services จาก Command Prompt ด้วยการคลิกเพียงไม่กี่ครั้ง
1. กดWin + Qบนแป้นพิมพ์แล้วป้อน"cmd"ในช่องค้นหา
2. เลือกCommand Promptจากรายการด้านบน
3. เมื่อ หน้าต่างพร้อมรับคำสั่งเปิดขึ้น ให้พิมพ์dcomcnfgแล้วกดEnter
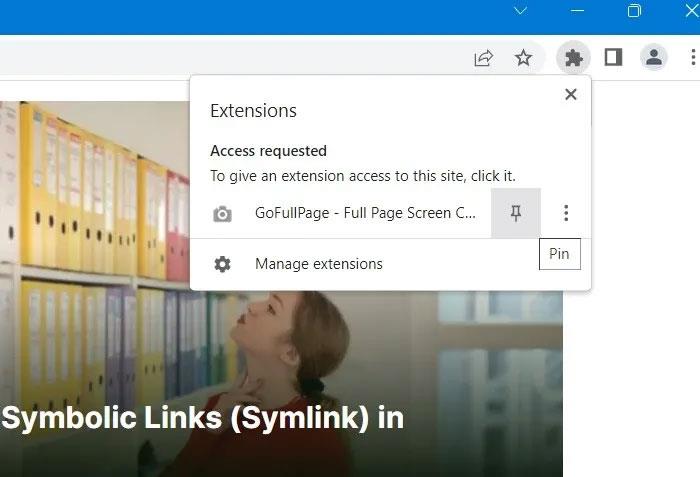
เปิดบริการคอมโพเนนต์โดยใช้พร้อมรับคำสั่ง
นี่จะเป็นการเปิดหน้าต่าง Component Services เพื่อให้คุณสำรวจเพิ่มเติม ตอนนี้คุณสามารถปิดหน้าต่างพร้อมรับคำสั่งได้
6. วิธีเปิด Component Services โดยใช้ Windows PowerShell
PowerShell เป็นอีกหนึ่งเครื่องมือบรรทัดคำสั่งสำหรับการจัดการระบบ Windows มันมีข้อได้เปรียบที่สำคัญกว่า Command Prompt
หากคุณต้องการใช้ Windows PowerShell คุณสามารถเรียกใช้คำสั่งเพื่อเปิด Component Services โดยทำตามขั้นตอนเหล่านี้:
1. ไปที่ เมนู Startและค้นหาWindows PowerShell
2. เลือกWindows PowerShellจากรายการที่ปรากฏขึ้น
3. ใน Windows PowerShell ให้พิมพ์dcomcnfgแล้วกดEnter

เปิดบริการคอมโพเนนต์โดยใช้ Windows PowerShell
ตอนนี้คุณสามารถใช้หน้าต่างบริการคอมโพเนนต์ได้
7. วิธีเปิด Component Services ผ่าน Task Manager
Task Managerเป็นเครื่องมืออันทรงพลังบน Windows ซึ่งมีประโยชน์สำหรับการวิเคราะห์หน่วยความจำและการใช้งาน CPU ตลอดจนยุติโปรแกรมที่มีปัญหา อย่างไรก็ตาม คุณยังสามารถใช้เครื่องมือนี้เพื่อเข้าถึงแอปพลิเคชันส่วนใหญ่บนอุปกรณ์ Windows ของคุณได้
เมื่อต้องการเปิดเครื่องมือบริการคอมโพเนนต์ในตัวจัดการงาน ให้ทำตามขั้นตอนเหล่านี้:
1. คลิกขวาที่ทาสก์บาร์แล้วเลือกตัวจัดการงานคุณยังสามารถกดCtrl + Shift + Escบนแป้นพิมพ์เพื่อเปิด Task Manager ได้โดยตรง
2. เมื่อคุณอยู่ในตัวจัดการงานแล้ว ให้คลิก ปุ่ม เรียกใช้งานใหม่ที่ด้านบนของหน้าต่าง
3. ป้อนdcomcnfgในกล่องข้อความแล้วคลิกตกลง
เปิดบริการส่วนประกอบโดยใช้ตัวจัดการงาน
เครื่องมือ Component Services จะเปิดขึ้นและพร้อมใช้งานแล้ว!
8. วิธีเปิด Component Services โดยใช้ทางลัดบนเดสก์ท็อป
ทางลัดบนเดสก์ท็อปช่วยให้คุณเข้าถึงโปรแกรม ไฟล์ และโฟลเดอร์ที่คุณใช้บ่อยที่สุดได้อย่างง่ายดาย การค้นหาแอปด้วยวิธีนี้ง่ายกว่าเพราะคุณจะเข้าถึงแอปเหล่านั้นได้เพียงปลายนิ้วสัมผัส
หากต้องการเปิดบริการคอมโพเนนต์โดยใช้ทางลัดบนเดสก์ท็อป ให้ทำตามขั้นตอนเหล่านี้:
1. คลิกขวาบนพื้นที่ว่างบนเดสก์ท็อป และเลือกใหม่ > ทางลัด
2. ใน หน้าต่าง"สร้างทางลัด"ให้ป้อนdcomcnfg.exeแล้วคลิกถัดไป
เปิด Component Services โดยใช้ทางลัดบนเดสก์ท็อป
3. ตั้งชื่อทางลัดของคุณ Component Services
4. สุดท้าย คลิกเสร็จสิ้นเพื่อบันทึกการเปลี่ยนแปลงของคุณ
บริการส่วนประกอบจะปรากฏเป็นทางลัดบนเดสก์ท็อป ดับเบิลคลิกเพื่อเปิดเครื่องมือ
นอกจากนี้ คุณสามารถสร้างทางลัดบนเดสก์ท็อปได้โดยใช้ File Explorer ทำสิ่งต่อไปนี้:
- เปิด File Explorerและนำทางไปยังตำแหน่งต่อไปนี้: C:\Windows\System32\
- ในกล่องค้นหา ให้พิมพ์dcomcnfg.exeแล้วกดEnter
- คลิกขวาที่ไฟล์ปฏิบัติการและเลือกแสดงตัวเลือกเพิ่มเติม > สร้างทางลัด
- คลิกใช่เพื่อยืนยันการสร้างทางลัด คุณจะเห็นทางลัดบนเดสก์ท็อปบนหน้าจอคอมพิวเตอร์ของคุณ
9. วิธีเปิด Component Services ด้วยแป้นพิมพ์ลัด
ปุ่มลัดคือการใช้ปุ่มตั้งแต่สองปุ่มขึ้นไปร่วมกันเพื่อให้สามารถเข้าถึงฟังก์ชันบางอย่างได้อย่างรวดเร็ว ด้วยการใช้แป้นพิมพ์ลัด คุณสามารถเปิด Component Services ได้อย่างรวดเร็วและง่ายดาย มีวิธีดังนี้:
1. สร้างทางลัดบนเดสก์ท็อปสำหรับ Component Services ตามคำแนะนำด้านบน
2. เมื่อเสร็จแล้ว ให้คลิกขวาที่ไอคอนทางลัดแล้วเลือกคุณสมบัติ
3. ป้อนตัวอักษรหรือตัวเลขในช่องทางลัด
4. คลิกใช้ > ตกลงเพื่อสร้างทางลัด
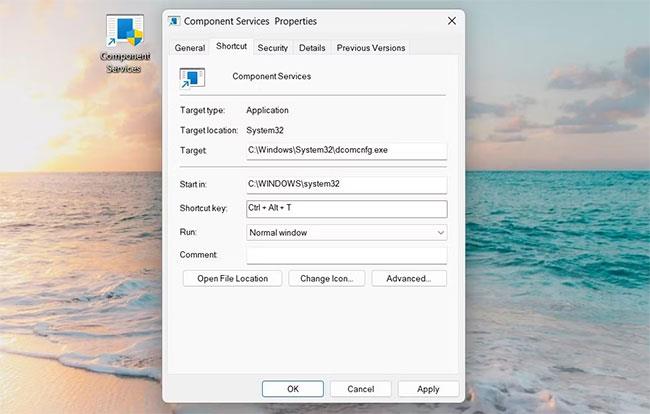
เปิดบริการคอมโพเนนต์ด้วยแป้นพิมพ์ลัด
เมื่อเสร็จแล้ว ให้กดCtrl + Altแล้วป้อนตัวอักษรหรือตัวเลขของคุณ ตัวอย่างเช่น หากคุณเลือกTในขั้นตอนข้างต้น คุณจะต้องกดCtrl + Alt + Tเพื่อเข้าถึง Component Services
10. วิธีปักหมุดบริการคอมโพเนนต์ไว้ที่ทาสก์บาร์
นอกจากนี้คุณยังสามารถปักหมุดแอปพลิเคชัน Component Services ไว้ที่ทาสก์บาร์ได้อีกด้วย โดยทำตามขั้นตอนเหล่านี้:
1. คลิกเริ่มและเข้าสู่บริการคอมโพเนนต์
2. คลิกขวาที่ผลการค้นหาแล้วเลือกปักหมุดที่ทาสก์บาร์
ปักหมุดบริการคอมโพเนนต์ไว้ที่ทาสก์บาร์
การเปิด Component Services ใน Windows 11 เป็นเรื่องง่าย โดยต้องใช้เวลาและความพยายามเพียงเล็กน้อย มีหลายวิธีในการดำเนินการดังกล่าว เพื่อให้คุณสามารถเลือกวิธีที่เหมาะกับความต้องการของคุณได้มากที่สุด หวังว่าคุณจะประสบความสำเร็จ