วิธีย่อขนาดหน้าจอใน Windows 10

บทความนี้จะแสดงวิธีย่อขนาดหน้าจอใน Windows 10 เพื่อให้คุณใช้งานได้อย่างมีประสิทธิภาพ
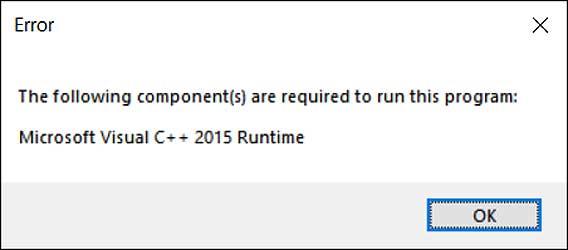
หากต้องการลบไฟล์ใน Windows สิ่งที่คุณต้องทำคือกดDeleteปุ่ม Windows จะแสดงกล่องโต้ตอบการยืนยันเมื่อคุณพยายามลบไฟล์อย่างถาวร ต่อไปนี้คือวิธีที่คุณสามารถเปิดหรือปิดใช้งานได้ตามต้องการ
ปิดใช้งานกล่องโต้ตอบการยืนยันการลบจากถังรีไซเคิล
ถังรีไซเคิลมีตัวเลือกเฉพาะเพื่อเปิดหรือปิดใช้งานกล่องโต้ตอบยืนยันการลบถาวร สิ่งที่คุณต้องทำคือเลือกช่องทำเครื่องหมายและคุณทำเสร็จแล้ว
1. ขั้นแรก ไปที่เดสก์ท็อป คลิกขวาที่Recycle Bin แล้วเลือกตัว เลือก Properties
2. ใน หน้าต่างคุณสมบัติให้ยกเลิก การเลือกช่องทำ เครื่องหมายแสดงกล่องโต้ตอบการยืนยันการลบและคลิก ปุ่ม ใช้ > ตกลงเพื่อบันทึกการเปลี่ยนแปลง
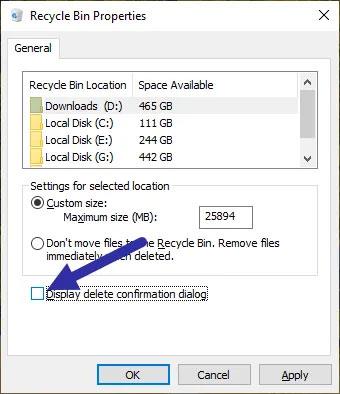
ยกเลิกการเลือกช่องทำเครื่องหมายแสดงกล่องโต้ตอบการยืนยันการลบ
มันจบแล้ว! จากนี้ไป คุณจะไม่เห็นกล่องโต้ตอบยืนยันการลบ
เปิดใช้งานกล่องโต้ตอบการยืนยันการลบอีกครั้ง:
หากคุณต้องการเปิดใช้งานกล่องโต้ตอบการยืนยัน เพียงทำเครื่องหมายในช่องที่คุณยกเลิกการเลือกในขั้นตอนที่ 2
เปิด/ปิดการใช้งานผ่านตัวแก้ไขนโยบายกลุ่ม
ในบางครั้ง แม้หลังจากที่คุณยกเลิกการเลือกตัวเลือกข้างต้นแล้ว Windows อาจยังคงแสดงกล่องโต้ตอบยืนยันการลบ ในกรณีดังกล่าว คุณต้องใช้ตัวแก้ไขนโยบายกลุ่มเพื่อปิดใช้งานกล่องโต้ตอบ มันค่อนข้างง่ายที่จะทำ
1. เปิดเมนู Startค้นหาแก้ไขนโยบายกลุ่มและคลิกที่ผลลัพธ์เพื่อเปิดGroup Policy Editor
2. หลังจากเปิดตัวแก้ไขนโยบายกลุ่มให้ไปที่โฟลเดอร์ต่อไปนี้โดยขยายแผนผังโฟลเดอร์ที่แผงด้านซ้าย:
การกำหนดค่าผู้ใช้> เทมเพลตการดูแลระบบ> ส่วนประกอบของ Windows> File Explorer
3. ทางด้านขวา คลิกสองครั้งที่กล่องโต้ตอบการยืนยันการแสดงนโยบายเมื่อลบไฟล์

คลิกสองครั้งที่กล่องโต้ตอบการยืนยันการแสดงนโยบายเมื่อทำการลบไฟล์
4. ใน หน้าต่างคุณสมบัตินโยบาย เลือก ตัวเลือกปิดใช้งานแล้วคลิก ปุ่ม ใช้ > ตกลงเพื่อบันทึกการเปลี่ยนแปลงนโยบาย
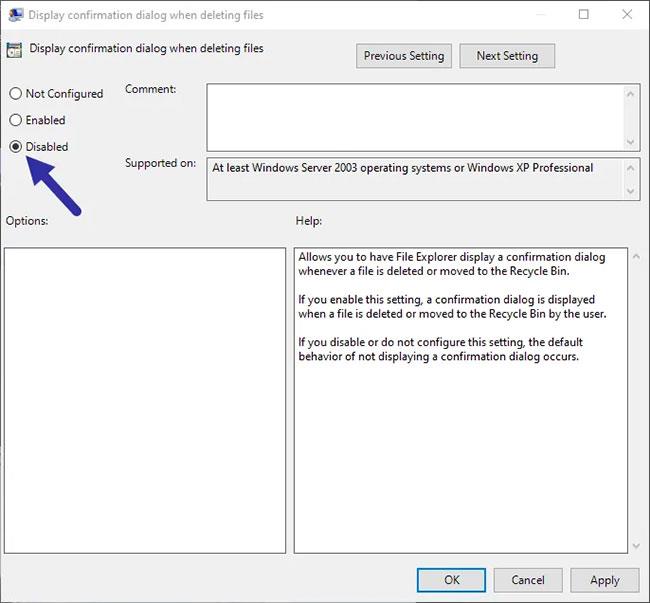
เลือกตัวเลือกที่ปิดใช้งาน
หลังจากเปลี่ยนนโยบายแล้ว ให้รีสตาร์ท Windows หรือดำเนินการคำสั่งgpupdate /forceด้วยสิทธิ์ของผู้ดูแลระบบ การดำเนินการนี้จะใช้นโยบายกับระบบ Windows จากนี้ไป คุณจะไม่เห็นกล่องโต้ตอบการยืนยันอีกต่อไป
หากคุณต้องการเปิดใช้งานกล่องโต้ตอบอีกครั้ง ให้เปิด หน้าต่างคุณสมบัตินโยบาย แล้วเลือก ตัวเลือกไม่ได้กำหนดค่าหรือ เปิด ใช้งานจากนั้นรีสตาร์ท Windows
บทความนี้จะแสดงวิธีย่อขนาดหน้าจอใน Windows 10 เพื่อให้คุณใช้งานได้อย่างมีประสิทธิภาพ
Xbox Game Bar เป็นเครื่องมือสนับสนุนที่ยอดเยี่ยมที่ Microsoft ติดตั้งบน Windows 10 ซึ่งผู้ใช้สามารถเรียนรู้วิธีเปิดหรือปิดได้อย่างง่ายดาย
หากความจำของคุณไม่ค่อยดี คุณสามารถใช้เครื่องมือเหล่านี้เพื่อเตือนตัวเองถึงสิ่งสำคัญขณะทำงานได้
หากคุณคุ้นเคยกับ Windows 10 หรือเวอร์ชันก่อนหน้า คุณอาจประสบปัญหาในการนำแอปพลิเคชันไปยังหน้าจอคอมพิวเตอร์ของคุณในอินเทอร์เฟซ Windows 11 ใหม่ มาทำความรู้จักกับวิธีการง่ายๆ เพื่อเพิ่มแอพพลิเคชั่นลงในเดสก์ท็อปของคุณ
เพื่อหลีกเลี่ยงปัญหาและข้อผิดพลาดหน้าจอสีน้ำเงิน คุณต้องลบไดรเวอร์ที่ผิดพลาดซึ่งเป็นสาเหตุของปัญหาออก บทความนี้จะแนะนำวิธีถอนการติดตั้งไดรเวอร์บน Windows โดยสมบูรณ์
เรียนรู้วิธีเปิดใช้งานแป้นพิมพ์เสมือนบน Windows 11 เพื่อเพิ่มความสะดวกในการใช้งาน ผสานเทคโนโลยีใหม่เพื่อประสบการณ์ที่ดียิ่งขึ้น
เรียนรู้การติดตั้งและใช้ AdLock เพื่อบล็อกโฆษณาบนคอมพิวเตอร์ของคุณอย่างมีประสิทธิภาพและง่ายดาย
เวิร์มคอมพิวเตอร์คือโปรแกรมมัลแวร์ประเภทหนึ่งที่มีหน้าที่หลักคือการแพร่ไวรัสไปยังคอมพิวเตอร์เครื่องอื่นในขณะที่ยังคงทำงานอยู่บนระบบที่ติดไวรัส
เรียนรู้วิธีดาวน์โหลดและอัปเดตไดรเวอร์ USB บนอุปกรณ์ Windows 10 เพื่อให้ทำงานได้อย่างราบรื่นและมีประสิทธิภาพ
หากคุณต้องการเรียนรู้เพิ่มเติมเกี่ยวกับ Xbox Game Bar และวิธีปรับแต่งให้เหมาะกับประสบการณ์การเล่นเกมที่สมบูรณ์แบบของคุณ บทความนี้มีข้อมูลทั้งหมด








