วิธีย่อขนาดหน้าจอใน Windows 10

บทความนี้จะแสดงวิธีย่อขนาดหน้าจอใน Windows 10 เพื่อให้คุณใช้งานได้อย่างมีประสิทธิภาพ
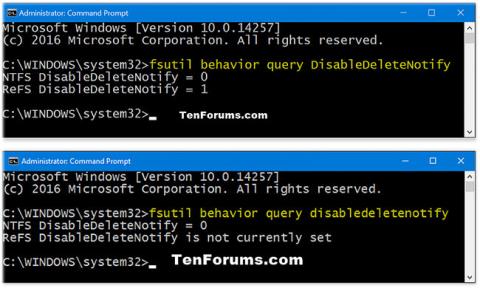
คำสั่ง TRIM มีความสำคัญต่อการรักษาประสิทธิภาพของไดรฟ์ SSD ในระดับที่เหมาะสมตลอดวงจรการใช้งาน TRIM จะลบข้อมูลที่ไม่ถูกต้องออกจากเซลล์หน่วยความจำ SSD ในเชิงรุก เพื่อให้แน่ใจว่าการดำเนินการเขียนเกิดขึ้นที่ความเร็วสูงสุด
เนื่องจากบล็อกหน่วยความจำจะต้องถูกลบก่อนจึงจะสามารถตั้งโปรแกรมใหม่ได้ TRIM จึงปรับปรุงประสิทธิภาพด้วยการลบหน้าที่มีข้อมูลที่ไม่ถูกต้องในเชิงรุก ช่วยให้ SSD เขียนข้อมูลใหม่โดยไม่ต้องออกคำสั่งลบต้องใช้เวลา
การสนับสนุน TRIM สำหรับ SSD ถูกเปิดใช้งานตามค่าเริ่มต้น และแนะนำให้เปิดใช้งานต่อไป หากปิดใช้งาน อาจมีความเสี่ยงที่ SSD จะกระจัดกระจายแทนที่จะได้รับการปรับให้เหมาะสม
คู่มือนี้จะแสดงวิธีตรวจสอบสถานะปัจจุบันของการรองรับ TRIM สำหรับ SSD และวิธีเปิดใช้งานหรือปิดใช้งานการรองรับ TRIM สำหรับระบบไฟล์ NTFS และ ReFS ใน Windows 10
หมายเหตุ : คุณต้องเข้าสู่ระบบในฐานะผู้ดูแลระบบจึงจะสามารถตรวจสอบ เปิดหรือปิดใช้งานการสนับสนุน TRIM ได้
มีวิธีดังนี้:
1. เปิด Command Prompt ด้วยสิทธิ์ของผู้ดูแลระบบ
2. ดำเนินการขั้นตอนที่ 3 (ดูสถานะ) ขั้นตอนที่ 4 (สำหรับ NTFS) และ/หรือขั้นตอนที่ 5 (สำหรับ ReFS) ด้านล่าง ขึ้นอยู่กับสิ่งที่คุณต้องการดำเนินการ
วิธีตรวจสอบสถานะปัจจุบันของการรองรับ TRIM สำหรับ SSD
3. หากต้องการตรวจสอบสถานะปัจจุบันของการรองรับ TRIM สำหรับ SDD ด้วยระบบไฟล์ NTFS และ ReFS ให้คัดลอกและวางคำสั่งด้านล่างลงใน Command Prompt จากนั้นกดEnterและไปที่ขั้นตอนที่ 6 ด้านล่าง
fsutil behavior query disabledeletenotify| ผลลัพธ์รองรับ TRIM | อธิบาย |
| NTFS DisableDeleteNotify = 0 (ปิดใช้งาน) | เปิดใช้งานการสนับสนุน TRIM สำหรับ SSD ที่มี NTFS |
| NTFS DisableDeleteNotify = 1 (เปิดใช้งาน) | การสนับสนุน TRIM ถูกปิดใช้งานสำหรับ SSD ที่มี NTFS |
| NTFS DisableDeleteNotify ไม่ได้ถูกตั้งค่าอยู่ในขณะนี้ | ยังไม่ได้ตั้งค่าการรองรับ TRIM สำหรับ SSD ที่มี NTFS แต่จะถูกเปิดใช้งานโดยอัตโนมัติหากเชื่อมต่อ SSD ที่มี NTFS |
| ReFS DisableDeleteNotify = 0 (ปิดใช้งาน) | เปิดใช้งานการสนับสนุน TRIM สำหรับ SSD ที่มี ReFS |
| ReFS DisableDeleteNotify = 1 (เปิดใช้งาน) | การสนับสนุน TRIM ถูกปิดใช้งานสำหรับ SSD ที่มี ReFS |
| ReFS DisableDeleteNotify ไม่ได้ถูกตั้งค่าอยู่ในขณะนี้ | ยังไม่ได้ตั้งค่าการรองรับ TRIM สำหรับ SSD ที่มี ReFS แต่จะถูกเปิดใช้งานโดยอัตโนมัติ หากเชื่อมต่อ SSD ที่มี ReFS |
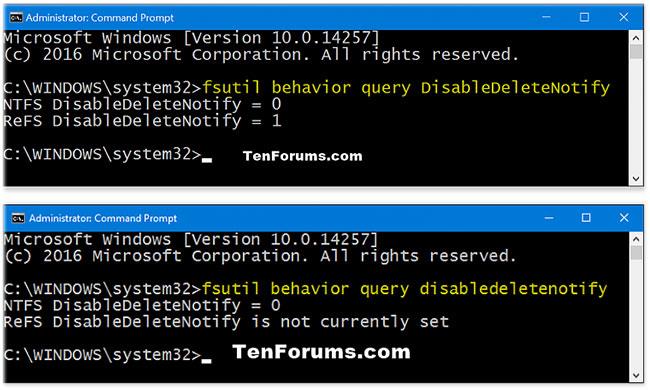
วิธีตรวจสอบสถานะปัจจุบันของการรองรับ TRIM สำหรับ SSD
วิธีเปิดใช้งานการรองรับ TRIM สำหรับระบบไฟล์ NTFS และ ReFS
4. หากต้องการเปิดใช้งานหรือปิดใช้งานการสนับสนุน TRIM สำหรับ SDD ด้วยระบบไฟล์ NTFS ให้คัดลอกและวางคำสั่งที่คุณต้องการใช้ด้านล่างลงใน Command Prompt จากนั้นกดEnterและไปที่ขั้นตอนที่ 6 ด้านล่าง
(เปิดใช้งานการรองรับ TRIM สำหรับ SSD ที่มี NTFS)
fsutil behavior set disabledeletenotify NTFS 0หรือ:
(ปิดใช้งานการสนับสนุน TRIM สำหรับ SSD ที่มี NTFS)
fsutil behavior set disabledeletenotify NTFS 1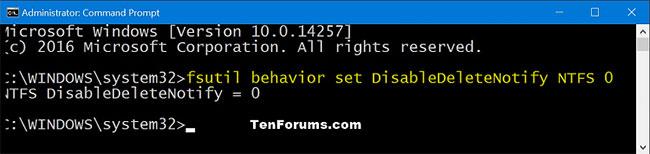
วิธีเปิดใช้งานการรองรับ TRIM สำหรับระบบไฟล์ NTFS และ ReFS
วิธีปิดการใช้งานการสนับสนุน TRIM สำหรับระบบไฟล์ NTFS และ ReFS
5. หากต้องการเปิดใช้งานหรือปิดใช้งานการสนับสนุน TRIM สำหรับ SDD ด้วยระบบไฟล์ ReFS ให้คัดลอกและวางคำสั่งที่คุณต้องการใช้ด้านล่างลงใน Command Prompt จากนั้นกดEnterและไปที่ขั้นตอนที่ 6 ด้านล่าง
(เปิดใช้งานการรองรับ TRIM สำหรับ SSD ที่มี ReFS)
fsutil behavior set disabledeletenotify ReFS 0หรือ:
(ปิดใช้งานการสนับสนุน TRIM สำหรับ SSD ที่มี ReFS)
fsutil behavior set disabledeletenotify ReFS 1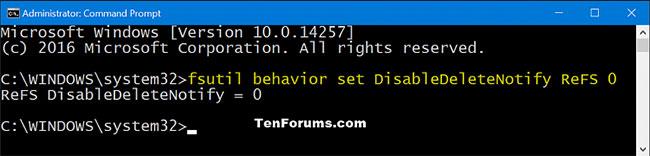
วิธีปิดการใช้งานการสนับสนุน TRIM สำหรับระบบไฟล์ NTFS และ ReFS
6. เมื่อเสร็จแล้ว คุณสามารถ Command Prompt ได้หากต้องการ
บทความนี้จะแสดงวิธีย่อขนาดหน้าจอใน Windows 10 เพื่อให้คุณใช้งานได้อย่างมีประสิทธิภาพ
Xbox Game Bar เป็นเครื่องมือสนับสนุนที่ยอดเยี่ยมที่ Microsoft ติดตั้งบน Windows 10 ซึ่งผู้ใช้สามารถเรียนรู้วิธีเปิดหรือปิดได้อย่างง่ายดาย
หากความจำของคุณไม่ค่อยดี คุณสามารถใช้เครื่องมือเหล่านี้เพื่อเตือนตัวเองถึงสิ่งสำคัญขณะทำงานได้
หากคุณคุ้นเคยกับ Windows 10 หรือเวอร์ชันก่อนหน้า คุณอาจประสบปัญหาในการนำแอปพลิเคชันไปยังหน้าจอคอมพิวเตอร์ของคุณในอินเทอร์เฟซ Windows 11 ใหม่ มาทำความรู้จักกับวิธีการง่ายๆ เพื่อเพิ่มแอพพลิเคชั่นลงในเดสก์ท็อปของคุณ
เพื่อหลีกเลี่ยงปัญหาและข้อผิดพลาดหน้าจอสีน้ำเงิน คุณต้องลบไดรเวอร์ที่ผิดพลาดซึ่งเป็นสาเหตุของปัญหาออก บทความนี้จะแนะนำวิธีถอนการติดตั้งไดรเวอร์บน Windows โดยสมบูรณ์
เรียนรู้วิธีเปิดใช้งานแป้นพิมพ์เสมือนบน Windows 11 เพื่อเพิ่มความสะดวกในการใช้งาน ผสานเทคโนโลยีใหม่เพื่อประสบการณ์ที่ดียิ่งขึ้น
เรียนรู้การติดตั้งและใช้ AdLock เพื่อบล็อกโฆษณาบนคอมพิวเตอร์ของคุณอย่างมีประสิทธิภาพและง่ายดาย
เวิร์มคอมพิวเตอร์คือโปรแกรมมัลแวร์ประเภทหนึ่งที่มีหน้าที่หลักคือการแพร่ไวรัสไปยังคอมพิวเตอร์เครื่องอื่นในขณะที่ยังคงทำงานอยู่บนระบบที่ติดไวรัส
เรียนรู้วิธีดาวน์โหลดและอัปเดตไดรเวอร์ USB บนอุปกรณ์ Windows 10 เพื่อให้ทำงานได้อย่างราบรื่นและมีประสิทธิภาพ
หากคุณต้องการเรียนรู้เพิ่มเติมเกี่ยวกับ Xbox Game Bar และวิธีปรับแต่งให้เหมาะกับประสบการณ์การเล่นเกมที่สมบูรณ์แบบของคุณ บทความนี้มีข้อมูลทั้งหมด








