วิธีย่อขนาดหน้าจอใน Windows 10

บทความนี้จะแสดงวิธีย่อขนาดหน้าจอใน Windows 10 เพื่อให้คุณใช้งานได้อย่างมีประสิทธิภาพ

เมื่อคุณเชื่อมต่อกับเครือข่ายไร้สายใหม่ Windows จะสร้างส่วนกำหนดค่าสำหรับเครือข่ายไร้สายนั้น โปรไฟล์เครือข่ายไร้สาย (WiFi) ประกอบด้วยSSID (ชื่อเครือข่าย) รหัสผ่าน และข้อมูลความปลอดภัยเพื่อให้สามารถเชื่อมต่อกับเครือข่ายไร้สายได้
คู่มือนี้จะแสดงวิธีต่างๆ ในการเปิดหรือปิดใช้งานการเชื่อมต่ออัตโนมัติกับเครือข่ายไร้สายใน Windows 10
เปิดใช้งานการเชื่อมต่ออัตโนมัติกับเครือข่ายไร้สาย
ในขณะที่เชื่อมต่อกับเครือข่ายไร้สาย ให้ทำเครื่องหมายที่ช่องเชื่อมต่ออัตโนมัติ
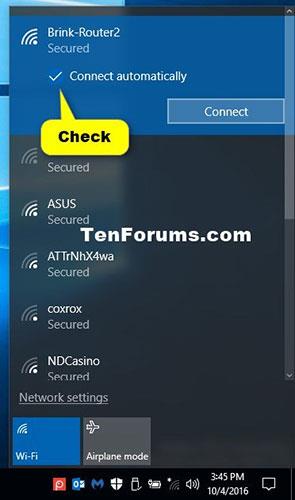
เลือกเชื่อมต่อโดยอัตโนมัติ
ปิดการเชื่อมต่ออัตโนมัติกับเครือข่ายไร้สายโดยการตัดการเชื่อมต่อ
ยกเลิกการเชื่อมต่อเครือข่ายไร้สาย คุณจะต้องเชื่อมต่อกับเครือข่ายไร้สายนี้ด้วยตนเองเมื่อต้องการเชื่อมต่อใหม่
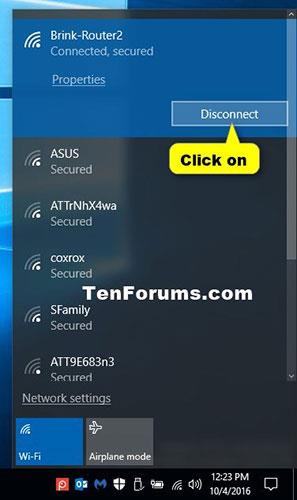
ปิดการเชื่อมต่ออัตโนมัติกับเครือข่ายไร้สายโดยการตัดการเชื่อมต่อ
เปิด/ปิดการเชื่อมต่ออัตโนมัติกับเครือข่ายไร้สายในการตั้งค่า
1. เปิดการตั้งค่าแล้วคลิก ไอคอน เครือข่ายและอินเทอร์เน็ต
2. คลิกWi-Fiทางด้านซ้ายแล้วแตะเครือข่ายไร้สายที่เชื่อมต่อ (เช่น "Brink-Router2") ทางด้านขวา
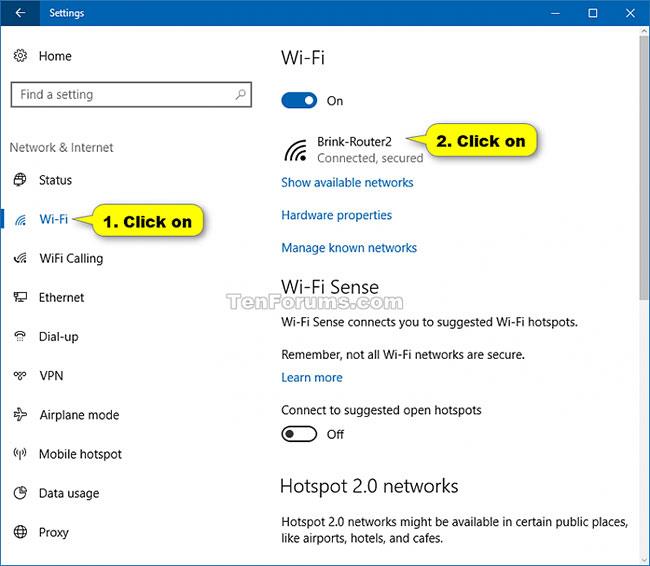
คลิก Wi-Fi ทางด้านซ้ายแล้วแตะเครือข่ายไร้สายที่เชื่อมต่อ
3. เปิดหรือปิด ตัวเลือกเชื่อมต่อโดยอัตโนมัติเมื่ออยู่ในระยะ ขึ้นอยู่กับสิ่งที่คุณต้องการสำหรับเครือข่ายไร้สายนี้
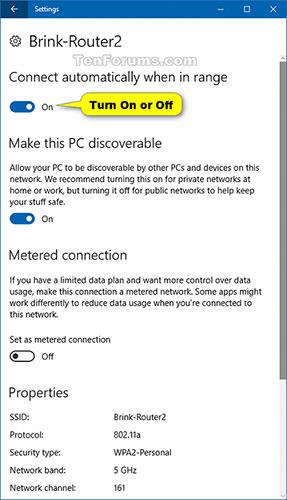
เปิดหรือปิดตัวเลือกเชื่อมต่ออัตโนมัติเมื่ออยู่ในระยะ
4. ตอนนี้คุณสามารถปิดการตั้งค่าได้หากต้องการ
เปิด/ปิดการเชื่อมต่ออัตโนมัติกับเครือข่ายไร้สายในการเชื่อมต่อเครือข่าย
1. กด ปุ่มWin+ Rเพื่อเปิดRunป้อนncpa.cplในRunและคลิกOKเพื่อเปิดNetwork Connections
2. คลิกเครือข่ายไร้สาย (เช่น "Brink-Router2")
3. คลิกปุ่มคุณสมบัติไร้สาย
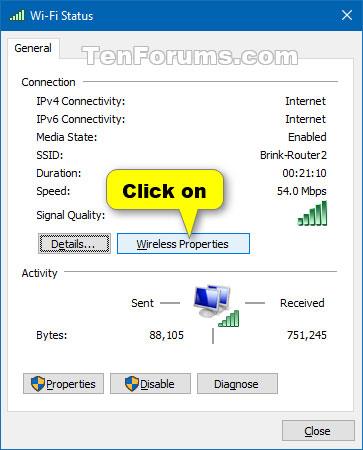
คลิกปุ่มคุณสมบัติไร้สาย
4. เลือก (เพื่อเปิดใช้งาน) หรือยกเลิกการเลือก (เพื่อปิดใช้งาน) เชื่อมต่อโดยอัตโนมัติเมื่อเครือข่ายนี้อยู่ในระยะ ขึ้นอยู่กับสิ่งที่คุณต้องการ และกดตกลง
5. คลิกปิด
6. ตอนนี้คุณสามารถปิดการเชื่อมต่อเครือข่ายได้หากต้องการ
เปิด/ปิดการเชื่อมต่ออัตโนมัติกับเครือข่ายไร้สายใน Command Prompt
1. เปิดพร้อมรับคำสั่ง
2. คัดลอกและวางคำสั่งnetsh wlan show profilesลงใน Command Prompt กดEnterและจดชื่อโปรไฟล์เครือข่ายไร้สาย (เช่น "Brink-Router2") ที่คุณต้องการเปิดใช้งานหรือปิดใช้งานการเชื่อมต่ออัตโนมัติ
3. ป้อนคำสั่งด้านล่างลงใน Command Prompt กดEnterและดูว่าโหมดการเชื่อมต่อของเครือข่ายไร้สายนี้ ตั้งค่าเป็น เชื่อมต่ออัตโนมัติหรือเชื่อมต่อด้วยตนเอง หรือไม่
netsh wlan show profile "name"หมายเหตุ:แทนที่ชื่อในคำสั่งข้างต้นด้วยชื่อจริงของส่วนกำหนดค่าเครือข่ายไร้สายจากขั้นตอนที่ 2
ตัวอย่างเช่น:
netsh wlan show profile "Brink-Router2"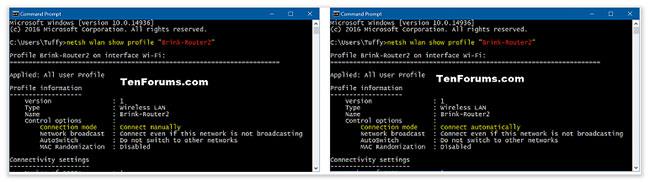
ดูว่าโหมดการเชื่อมต่อถูกตั้งค่าเป็นเชื่อมต่ออัตโนมัติหรือเชื่อมต่อด้วยตนเอง
4. ป้อนคำสั่งที่คุณต้องการใช้ด้านล่างลงใน Command Prompt แล้วEnterกด
netsh wlan set profileparameter name="name" connectionmode=autonetsh wlan set profileparameter name="name" connectionmode=manualแทนที่ชื่อในคำสั่งข้างต้นด้วยชื่อจริงของส่วนกำหนดค่าเครือข่ายไร้สายจากขั้นตอนที่ 2
ตัวอย่างเช่น:
netsh wlan set profileparameter name="Brink-Router2" connectionmode=autonetsh wlan set profileparameter name="Brink-Router2" connectionmode=manual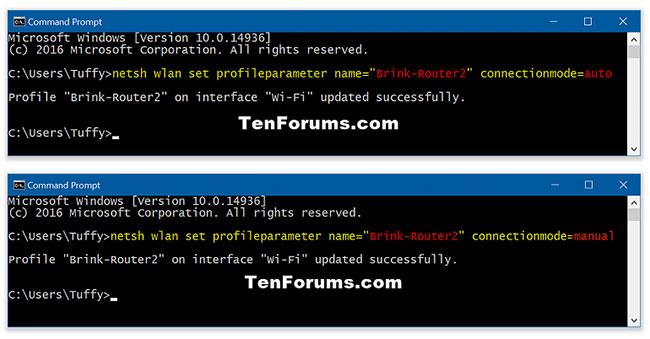
ป้อนคำสั่งเพื่อเปิด/ปิดใช้งานการเชื่อมต่ออัตโนมัติกับเครือข่ายไร้สาย
5. ตอนนี้คุณสามารถปิดCommand Prompt ได้ หากต้องการ
บทความนี้จะแสดงวิธีย่อขนาดหน้าจอใน Windows 10 เพื่อให้คุณใช้งานได้อย่างมีประสิทธิภาพ
Xbox Game Bar เป็นเครื่องมือสนับสนุนที่ยอดเยี่ยมที่ Microsoft ติดตั้งบน Windows 10 ซึ่งผู้ใช้สามารถเรียนรู้วิธีเปิดหรือปิดได้อย่างง่ายดาย
หากความจำของคุณไม่ค่อยดี คุณสามารถใช้เครื่องมือเหล่านี้เพื่อเตือนตัวเองถึงสิ่งสำคัญขณะทำงานได้
หากคุณคุ้นเคยกับ Windows 10 หรือเวอร์ชันก่อนหน้า คุณอาจประสบปัญหาในการนำแอปพลิเคชันไปยังหน้าจอคอมพิวเตอร์ของคุณในอินเทอร์เฟซ Windows 11 ใหม่ มาทำความรู้จักกับวิธีการง่ายๆ เพื่อเพิ่มแอพพลิเคชั่นลงในเดสก์ท็อปของคุณ
เพื่อหลีกเลี่ยงปัญหาและข้อผิดพลาดหน้าจอสีน้ำเงิน คุณต้องลบไดรเวอร์ที่ผิดพลาดซึ่งเป็นสาเหตุของปัญหาออก บทความนี้จะแนะนำวิธีถอนการติดตั้งไดรเวอร์บน Windows โดยสมบูรณ์
เรียนรู้วิธีเปิดใช้งานแป้นพิมพ์เสมือนบน Windows 11 เพื่อเพิ่มความสะดวกในการใช้งาน ผสานเทคโนโลยีใหม่เพื่อประสบการณ์ที่ดียิ่งขึ้น
เรียนรู้การติดตั้งและใช้ AdLock เพื่อบล็อกโฆษณาบนคอมพิวเตอร์ของคุณอย่างมีประสิทธิภาพและง่ายดาย
เวิร์มคอมพิวเตอร์คือโปรแกรมมัลแวร์ประเภทหนึ่งที่มีหน้าที่หลักคือการแพร่ไวรัสไปยังคอมพิวเตอร์เครื่องอื่นในขณะที่ยังคงทำงานอยู่บนระบบที่ติดไวรัส
เรียนรู้วิธีดาวน์โหลดและอัปเดตไดรเวอร์ USB บนอุปกรณ์ Windows 10 เพื่อให้ทำงานได้อย่างราบรื่นและมีประสิทธิภาพ
หากคุณต้องการเรียนรู้เพิ่มเติมเกี่ยวกับ Xbox Game Bar และวิธีปรับแต่งให้เหมาะกับประสบการณ์การเล่นเกมที่สมบูรณ์แบบของคุณ บทความนี้มีข้อมูลทั้งหมด








