วิธีย่อขนาดหน้าจอใน Windows 10

บทความนี้จะแสดงวิธีย่อขนาดหน้าจอใน Windows 10 เพื่อให้คุณใช้งานได้อย่างมีประสิทธิภาพ
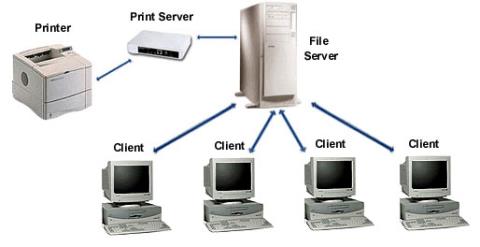
ตามค่าเริ่มต้น Windows จะตรวจสอบปัญหาที่เกี่ยวข้องกับ Windows Update, ไฟร์วอลล์เครือข่าย, การแก้ไขปัญหา Windows และรายการอื่นๆ โดยอัตโนมัติ จากนั้นจะส่งการแจ้งเตือนถึงคุณหากตรวจพบปัญหา ในบทความนี้Quantrimangจะแสดงวิธีเปิดหรือปิดการแจ้งเตือนความปลอดภัยและการบำรุงรักษาในWindows 10
คุณสามารถเปิดหรือปิดใช้งานการแจ้งเตือนความปลอดภัยและการบำรุงรักษาใน Windows 10 โดยใช้:
มาดูวิธีทำโดยละเอียดได้จากบทความด้านล่างนี้!
1. ใช้แอปเพล็ตความปลอดภัยและการบำรุงรักษาแผงควบคุม
หากต้องการเปิด หน้าต่างความปลอดภัยและการบำรุงรักษาให้พิมพ์Security and Maintenanceใน กล่อง ค้นหาบนทาสก์บาร์ของ Windows และเลือกจากผลลัพธ์
คลิก ลิงก์ เปลี่ยนการตั้งค่าความปลอดภัยและการบำรุงรักษาทางด้านซ้าย
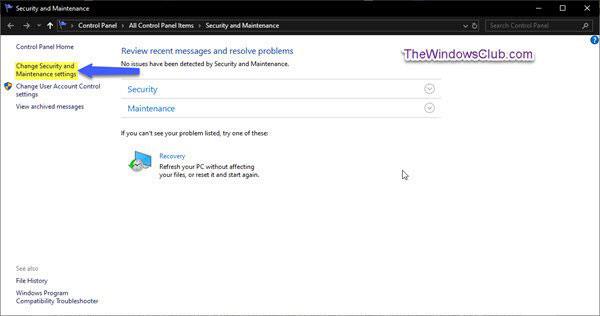
คลิกลิงก์เปลี่ยนการตั้งค่าความปลอดภัยและการบำรุงรักษา
เลือก (เพื่อเปิดใช้งาน) หรือยกเลิกการเลือก (เพื่อปิดใช้งาน) การแจ้งเตือนความปลอดภัยและการบำรุงรักษาที่คุณต้องการ จากนั้นคลิกตกลง
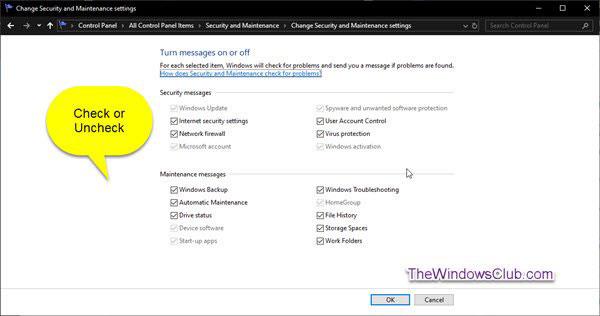
เปิด/ปิดการแจ้งเตือนความปลอดภัยและการบำรุงรักษาที่คุณต้องการ
ตอนนี้คุณสามารถออกจาก หน้าต่าง ความปลอดภัยและการบำรุงรักษาได้ แล้ว
2. ปิดการแจ้งเตือนความปลอดภัยและการบำรุงรักษาโดยใช้ GPO
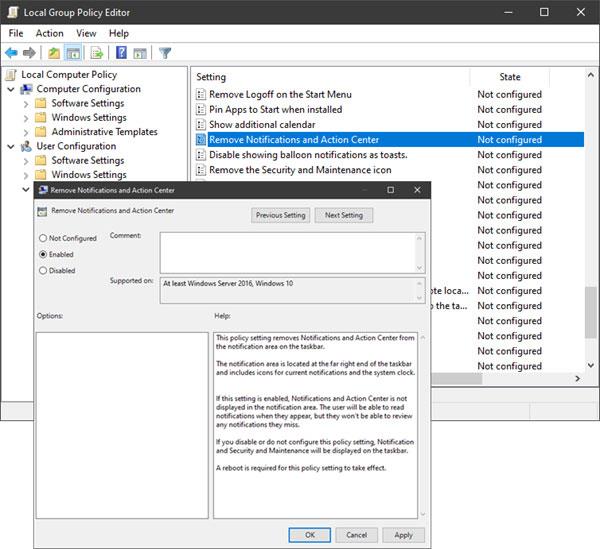
ปิดการแจ้งเตือนความปลอดภัยและการบำรุงรักษาโดยใช้ GPO
เรียกใช้gpedit.mscเพื่อเปิดตัวแก้ไขนโยบายกลุ่มและไปที่การตั้งค่าต่อไปนี้:
User Configuration > Administrative Templates > Start Menu and Taskbarดับเบิลคลิกลบการแจ้งเตือนและศูนย์ปฏิบัติการและตั้งค่าเป็นเปิดใช้งาน
การตั้งค่านโยบายนี้จะลบการแจ้งเตือนและศูนย์ปฏิบัติการ ออก จากพื้นที่แจ้งเตือนบนแถบงาน พื้นที่แจ้งเตือนจะอยู่ที่ด้านขวาสุดของแถบงานและมีไอคอนสำหรับการแจ้งเตือนปัจจุบันและนาฬิการะบบ
หากเปิดใช้งานการตั้งค่านี้การแจ้งเตือนและศูนย์ปฏิบัติการจะไม่แสดงในพื้นที่การแจ้งเตือน ผู้ใช้จะสามารถอ่านการแจ้งเตือนตามที่ปรากฏ แต่จะไม่สามารถตรวจสอบการแจ้งเตือนใดๆ ที่พลาดไป หากคุณปิดใช้งานหรือไม่ได้กำหนดการตั้งค่านโยบายนี้ศูนย์การแจ้งเตือนและการดำเนินการจะแสดงบนแถบงาน ต้องรีบูตการตั้งค่านโยบายนี้จึงจะมีผล
3. ปิดการแจ้งเตือนความปลอดภัยและการบำรุงรักษาโดยใช้ Registry Editor
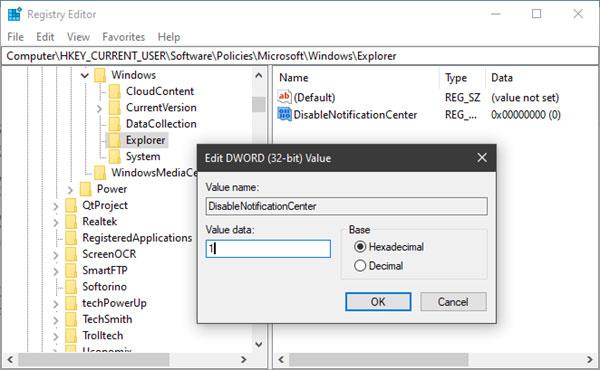
ปิดการแจ้งเตือนความปลอดภัยและการบำรุงรักษาโดยใช้ Registry Editor
เรียกใช้regeditเพื่อเปิด Registry Editorและไปที่คีย์ต่อไปนี้:
HKEY_CURRENT_USER\SOFTWARE\Policies\Microsoft\Windows\Explorerคลิกขวาที่WindowsเลือกNew > Key ตั้งชื่อมันว่าExplorer
ตอนนี้คลิกขวาที่ExplorerเลือกNew > DWORD (32-bit) Value
ตั้งชื่อมันว่าDisableNotificationCenterจากนั้นดับเบิลคลิกและตั้งค่าเป็น1
หากไม่มีExplorer คุณจะต้องสร้างมันขึ้นมา
บทความนี้จะแสดงวิธีย่อขนาดหน้าจอใน Windows 10 เพื่อให้คุณใช้งานได้อย่างมีประสิทธิภาพ
Xbox Game Bar เป็นเครื่องมือสนับสนุนที่ยอดเยี่ยมที่ Microsoft ติดตั้งบน Windows 10 ซึ่งผู้ใช้สามารถเรียนรู้วิธีเปิดหรือปิดได้อย่างง่ายดาย
หากความจำของคุณไม่ค่อยดี คุณสามารถใช้เครื่องมือเหล่านี้เพื่อเตือนตัวเองถึงสิ่งสำคัญขณะทำงานได้
หากคุณคุ้นเคยกับ Windows 10 หรือเวอร์ชันก่อนหน้า คุณอาจประสบปัญหาในการนำแอปพลิเคชันไปยังหน้าจอคอมพิวเตอร์ของคุณในอินเทอร์เฟซ Windows 11 ใหม่ มาทำความรู้จักกับวิธีการง่ายๆ เพื่อเพิ่มแอพพลิเคชั่นลงในเดสก์ท็อปของคุณ
เพื่อหลีกเลี่ยงปัญหาและข้อผิดพลาดหน้าจอสีน้ำเงิน คุณต้องลบไดรเวอร์ที่ผิดพลาดซึ่งเป็นสาเหตุของปัญหาออก บทความนี้จะแนะนำวิธีถอนการติดตั้งไดรเวอร์บน Windows โดยสมบูรณ์
เรียนรู้วิธีเปิดใช้งานแป้นพิมพ์เสมือนบน Windows 11 เพื่อเพิ่มความสะดวกในการใช้งาน ผสานเทคโนโลยีใหม่เพื่อประสบการณ์ที่ดียิ่งขึ้น
เรียนรู้การติดตั้งและใช้ AdLock เพื่อบล็อกโฆษณาบนคอมพิวเตอร์ของคุณอย่างมีประสิทธิภาพและง่ายดาย
เวิร์มคอมพิวเตอร์คือโปรแกรมมัลแวร์ประเภทหนึ่งที่มีหน้าที่หลักคือการแพร่ไวรัสไปยังคอมพิวเตอร์เครื่องอื่นในขณะที่ยังคงทำงานอยู่บนระบบที่ติดไวรัส
เรียนรู้วิธีดาวน์โหลดและอัปเดตไดรเวอร์ USB บนอุปกรณ์ Windows 10 เพื่อให้ทำงานได้อย่างราบรื่นและมีประสิทธิภาพ
หากคุณต้องการเรียนรู้เพิ่มเติมเกี่ยวกับ Xbox Game Bar และวิธีปรับแต่งให้เหมาะกับประสบการณ์การเล่นเกมที่สมบูรณ์แบบของคุณ บทความนี้มีข้อมูลทั้งหมด








