วิธีย่อขนาดหน้าจอใน Windows 10

บทความนี้จะแสดงวิธีย่อขนาดหน้าจอใน Windows 10 เพื่อให้คุณใช้งานได้อย่างมีประสิทธิภาพ

ศูนย์ปฏิบัติการในWindows 10รวบรวมและแสดงการแจ้งเตือนและการแจ้งเตือนจากแอป Windows แบบดั้งเดิมและการแจ้งเตือนของระบบ รวมถึงการแจ้งเตือนที่สร้างจากแอปสมัยใหม่ การแจ้งเตือนจะถูกจัดกลุ่มใน Action Center ตามแอพและเวลา เมื่อ Action Center ได้รับการแจ้งเตือนใหม่ ระบบจะแสดงแบนเนอร์การแจ้งเตือนเหนือพื้นที่แจ้งเตือนของแถบงานเป็นเวลาสั้นๆ เพื่อแจ้งให้ผู้ใช้ทราบ
ตั้งแต่ Windows 10 build 14328 เป็นต้นไป คุณจะเห็นป้ายสถานะปรากฏบนแอป UWP ในทาสก์บาร์ นอกเหนือจากLive TilesและในAction Centerป้ายเหล่านี้เป็นการแจ้งเตือนตามบริบทสั้นๆ เฉพาะแอป
ตัวอย่างเช่น ตราสัญลักษณ์แอพเมลจะแสดงจำนวนอีเมลที่ไม่เห็น (ไม่ใช่ยังไม่ได้อ่าน) ป้ายแอปAlarms & Clockจะแจ้งให้คุณทราบว่าคุณมีการปลุกที่ใช้งานอยู่ ตราสัญลักษณ์แอพสภาพอากาศช่วยให้คุณทราบเมื่อมีการเตือนสภาพอากาศในพื้นที่ของคุณ
คู่มือนี้จะแสดงวิธีเปิดหรือปิดการรับการแจ้งเตือนจากแอปและผู้ส่งรายอื่นใน Windows 10 โดยสมบูรณ์
หมายเหตุ: สิ่งนี้จะไม่ส่งผลต่อการแจ้งเตือนของระบบ Windows
เปิดหรือปิดการแจ้งเตือนทั้งหมดจากแอปและผู้ส่งอื่นๆ ในการตั้งค่า
1. เปิดการตั้งค่าแล้วคลิกไอคอนระบบ
2. ทำตามขั้นตอนที่ 3 (ปิด) หรือขั้นตอนที่ 4 (เปิด) ด้านล่าง ขึ้นอยู่กับสิ่งที่คุณต้องการดำเนินการ
3. หากต้องการปิดการแจ้งเตือนจากแอปและผู้ส่งอื่นๆ คลิกการแจ้งเตือนและการดำเนินการทางด้านซ้าย ปิดรับการแจ้งเตือนจากแอปและผู้ส่งอื่นๆ จากนั้นไปที่ขั้นตอนที่ 5 ด้านล่าง

ปิดรับการแจ้งเตือนจากแอปและผู้ส่งรายอื่นๆ
บันทึก:
4. เปิดการแจ้งเตือนจากแอปและผู้ส่งรายอื่นๆ คลิกการแจ้งเตือนและการดำเนินการทางด้านซ้าย แล้วเปิดรับการแจ้งเตือนจากแอปและผู้ส่งรายอื่นๆ

เปิดรับการแจ้งเตือนจากแอปและผู้ส่งรายอื่นๆ
บันทึก:
5. เมื่อเสร็จแล้วคุณสามารถปิดการตั้งค่าได้หากต้องการ
เปิดหรือปิดการแจ้งเตือนจากแอปและผู้ส่งที่ระบุในการตั้งค่า
1. เปิดการตั้งค่าแล้วคลิกไอคอนระบบ
2. คลิกการแจ้งเตือนและการดำเนินการทางด้านซ้าย เปิดหรือปิดการแจ้งเตือนสำหรับแอปและผู้ส่งที่คุณต้องการรับการแจ้งเตือนจากผู้ส่งเหล่านี้ทางด้านขวา

เปิดหรือปิดการแจ้งเตือนจากแอปและผู้ส่งที่ระบุในการตั้งค่า
บันทึก:
3. เมื่อเสร็จแล้วคุณสามารถปิดการตั้งค่าได้หากต้องการ
ปิดการแจ้งเตือนจากแอพและผู้ส่งเฉพาะใน Action Center
1. เปิดศูนย์ปฏิบัติการ .
2. คลิกขวาที่การแจ้งเตือนหรือชื่อกลุ่มของแอป/ผู้ส่ง (เช่นนาฬิกาปลุกและนาฬิกา ) ที่คุณต้องการแล้วแตะปิดการแจ้งเตือนสำหรับกลุ่มนี้

ปิดการแจ้งเตือนจากแอพและผู้ส่งเฉพาะใน Action Center
ปิดการแจ้งเตือนสำหรับบางแอปจากส่วนการแจ้งเตือน
หมายเหตุ : ตัวเลือกนี้ใช้ได้เฉพาะตั้งแต่ Windows 10 build 18932 สำหรับผู้ใช้ Insider บางรายใน Fast ring
เมื่อคุณได้รับการแจ้งเตือนจากแอพ ให้คลิก ไอคอน การตั้งค่า (เฟือง) ในการแจ้งเตือนแล้วแตะปิดการแจ้งเตือนทั้งหมดสำหรับ
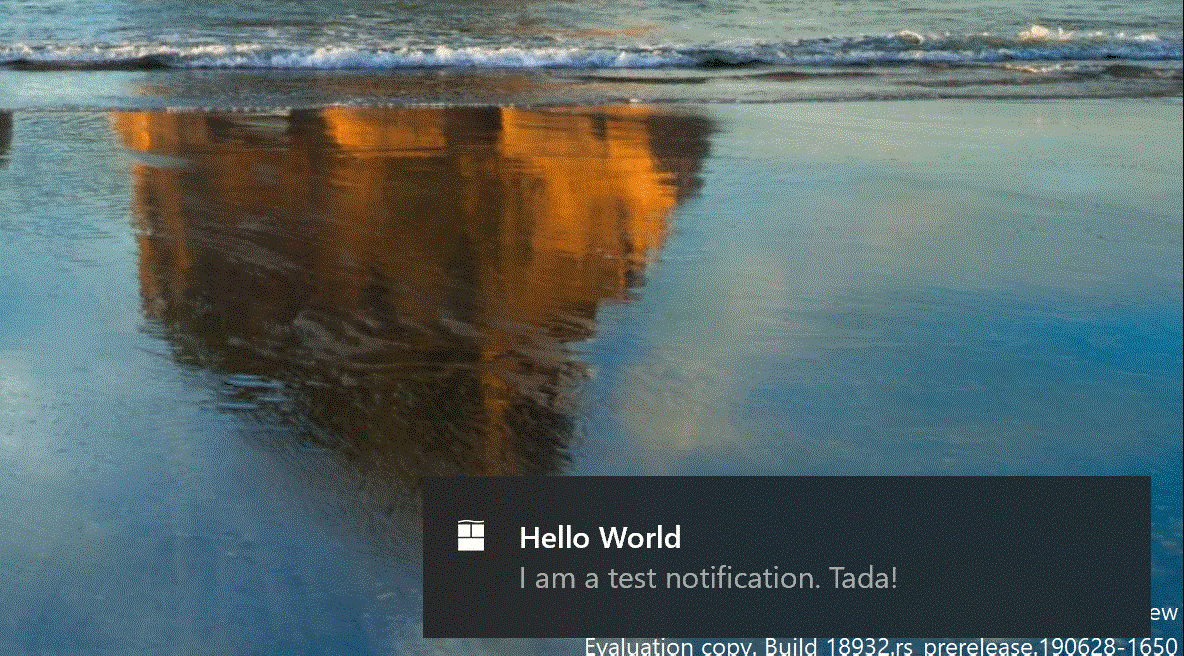
เปิดหรือปิดการแจ้งเตือนจากแอพและผู้ส่งเฉพาะใน Registry Editor
1. กด ปุ่มWin + Rเพื่อเปิดRunป้อนregeditในRunและคลิกOKเพื่อเปิด Registry Editor
2. ไปที่คีย์ด้านล่างในบานหน้าต่างด้านซ้ายของ Registry Editor
HKEY_CURRENT_USER\SOFTWARE\Microsoft\Windows\CurrentVersion\Notifications\Settings
นำทางไปยังคีย์ด้านบน
3. ใต้ คีย์ การตั้งค่าในบานหน้าต่างด้านซ้ายของ Registry Editor ให้คลิกคีย์ย่อย (เช่น"Microsoft.WindowsStore_8wekyb3d8bbwe! App" ) สำหรับแอป (เช่น"Microsoft Store" ) ที่คุณต้องการเปิดหรือปิดการแจ้งเตือน .
4. ทำตามขั้นตอนที่ 5 (ปิด) หรือขั้นตอนที่ 6 (เปิด) ด้านล่าง ขึ้นอยู่กับสิ่งที่คุณต้องการดำเนินการ
5. หากต้องการปิดการแจ้งเตือนสำหรับแอปเฉพาะ:
A) คลิกขวาในพื้นที่ว่างทางด้านขวาของคีย์ (เช่น"Microsoft.WindowsStore_8wekyb3d8bbwe! App" ) สำหรับแอป (เช่น"Microsoft Store" ) ที่คุณต้องการปิดการแจ้งเตือน
B) คลิกใหม่
C) คลิกค่า DWORD (32 บิต )
D) ป้อนEnabledเป็นชื่อแล้วกดEnter
จ) ไปยังขั้นตอนที่ 7
6. หากต้องการเปิดใช้งานการแจ้งเตือนสำหรับแอปเฉพาะ:
หมายเหตุ : นี่คือการตั้งค่าเริ่มต้น
A) คลิกขวาที่ DWORD ที่เปิดใช้งานอยู่ทางด้านขวาของคีย์ (เช่น"Microsoft.WindowsStore_8wekyb3d8bbwe! App" ) สำหรับแอป (เช่น"Microsoft Store" ) ที่คุณต้องการเปิดใช้งานการแจ้งเตือน
ข) คลิกลบ
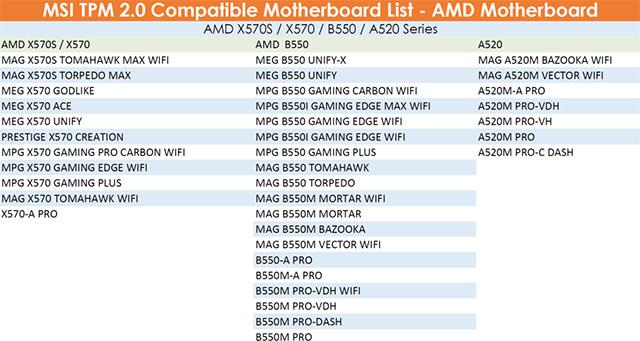
คลิกลบ
C) คลิกใช่เพื่อยืนยัน

คลิกใช่เพื่อยืนยัน
ง) ไปยังขั้นตอนที่ 7
7. เมื่อคุณเปิดและปิดการแจ้งเตือนสำหรับบางแอปเสร็จแล้ว คุณสามารถปิด Registry Editor ได้
หวังว่าคุณจะประสบความสำเร็จ
บทความนี้จะแสดงวิธีย่อขนาดหน้าจอใน Windows 10 เพื่อให้คุณใช้งานได้อย่างมีประสิทธิภาพ
Xbox Game Bar เป็นเครื่องมือสนับสนุนที่ยอดเยี่ยมที่ Microsoft ติดตั้งบน Windows 10 ซึ่งผู้ใช้สามารถเรียนรู้วิธีเปิดหรือปิดได้อย่างง่ายดาย
หากความจำของคุณไม่ค่อยดี คุณสามารถใช้เครื่องมือเหล่านี้เพื่อเตือนตัวเองถึงสิ่งสำคัญขณะทำงานได้
หากคุณคุ้นเคยกับ Windows 10 หรือเวอร์ชันก่อนหน้า คุณอาจประสบปัญหาในการนำแอปพลิเคชันไปยังหน้าจอคอมพิวเตอร์ของคุณในอินเทอร์เฟซ Windows 11 ใหม่ มาทำความรู้จักกับวิธีการง่ายๆ เพื่อเพิ่มแอพพลิเคชั่นลงในเดสก์ท็อปของคุณ
เพื่อหลีกเลี่ยงปัญหาและข้อผิดพลาดหน้าจอสีน้ำเงิน คุณต้องลบไดรเวอร์ที่ผิดพลาดซึ่งเป็นสาเหตุของปัญหาออก บทความนี้จะแนะนำวิธีถอนการติดตั้งไดรเวอร์บน Windows โดยสมบูรณ์
เรียนรู้วิธีเปิดใช้งานแป้นพิมพ์เสมือนบน Windows 11 เพื่อเพิ่มความสะดวกในการใช้งาน ผสานเทคโนโลยีใหม่เพื่อประสบการณ์ที่ดียิ่งขึ้น
เรียนรู้การติดตั้งและใช้ AdLock เพื่อบล็อกโฆษณาบนคอมพิวเตอร์ของคุณอย่างมีประสิทธิภาพและง่ายดาย
เวิร์มคอมพิวเตอร์คือโปรแกรมมัลแวร์ประเภทหนึ่งที่มีหน้าที่หลักคือการแพร่ไวรัสไปยังคอมพิวเตอร์เครื่องอื่นในขณะที่ยังคงทำงานอยู่บนระบบที่ติดไวรัส
เรียนรู้วิธีดาวน์โหลดและอัปเดตไดรเวอร์ USB บนอุปกรณ์ Windows 10 เพื่อให้ทำงานได้อย่างราบรื่นและมีประสิทธิภาพ
หากคุณต้องการเรียนรู้เพิ่มเติมเกี่ยวกับ Xbox Game Bar และวิธีปรับแต่งให้เหมาะกับประสบการณ์การเล่นเกมที่สมบูรณ์แบบของคุณ บทความนี้มีข้อมูลทั้งหมด








