วิธีย่อขนาดหน้าจอใน Windows 10

บทความนี้จะแสดงวิธีย่อขนาดหน้าจอใน Windows 10 เพื่อให้คุณใช้งานได้อย่างมีประสิทธิภาพ
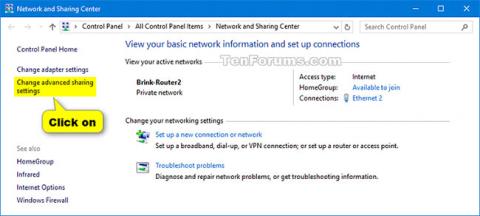
การแชร์ไฟล์และเครื่องพิมพ์คือความสามารถสำหรับคอมพิวเตอร์ที่ใช้ Windows เพื่อแชร์โฟลเดอร์หรือเครื่องพิมพ์กับคอมพิวเตอร์เครื่องอื่นบนเครือข่าย
หากคุณกำลังเชื่อมต่อกับเครือข่ายสาธารณะ (เช่น ร้านกาแฟหรือห้องสมุด) คุณสามารถปิดคุณสมบัติการแชร์ไฟล์และเครื่องพิมพ์ได้จนกว่าคุณจะเชื่อมต่อกับตำแหน่งเครือข่ายส่วนตัว (เช่น บ้าน) บุคคลหรือหน่วยงาน)
คู่มือนี้จะแสดงวิธีเป���ดหรือปิดใช้งานการแชร์ไฟล์และเครื่องพิมพ์บนพีซี Windows 10 ของคุณ
บันทึก:
- คุณต้องเข้าสู่ระบบด้วยสิทธิ์ผู้ดูแลระบบเพื่อเปิดหรือปิดใช้งานการแชร์ไฟล์และเครื่องพิมพ์
- หากคอมพิวเตอร์ในเครือข่ายของคุณไม่แสดงใน File Explorer ตรวจสอบให้แน่ใจว่า ได้เปิดใช้งาน Function Discovery Provider Hostและ บริการ Function Discovery Resource Publicationตั้งค่าเป็นAutomaticและทำงานอยู่
เปิด/ปิดใช้งานการแชร์ไฟล์และเครื่องพิมพ์ใน Network and Sharing Center
1. เปิดแผงควบคุม (มุมมองไอคอน) แล้วคลิกไอคอนศูนย์เครือข่ายและการแบ่งปัน
2. คลิก ลิงก์ เปลี่ยนการตั้งค่าการแบ่งปันขั้นสูงทางด้านซ้าย
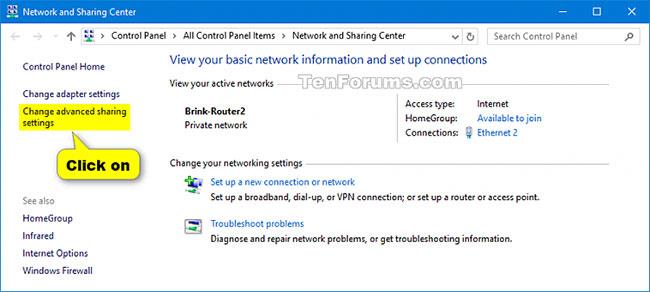
คลิกลิงก์เปลี่ยนการตั้งค่าการแชร์ขั้นสูง
3. ขยาย โปรไฟล์เครือข่าย ส่วนตัวหรือแขกหรือสาธารณะสำหรับโปรไฟล์ที่คุณต้องการเปิดใช้งานหรือปิดใช้งานการแชร์ไฟล์และเครื่องพิมพ์
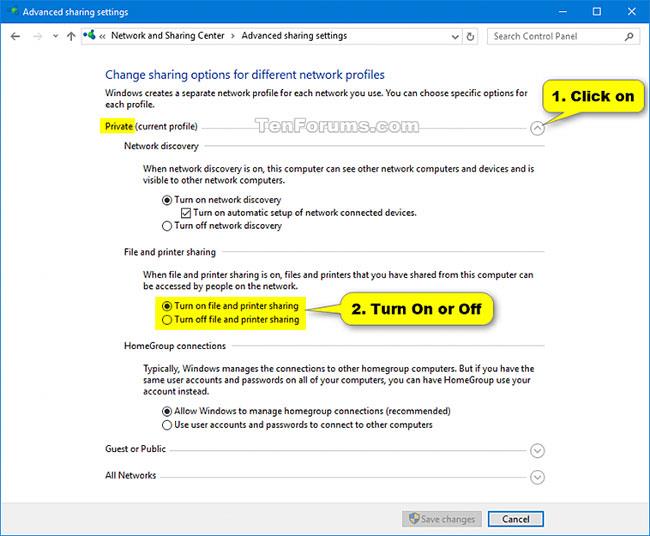

4. เลือกเปิดการแชร์ไฟล์และเครื่องพิมพ์หรือปิดการแชร์ไฟล์และเครื่องพิมพ์ขึ้นอยู่กับสิ่งที่คุณต้องการทำ แล้วคลิกบันทึกการเปลี่ยนแปลง
5. เมื่อเสร็จแล้ว คุณสามารถปิดNetwork and Sharing Center ได้ หากต้องการ
6. หากคุณเปิดใช้งานการแชร์ไฟล์และเครื่องพิมพ์ คุณจะต้องเปิดใช้งานการแชร์ไฟล์และเครื่องพิมพ์สำหรับ Microsoft Networksโดยใช้ตัวเลือก 4 ด้านล่าง
เปิด/ปิดใช้งานการแชร์ไฟล์และเครื่องพิมพ์สำหรับโปรไฟล์เครือข่ายทั้งหมดใน Command Prompt
1. เปิด Command Prompt ด้วยสิทธิ์ของผู้ดูแลระบบ
2 ทำตามขั้นตอนที่ 3 (เปิด) หรือขั้นตอนที่ 4 (ปิด) ด้านล่าง ขึ้นอยู่กับสิ่งที่คุณต้องการดำเนินการ
3. หากต้องการเปิดใช้งานการแชร์ไฟล์และเครื่องพิมพ์สำหรับโปรไฟล์เครือข่ายทั้งหมด ให้คัดลอกและวางคำสั่งด้านล่างลงใน Command Prompt กดEnterและไปที่ขั้นตอนที่ 5 ด้านล่าง
netsh advfirewall firewall set rule group="File and Printer Sharing" new enable=Yes4. หากต้องการปิดการแชร์ไฟล์และเครื่องพิมพ์สำหรับโปรไฟล์เครือข่ายทั้งหมด ให้คัดลอกและวางคำสั่งด้านล่างลงใน Command Prompt กดEnterและไปที่ขั้นตอนที่ 5 ด้านล่าง
netsh advfirewall firewall set rule group="File and Printer Sharing" new enable=Yes5. ตอนนี้คุณสามารถ Command Prompt ได้หากต้องการ
6. หากคุณเปิดใช้งานการแชร์ไฟล์และเครื่องพิมพ์ คุณจะต้องเปิดใช้งานการแชร์ไฟล์และเครื่องพิมพ์สำหรับ Microsoft Networksโดยใช้ตัวเลือก 4 ด้านล่าง
เปิด/ปิดใช้งานการแชร์ไฟล์และเครื่องพิมพ์ใน PowerShell
1. เปิด PowerShell ด้วยสิทธิ์ผู้ดูแลระบบ
2 ทำตามขั้นตอนที่ 3 (เปิด) หรือขั้นตอนที่ 4 (ปิด) ขึ้นอยู่กับสิ่งที่คุณต้องการดำเนินการ
3. หากต้องการเปิดใช้งานการแชร์ไฟล์และเครื่องพิมพ์ ให้คัดลอกและวางคำสั่งด้านล่างที่คุณต้องการใช้ใน PowerShell กดEnterและไปที่ขั้นตอนที่ 5 ด้านล่าง
(ใช้กับโปรไฟล์เครือข่ายทั้งหมด)
Set-NetFirewallRule -DisplayGroup "File And Printer Sharing" -Enabled True -Profile Anyหรือ;
(ใช้กับโปรไฟล์เครือข่าย " โดเมน ")
Set-NetFirewallRule -DisplayGroup "File And Printer Sharing" -Enabled True -Profile Domainหรือ:
(ใช้กับโปรไฟล์เครือข่าย " ส่วนตัว ")
Set-NetFirewallRule -DisplayGroup "File And Printer Sharing" -Enabled True -Profile Privateหรือ:
(ใช้กับโปรไฟล์เครือข่าย " สาธารณะ ")
Set-NetFirewallRule -DisplayGroup "File And Printer Sharing" -Enabled True -Profile Public4. หากต้องการปิดการแชร์ไฟล์และเครื่องพิมพ์ ให้คัดลอกและวางคำสั่งด้านล่างลงใน PowerShell กดEnterและไปที่ขั้นตอนที่ 5 ด้านล่าง
(ใช้กับโปรไฟล์เครือข่ายทั้งหมด)
Set-NetFirewallRule -DisplayGroup "File And Printer Sharing" -Enabled False -Profile Anyหรือ:
(ใช้กับโปรไฟล์เครือข่าย " โดเมน ")
Set-NetFirewallRule -DisplayGroup "File And Printer Sharing" -Enabled False -Profile Domainหรือ;
(ใช้กับโปรไฟล์เครือข่าย " ส่วนตัว ")
Set-NetFirewallRule -DisplayGroup "File And Printer Sharing" -Enabled False -Profile Privateหรือ:
(ใช้กับโปรไฟล์เครือข่าย " สาธารณะ ")
Set-NetFirewallRule -DisplayGroup "File And Printer Sharing" -Enabled False -Profile Public5. ตอนนี้คุณสามารถปิด PowerShell ได้หากต้องการ
6. หากคุณเปิดใช้งานการแชร์ไฟล์และเครื่องพิมพ์ คุณจะต้องเปิดใช้งานการแชร์ไฟล์และเครื่องพิมพ์สำหรับ Microsoft Networksโดยใช้ตัวเลือก 4 ด้านล่าง
เปิด/ปิดการแชร์ไฟล์และเครื่องพิมพ์สำหรับเครือข่าย Microsoft ในคุณสมบัติเครือข่าย
1. เปิดแผงควบคุม (มุมมองไอคอน) แล้วคลิกไอคอนศูนย์เครือข่ายและการแบ่งปัน
2. คลิก ลิงก์ เปลี่ยนการตั้งค่าอะแดปเตอร์ทางด้านซ้าย
3. คลิกขวาหรือกดค้างไว้ที่อะแดปเตอร์เครือข่าย (เช่น Ethernet 2) ที่คุณต้องการเปิดใช้งานหรือปิดใช้งานการแชร์ไฟล์และเครื่องพิมพ์สำหรับเครือข่าย Microsoft แล้วคลิกคุณสมบัติ
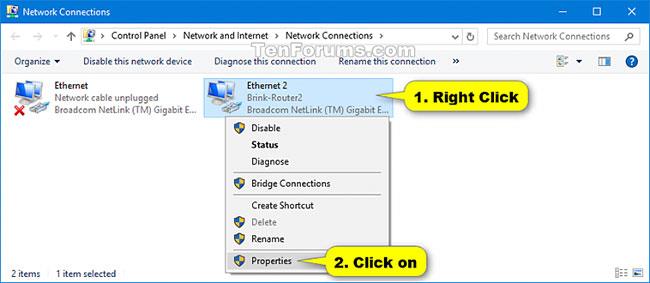
คลิกคุณสมบัติ
4. เลือก (เปิดใช้งาน - ค่าเริ่มต้น) หรือยกเลิกการเลือก (ปิดใช้งาน) การแชร์ไฟล์และเครื่องพิมพ์สำหรับ Microsoft Networksขึ้นอยู่กับสิ่งที่คุณต้องการ และคลิกตกลง
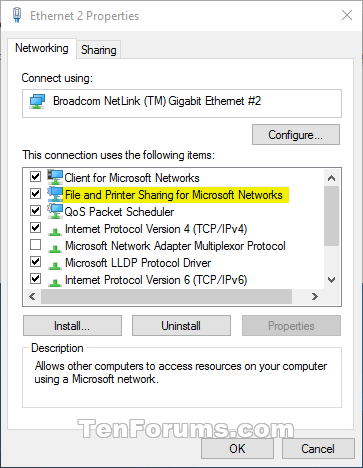
เลือกหรือยกเลิกการเลือกการแชร์ไฟล์และเครื่องพิมพ์สำหรับ Microsoft Networks
5. หากคุณเปิดใช้งานการแชร์ไฟล์และเครื่องพิมพ์สำหรับ Microsoft Networks คุณจะต้องเปิดใช้งานการแชร์ไฟล์และเครื่องพิมพ์โดยใช้ตัวเลือก 1, 2, 3 ด้านบน
เปิด/ปิดใช้งานการแชร์ไฟล์และเครื่องพิมพ์สำหรับ Microsoft Networks ใน PowerShell
1. เปิด PowerShell ด้วยสิทธิ์ผู้ดูแลระบบ
2. คัดลอกและวางคำสั่งด้านล่างลงในPowerShellจากนั้นกดEnterจดชื่ออะแดปเตอร์เครือข่าย (เช่น "Ethernet") ที่คุณต้องการเปิดใช้งานหรือปิดใช้งานการแชร์ไฟล์และเครื่องพิมพ์สำหรับเครือข่าย Microsoft
Get-NetAdapter | Format-Table -AutoSize3. ทำตามขั้นตอนที่ 4 (เปิด) หรือขั้นตอนที่ 5 (ปิด) ด้านล่าง ขึ้นอยู่กับสิ่งที่คุณต้องการดำเนินการ
4. หากต้องการเปิดใช้งานการแชร์ไฟล์และเครื่องพิมพ์สำหรับ Microsoft Networks ให้ป้อนคำสั่งใดคำสั่งหนึ่งจากสองคำสั่งด้านล่างลงใน PowerShell กดEnterและไปที่ขั้นตอนที่ 6
Enable-NetAdapterBinding -Name "" -ComponentID ms_serverหรือ:
Enable-NetAdapterBinding -Name "" -DisplayName "File and Printer Sharing for Microsoft Networks"แทนที่คำสั่งด้านบนด้วยชื่ออะแดปเตอร์เครือข่ายจริง (เช่น "Ethernet") จากขั้นตอนที่ 2 ที่คุณต้องการเปิดใช้งานการใช้ไฟล์และเครื่องพิมพ์ร่วมกันสำหรับ Microsoft Networks
ตัวอย่างเช่น:
Enable-NetAdapterBinding -Name "Ethernet" -ComponentID ms_server5. หากต้องการปิดการแชร์ไฟล์และเครื่องพิมพ์สำหรับ Microsoft Networks ให้ป้อนคำสั่งใดคำสั่งหนึ่งจากสองคำสั่งด้านล่างลงใน PowerShell กดEnterและไปที่ขั้นตอนที่ 6
Disable-NetAdapterBinding -Name "" -ComponentID ms_serverหรือ:
Disable-NetAdapterBinding -Name "" -DisplayName "File and Printer Sharing for Microsoft Networks"แทนที่คำสั่งด้านบนด้วยชื่ออะแดปเตอร์เครือข่ายจริง (เช่น "Ethernet") จากขั้นตอนที่ 2 ที่คุณต้องการปิดใช้งานการแชร์ไฟล์และเครื่องพิมพ์สำหรับ Microsoft Networks
ตัวอย่างเช่น:
Disable-NetAdapterBinding -Name "Ethernet" -ComponentID ms_server6. หากคุณเปิดใช้งานการแชร์ไฟล์และเครื่องพิมพ์สำหรับ Microsoft Networks คุณจะต้องเปิดใช้งานการแชร์ไฟล์และเครื่องพิมพ์โดยใช้ตัวเลือก 1, 2, 3 ด้านบน
ดูเพิ่มเติม:
บทความนี้จะแสดงวิธีย่อขนาดหน้าจอใน Windows 10 เพื่อให้คุณใช้งานได้อย่างมีประสิทธิภาพ
Xbox Game Bar เป็นเครื่องมือสนับสนุนที่ยอดเยี่ยมที่ Microsoft ติดตั้งบน Windows 10 ซึ่งผู้ใช้สามารถเรียนรู้วิธีเปิดหรือปิดได้อย่างง่ายดาย
หากความจำของคุณไม่ค่อยดี คุณสามารถใช้เครื่องมือเหล่านี้เพื่อเตือนตัวเองถึงสิ่งสำคัญขณะทำงานได้
หากคุณคุ้นเคยกับ Windows 10 หรือเวอร์ชันก่อนหน้า คุณอาจประสบปัญหาในการนำแอปพลิเคชันไปยังหน้าจอคอมพิวเตอร์ของคุณในอินเทอร์เฟซ Windows 11 ใหม่ มาทำความรู้จักกับวิธีการง่ายๆ เพื่อเพิ่มแอพพลิเคชั่นลงในเดสก์ท็อปของคุณ
เพื่อหลีกเลี่ยงปัญหาและข้อผิดพลาดหน้าจอสีน้ำเงิน คุณต้องลบไดรเวอร์ที่ผิดพลาดซึ่งเป็นสาเหตุของปัญหาออก บทความนี้จะแนะนำวิธีถอนการติดตั้งไดรเวอร์บน Windows โดยสมบูรณ์
เรียนรู้วิธีเปิดใช้งานแป้นพิมพ์เสมือนบน Windows 11 เพื่อเพิ่มความสะดวกในการใช้งาน ผสานเทคโนโลยีใหม่เพื่อประสบการณ์ที่ดียิ่งขึ้น
เรียนรู้การติดตั้งและใช้ AdLock เพื่อบล็อกโฆษณาบนคอมพิวเตอร์ของคุณอย่างมีประสิทธิภาพและง่ายดาย
เวิร์มคอมพิวเตอร์คือโปรแกรมมัลแวร์ประเภทหนึ่งที่มีหน้าที่หลักคือการแพร่ไวรัสไปยังคอมพิวเตอร์เครื่องอื่นในขณะที่ยังคงทำงานอยู่บนระบบที่ติดไวรัส
เรียนรู้วิธีดาวน์โหลดและอัปเดตไดรเวอร์ USB บนอุปกรณ์ Windows 10 เพื่อให้ทำงานได้อย่างราบรื่นและมีประสิทธิภาพ
หากคุณต้องการเรียนรู้เพิ่มเติมเกี่ยวกับ Xbox Game Bar และวิธีปรับแต่งให้เหมาะกับประสบการณ์การเล่นเกมที่สมบูรณ์แบบของคุณ บทความนี้มีข้อมูลทั้งหมด








