วิธีย่อขนาดหน้าจอใน Windows 10

บทความนี้จะแสดงวิธีย่อขนาดหน้าจอใน Windows 10 เพื่อให้คุณใช้งานได้อย่างมีประสิทธิภาพ

Microsoft ใช้ข้อมูลการวินิจฉัยเพื่อให้ Windows ปลอดภัยและทันสมัยอยู่เสมอ แก้ไขปัญหา และทำการปรับปรุงผลิตภัณฑ์ตามที่อธิบายไว้ในรายละเอียดเพิ่มเติมด้านล่าง ไม่ว่าคุณจะเลือกส่งข้อมูลการวินิจฉัยเพิ่มเติมหรือไม่ก็ตาม อุปกรณ์ของคุณจะยังคงปลอดภัยและทำงานได้อย่างถูกต้อง ข้อมูลนี้ถูกส่งไปยัง Microsoft และจัดเก็บด้วยตัวระบุที่ไม่ซ้ำกันตั้งแต่หนึ่งตัวขึ้นไปซึ่งสามารถช่วยระบุผู้ใช้แต่ละรายบนอุปกรณ์แต่ละเครื่องและเข้าใจปัญหาการใช้งานและบริการของอุปกรณ์
แอปตัวแสดงข้อมูลการวินิจฉัยช่วยให้คุณสามารถตรวจสอบข้อมูลการวินิจฉัย Windows ที่อุปกรณ์ของคุณส่งไปยัง Microsoft โดยจัดกลุ่มข้อมูลออกเป็นหมวดหมู่ง่ายๆ ตามวิธีที่ Microsoft ใช้งาน
คู่มือนี้จะแสดงวิธีเปิดหรือปิดใช้งานโปรแกรมดูข้อมูลการวินิจฉัยสำหรับผู้ใช้ทั้งหมดในWindows 11
บันทึก:
เปิดหรือปิดใช้งานโปรแกรมดูข้อมูลการวินิจฉัยในการตั้งค่า
1. เปิดการตั้งค่า ( Win + I )
2. คลิกความเป็นส่วนตัวและความปลอดภัยทางด้านซ้าย และคลิกการวินิจฉัยและข้อเสนอแนะทางด้านขวา

เปิดการวินิจฉัยและคำติชม
3. คลิกดูข้อมูลการวินิจฉัยเพื่อขยายข้อมูลนั้น
4. เปิดหรือปิดใช้งาน (ค่าเริ่มต้น) เปิดโปรแกรมดูข้อมูลการวินิจฉัยขึ้นอยู่กับสิ่งที่คุณต้องการ


5. ตอนนี้คุณสามารถปิดการตั้งค่าได้หากต้องการ
เปิดหรือปิดใช้งานโปรแกรมดูข้อมูลการวินิจฉัยในตัวแก้ไขนโยบายกลุ่มภายในเครื่อง
หมายเหตุ : Local Group Policy Editor มีเฉพาะในรุ่น Windows 11 Pro, Enterprise และ Education เท่านั้น
1. เปิดตัวแก้ไขนโยบายกลุ่มภายใน (gpedit.msc)
2. ไปที่ตำแหน่งนโยบายด้านล่างทางด้านซ้ายของตัวแก้ไขนโยบายกลุ่มภายใน
Computer Configuration > Administrative Templates > Windows Components > Data Collection and Preview Builds
3. ทางด้านขวาของData Collection และ Preview Buildsใน Local Group Policy Editor คลิกสองครั้งที่ นโยบาย Disable Diagnostic Data Viewerเพื่อแก้ไข
4. ทำตามขั้นตอนที่ 5 (เปิด) หรือขั้นตอนที่ 6 (ปิด) ด้านล่างตามที่คุณต้องการ
5. เปิดใช้งานโปรแกรมดูข้อมูลการวินิจฉัย

เปิดใช้งานโปรแกรมดูข้อมูลการวินิจฉัย
6. ปิดใช้งานโปรแกรมดูข้อมูลการวินิจฉัย
A) ขั้นแรกให้ปิดโปรแกรมดูข้อมูลการวินิจฉัยโดยใช้วิธีที่ 1 ด้านบน
หากคุณไม่ปิดใช้งานตัวแสดงข้อมูลการวินิจฉัยก่อน ผู้ใช้จะยังสามารถดูข้อมูลการวินิจฉัยในแอปพลิเคชันตัวแสดงข้อมูลการวินิจฉัยได้
B) เลือกเปิดใช้งาน
C) คลิกตกลงและไปที่ขั้นตอนที่ 7 ด้านล่าง
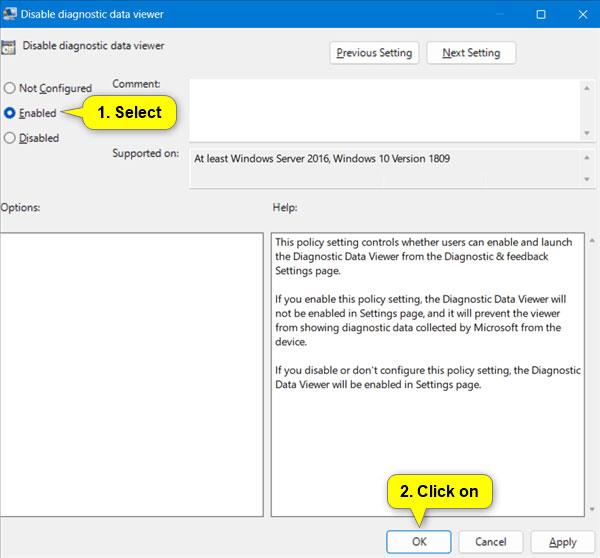
ปิดใช้งานโปรแกรมดูข้อมูลการวินิจฉัย
7. ตอนนี้คุณสามารถปิด Local Group Policy Editor ได้หากต้องการ
บทความนี้จะแสดงวิธีย่อขนาดหน้าจอใน Windows 10 เพื่อให้คุณใช้งานได้อย่างมีประสิทธิภาพ
Xbox Game Bar เป็นเครื่องมือสนับสนุนที่ยอดเยี่ยมที่ Microsoft ติดตั้งบน Windows 10 ซึ่งผู้ใช้สามารถเรียนรู้วิธีเปิดหรือปิดได้อย่างง่ายดาย
หากความจำของคุณไม่ค่อยดี คุณสามารถใช้เครื่องมือเหล่านี้เพื่อเตือนตัวเองถึงสิ่งสำคัญขณะทำงานได้
หากคุณคุ้นเคยกับ Windows 10 หรือเวอร์ชันก่อนหน้า คุณอาจประสบปัญหาในการนำแอปพลิเคชันไปยังหน้าจอคอมพิวเตอร์ของคุณในอินเทอร์เฟซ Windows 11 ใหม่ มาทำความรู้จักกับวิธีการง่ายๆ เพื่อเพิ่มแอพพลิเคชั่นลงในเดสก์ท็อปของคุณ
เพื่อหลีกเลี่ยงปัญหาและข้อผิดพลาดหน้าจอสีน้ำเงิน คุณต้องลบไดรเวอร์ที่ผิดพลาดซึ่งเป็นสาเหตุของปัญหาออก บทความนี้จะแนะนำวิธีถอนการติดตั้งไดรเวอร์บน Windows โดยสมบูรณ์
เรียนรู้วิธีเปิดใช้งานแป้นพิมพ์เสมือนบน Windows 11 เพื่อเพิ่มความสะดวกในการใช้งาน ผสานเทคโนโลยีใหม่เพื่อประสบการณ์ที่ดียิ่งขึ้น
เรียนรู้การติดตั้งและใช้ AdLock เพื่อบล็อกโฆษณาบนคอมพิวเตอร์ของคุณอย่างมีประสิทธิภาพและง่ายดาย
เวิร์มคอมพิวเตอร์คือโปรแกรมมัลแวร์ประเภทหนึ่งที่มีหน้าที่หลักคือการแพร่ไวรัสไปยังคอมพิวเตอร์เครื่องอื่นในขณะที่ยังคงทำงานอยู่บนระบบที่ติดไวรัส
เรียนรู้วิธีดาวน์โหลดและอัปเดตไดรเวอร์ USB บนอุปกรณ์ Windows 10 เพื่อให้ทำงานได้อย่างราบรื่นและมีประสิทธิภาพ
หากคุณต้องการเรียนรู้เพิ่มเติมเกี่ยวกับ Xbox Game Bar และวิธีปรับแต่งให้เหมาะกับประสบการณ์การเล่นเกมที่สมบูรณ์แบบของคุณ บทความนี้มีข้อมูลทั้งหมด








