วิธีย่อขนาดหน้าจอใน Windows 10

บทความนี้จะแสดงวิธีย่อขนาดหน้าจอใน Windows 10 เพื่อให้คุณใช้งานได้อย่างมีประสิทธิภาพ

ทัชแพดเป็นส่วนประกอบที่ขาดไม่ได้ในแล็ปท็อปทุกเครื่อง ทัชแพดรองรับท่าทางมัลติทัชที่มีประโยชน์มากมายที่คุณสามารถใช้เพื่อควบคุมพีซีของคุณได้อย่างง่ายดาย ตัวอย่างเช่น เลื่อนสองนิ้วบนทัชแพดเพื่อเลื่อนหน้า หรือบีบปลายนิ้วเพื่อซูมหน้าจอและชุดท่าทางอื่นๆ
อย่างไรก็ตาม หากคุณมีนิสัยชอบใช้เมาส์แทนทัชแพด คุณสามารถปิดท่าทางสัมผัสของทัชแพดโดยสิ้นเชิงเพื่อหลีกเลี่ยงสถานการณ์การเปิดใช้งานโดยไม่ตั้งใจ บทความนี้จะแสดงวิธีเปิด/ปิดท่าทางทัชแพดในWindows 11ขึ้นอยู่กับความต้องการของคุณ
วิธีเปิด/ปิดการแตะบน Windows 11
รูปแบบการแตะมักจะเปิดใช้งานตามค่าเริ่มต้นในคอมพิวเตอร์ Windows โดยเฉพาะเมื่อมีการติดตั้งทัชแพดที่มีความแม่นยำ อย่างไรก็ตาม หากในบางกรณีท่าทางเหล่านี้ทำงานไม่ถูกต้องหรือคุณต้องการปิดการใช้งาน ให้ทำตามคำแนะนำด้านล่าง:
1. กด ปุ่ม Win + I ค้างไว้ เพื่อเปิด ส่วน การตั้งค่าของคอมพิวเตอร์ Windows 11 ของคุณ หรือคุณสามารถเปิดใช้งานได้จากเมนู Start
2. จากนั้น คลิกแท็บBluetooth & อุปกรณ์บนแผงด้านซ้ายของหน้าต่างการตั้งค่า
3. จากนั้นคลิกที่ ตัวเลือก ทัชแพดจากรายการ
4. จาก หน้า ทัชแพดคลิกแตะเพื่อแสดงท่าทางทั้งหมด คุณจะพบท่าทางการแตะแบบต่างๆ ได้ที่นี่

หน้าต่างทัชแพด
5. จากนั้น คลิกช่องทำเครื่องหมายแต่ละช่องเพื่อเปิดหรือปิดการทำงานนี้
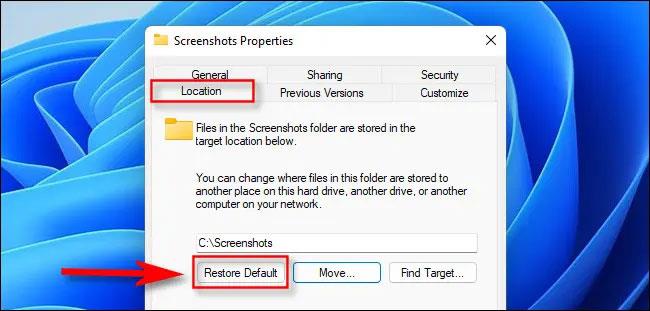
แตะเมนู
6. คุณยังมีตัวเลือกในการปรับความไวของทัชแพดในการตั้งค่านี้ โดยคลิกเมนูแบบเลื่อนลงใต้ แท็บ ความไวของทัชแพดและเลือกความไวที่คุณต้องการ
หมายเหตุ : ในบางกรณี ตัวเลือก ที่ละเอียดอ่อนที่สุดจะตีความผิดว่าการสัมผัสฝ่ามือโดยไม่ตั้งใจเป็นการกด หากสิ่งนี้เกิดขึ้นกับคุณ การเปลี่ยนไปใช้ ตัวเลือก ที่มีความไวสูงจะดีกว่า
วิธีเปิด/ปิดการเลื่อนและซูมท่าทางใน Windows 11
ตามค่าเริ่มต้น ท่าทางเหล่านี้จะเปิดใช้งานแต่ไม่สามารถตั้งโปรแกรมได้ อย่างไรก็ตาม Windows 11 อนุญาตให้คุณปิดท่าทางเหล่านี้และกำหนดทิศทางการเลื่อนตามที่คุณต้องการ มีวิธีดังนี้:
1. เปิดการตั้งค่าโดยคลิกที่ไอคอนบนเมนูดาวหรือกดปุ่ม Windows + Iค้าง ไว้
2. คลิก แท็บ Bluetooth & Deviceบนแถบด้านข้างของหน้าต่างการตั้งค่า
3. จากนั้นคลิกที่ตัวเลือกทัชแพด
4. ใน การตั้งค่าทัชแพดคลิกเลื่อนและซูมเพื่อแสดงตัวเลือก

เลื่อนและซูม
5. ที่นี่ คุณสามารถปิด/เปิดPinch เพื่อซูมและลากสองนิ้วเพื่อเลื่อน ตัวเลือก โดยคลิกที่ช่องทำเครื่องหมายถัดจากตัวเลือก
เปิด/ปิดใช้การเลื่อนและซูมท่าทาง
6. คุณยังสามารถคลิกเมนูแบบเลื่อนลงใน กล่อง ทิศทางการเลื่อนเพื่อเลือกทิศทางการเลื่อนที่คุณต้องการ
เลือกทิศทางการเดินทาง
หมายเหตุ : หากคุณเลือกที่จะปิดใช้ งานตัวเลือกลากสองนิ้วเพื่อเลื่อนคุณต้องใช้แถบเลื่อนที่พบในหน้าต่างเฉพาะที่คุณต้องการเลื่อนหรือบนแป้นพิมพ์ของคุณ
วิธีเปิด/ปิดการใช้งานท่าทางสามนิ้วใน Windows 11
เมื่อเปรียบเทียบกับท่าทางสองนิ้วก่อนหน้านี้ ท่าทางสามนิ้วนั้นสามารถปรับแต่งได้ ทำให้คุณสามารถสร้างการปัดและการแตะเพื่อดำเนินการบางอย่างบนคอมพิวเตอร์ของคุณ ทำตามขั้นตอนด้านล่างเพื่อเปิด/ปิดการใช้งานท่าทางประเภทนี้:
1. กดWin + Iเพื่อเปิด ส่วน การตั้งค่าของคอมพิวเตอร์ Windows 11 ของคุณ หรือคุณสามารถเปิดใช้งานได้จากเมนู Start
2. จากนั้น คลิกแท็บBluetooth & อุปกรณ์บนแผงด้านซ้ายของหน้าต่างการตั้งค่า
3. จากนั้นคลิกที่ ตัวเลือก ทัชแพดจากรายการ
4. เลื่อนลงและคลิกท่าทางสามนิ้วจากตัวเลือก ท่าทางประเภทนี้มีสองประเภท: ปัดและแตะ

ท่าทางสามนิ้ว
5. สำหรับ ประเภท การปัดนิ้ว Windows มีเทมเพลตที่มีอยู่หลายเทมเพลตที่คุณสามารถใช้ได้:
6. หากต้องการเลือกจาก ท่าทางการปัด ที่มี ให้ คลิกเมนูแบบเลื่อนลงใน ส่วน การปัดแล้วเลือกตัวเลือกที่คุณต้องการ หากคุณเลือกไม่มีท่าทางนี้จะถูกปิดใช้งานบนพีซี Windows 11 ของคุณ

ท่าทางปัด
7. Windows ยังมีตัวเลือกที่กำหนดไว้ล่วงหน้าสำหรับท่าทางการแตะด้วยสามนิ้ว หากต้องการเลือกตัวเลือกเหล่านี้ ให้คลิกเมนูแบบเลื่อนลงใน ส่วน การแตะและเลือกการดำเนินการที่คุณต้องการ คุณยังสามารถเปิดใช้งานท่าทางสัมผัสนี้ได้โดยเลือกไม่มีอะไรจากตัวเลือกแบบเลื่อนลง

Windows ยังมีตัวเลือกที่กำหนดไว้ล่วงหน้าสำหรับท่าทางการแตะด้วยสามนิ้ว
ดูเพิ่มเติม:
บทความนี้จะแสดงวิธีย่อขนาดหน้าจอใน Windows 10 เพื่อให้คุณใช้งานได้อย่างมีประสิทธิภาพ
Xbox Game Bar เป็นเครื่องมือสนับสนุนที่ยอดเยี่ยมที่ Microsoft ติดตั้งบน Windows 10 ซึ่งผู้ใช้สามารถเรียนรู้วิธีเปิดหรือปิดได้อย่างง่ายดาย
หากความจำของคุณไม่ค่อยดี คุณสามารถใช้เครื่องมือเหล่านี้เพื่อเตือนตัวเองถึงสิ่งสำคัญขณะทำงานได้
หากคุณคุ้นเคยกับ Windows 10 หรือเวอร์ชันก่อนหน้า คุณอาจประสบปัญหาในการนำแอปพลิเคชันไปยังหน้าจอคอมพิวเตอร์ของคุณในอินเทอร์เฟซ Windows 11 ใหม่ มาทำความรู้จักกับวิธีการง่ายๆ เพื่อเพิ่มแอพพลิเคชั่นลงในเดสก์ท็อปของคุณ
เพื่อหลีกเลี่ยงปัญหาและข้อผิดพลาดหน้าจอสีน้ำเงิน คุณต้องลบไดรเวอร์ที่ผิดพลาดซึ่งเป็นสาเหตุของปัญหาออก บทความนี้จะแนะนำวิธีถอนการติดตั้งไดรเวอร์บน Windows โดยสมบูรณ์
เรียนรู้วิธีเปิดใช้งานแป้นพิมพ์เสมือนบน Windows 11 เพื่อเพิ่มความสะดวกในการใช้งาน ผสานเทคโนโลยีใหม่เพื่อประสบการณ์ที่ดียิ่งขึ้น
เรียนรู้การติดตั้งและใช้ AdLock เพื่อบล็อกโฆษณาบนคอมพิวเตอร์ของคุณอย่างมีประสิทธิภาพและง่ายดาย
เวิร์มคอมพิวเตอร์คือโปรแกรมมัลแวร์ประเภทหนึ่งที่มีหน้าที่หลักคือการแพร่ไวรัสไปยังคอมพิวเตอร์เครื่องอื่นในขณะที่ยังคงทำงานอยู่บนระบบที่ติดไวรัส
เรียนรู้วิธีดาวน์โหลดและอัปเดตไดรเวอร์ USB บนอุปกรณ์ Windows 10 เพื่อให้ทำงานได้อย่างราบรื่นและมีประสิทธิภาพ
หากคุณต้องการเรียนรู้เพิ่มเติมเกี่ยวกับ Xbox Game Bar และวิธีปรับแต่งให้เหมาะกับประสบการณ์การเล่นเกมที่สมบูรณ์แบบของคุณ บทความนี้มีข้อมูลทั้งหมด








