วิธีย่อขนาดหน้าจอใน Windows 10

บทความนี้จะแสดงวิธีย่อขนาดหน้าจอใน Windows 10 เพื่อให้คุณใช้งานได้อย่างมีประสิทธิภาพ
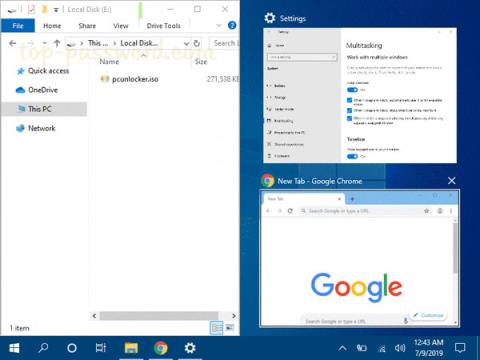
หน้าจออาจเกะกะหากคุณเปิดหน้าต่างแอปพลิเคชันไว้หลายหน้าต่าง คุณสมบัติ Snap Windows (หรือที่รู้จักในชื่อ Aero Snap) ประกอบด้วย Snap Assistant และการสแนป 2x2 เพื่อช่วยคุณจัดระเบียบหน้าต่างที่เปิดอยู่เหล่านี้บนเดสก์ท็อป
คู่มือนี้ จะแสดงวิธีเปิดหรือปิดใช้งานคุณลักษณะ Aero Snap โดยไม่ต้องปิดใช้งานแป้นพิมพ์ลัดสำหรับการย้ายหรือปรับขนาด (snap) หน้าต่างในWindows 10
แป้นพิมพ์ลัด:
Win+ลูกศรซ้ายแตะเพื่อย้ายหรือปรับขนาดหน้าต่างที่ใช้งานอยู่ในปัจจุบันทางครึ่งซ้ายของหน้าจอ หากคุณมีจอภาพหลายจอ คุณสามารถกดต่อเพื่อย้ายหน้าต่างไปยังจอภาพด้านซ้ายได้
Win+ลูกศรขวาแตะเพื่อย้ายหรือปรับขนาดหน้าต่างที่ใช้งานอยู่ในปัจจุบันทางครึ่งขวาของหน้าจอ หากคุณมีจอภาพหลายจอ คุณสามารถกดต่อเพื่อย้ายหน้าต่างไปยังจอภาพที่ถูกต้องได้
Win+ลูกศรขึ้นหากหน้าต่างไม่ถูกย้ายหรือปรับขนาด หน้าต่างจะถูกขยายให้ใหญ่สุด หากดึงหน้าต่างไปด้านใดด้านหนึ่ง หน้าต่างจะถูกย้ายไปที่มุมด้านบนของด้านนั้น
Win+ลูกศรลงหากหน้าต่างไม่ถูกย้ายหรือปรับขนาด ขนาดหน้าต่างจะถูกย่อให้เล็กสุด หากขนาดหน้าต่างถูกขยายให้ใหญ่สุด คำสั่งจะคืนค่าขนาดเก่า หากหน้าต่างถูกลากไปด้านใดด้านหนึ่ง คำสั่งจะลากไปที่มุมด้านล่างของด้านนั้น
มีวิธีดังนี้:
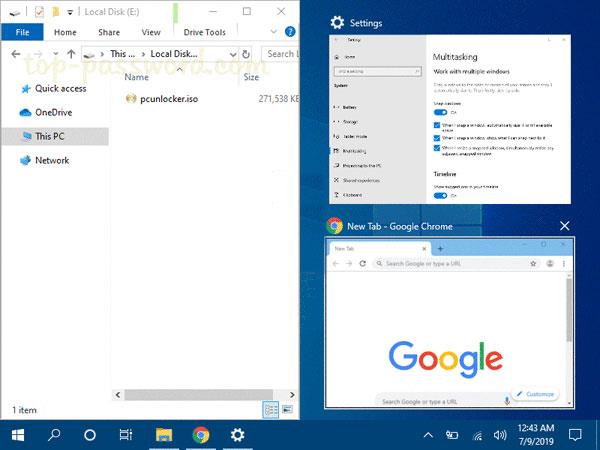
หมายเหตุ : ไฟล์ .reg ที่ดาวน์โหลดได้ด้านล่างจะแก้ไขค่าสตริงในคีย์รีจิสทรีด้านล่าง
HKEY_CURRENT_USER\Control Panel\Desktop
DockMoving REG_SZ
0 = Disable
1 = Enable1. ทำตามขั้นตอนที่ 2 (เพื่อเปิดใช้งาน) หรือขั้นตอนที่ 3 (เพื่อปิดใช้งาน) ด้านล่างสำหรับสิ่งที่คุณต้องการทำ
2. เปิดคุณสมบัติการลากเพื่อย้ายหรือปรับขนาดหน้าต่าง
นี่คือการตั้งค่าเริ่มต้น.
ดาวน์โหลดไฟล์นี้และไปที่ขั้นตอนที่ 4 ด้านล่าง
3. ปิดใช้งานคุณสมบัติการลากเพื่อย้ายหรือปรับขนาดหน้าต่าง
ดาวน์โหลดไฟล์นี้และไปที่ขั้นตอนที่ 4 ด้านล่าง
4. บันทึกไฟล์ .reg ไว้ที่เดสก์ท็อป
5. ดับเบิลคลิกที่ไฟล์ .reg ที่ดาวน์โหลดมา
6. เมื่อได้รับแจ้ง คลิกRun, Yes (UAC), YesและOKเพื่ออนุมัติการผสาน
7. ออกจากระบบแล้วเข้าสู่ระบบอีกครั้งหรือรีสตาร์ทคอมพิวเตอร์เพื่อใช้การเปลี่ยนแปลง
8. หากต้องการ คุณสามารถลบไฟล์ .reg ที่ดาวน์โหลดมาได้หากต้องการ
หวังว่าคุณจะประสบความสำเร็จ
บทความนี้จะแสดงวิธีย่อขนาดหน้าจอใน Windows 10 เพื่อให้คุณใช้งานได้อย่างมีประสิทธิภาพ
Xbox Game Bar เป็นเครื่องมือสนับสนุนที่ยอดเยี่ยมที่ Microsoft ติดตั้งบน Windows 10 ซึ่งผู้ใช้สามารถเรียนรู้วิธีเปิดหรือปิดได้อย่างง่ายดาย
หากความจำของคุณไม่ค่อยดี คุณสามารถใช้เครื่องมือเหล่านี้เพื่อเตือนตัวเองถึงสิ่งสำคัญขณะทำงานได้
หากคุณคุ้นเคยกับ Windows 10 หรือเวอร์ชันก่อนหน้า คุณอาจประสบปัญหาในการนำแอปพลิเคชันไปยังหน้าจอคอมพิวเตอร์ของคุณในอินเทอร์เฟซ Windows 11 ใหม่ มาทำความรู้จักกับวิธีการง่ายๆ เพื่อเพิ่มแอพพลิเคชั่นลงในเดสก์ท็อปของคุณ
เพื่อหลีกเลี่ยงปัญหาและข้อผิดพลาดหน้าจอสีน้ำเงิน คุณต้องลบไดรเวอร์ที่ผิดพลาดซึ่งเป็นสาเหตุของปัญหาออก บทความนี้จะแนะนำวิธีถอนการติดตั้งไดรเวอร์บน Windows โดยสมบูรณ์
เรียนรู้วิธีเปิดใช้งานแป้นพิมพ์เสมือนบน Windows 11 เพื่อเพิ่มความสะดวกในการใช้งาน ผสานเทคโนโลยีใหม่เพื่อประสบการณ์ที่ดียิ่งขึ้น
เรียนรู้การติดตั้งและใช้ AdLock เพื่อบล็อกโฆษณาบนคอมพิวเตอร์ของคุณอย่างมีประสิทธิภาพและง่ายดาย
เวิร์มคอมพิวเตอร์คือโปรแกรมมัลแวร์ประเภทหนึ่งที่มีหน้าที่หลักคือการแพร่ไวรัสไปยังคอมพิวเตอร์เครื่องอื่นในขณะที่ยังคงทำงานอยู่บนระบบที่ติดไวรัส
เรียนรู้วิธีดาวน์โหลดและอัปเดตไดรเวอร์ USB บนอุปกรณ์ Windows 10 เพื่อให้ทำงานได้อย่างราบรื่นและมีประสิทธิภาพ
หากคุณต้องการเรียนรู้เพิ่มเติมเกี่ยวกับ Xbox Game Bar และวิธีปรับแต่งให้เหมาะกับประสบการณ์การเล่นเกมที่สมบูรณ์แบบของคุณ บทความนี้มีข้อมูลทั้งหมด








