วิธีย่อขนาดหน้าจอใน Windows 10

บทความนี้จะแสดงวิธีย่อขนาดหน้าจอใน Windows 10 เพื่อให้คุณใช้งานได้อย่างมีประสิทธิภาพ
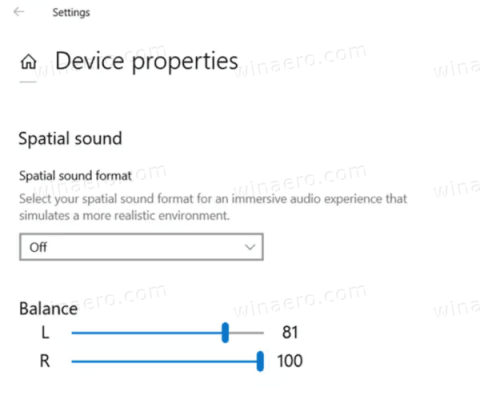
ปัจจุบันชุดหูฟัง Bluetoothกลายเป็นเครื่องมือสำคัญในการช่วยให้คุณฟังเพลง โทรออก ฯลฯ อย่างไรก็ตาม ผู้ใช้ Windows 10 บางรายได้รายงานว่าไม่สามารถควบคุมระดับเสียงของ Bluetooth ได้ เชื่อมต่อระดับเสียงทั้งสองด้านของชุดหูฟัง ดังนั้นการเปลี่ยนเสียงทั้งสองด้านจะส่งผลต่ออีกด้านหนึ่ง
โชคดีที่ Windows 10 มีคุณสมบัติเสียงพิเศษ Absolute Volume ซึ่งช่วยให้แถบเลื่อนระดับเสียงสามารถควบคุมระดับเสียงในเครื่องของลำโพง Bluetooth (หรือชุดหูฟัง) ที่เชื่อมต่อกับคอมพิวเตอร์ได้อย่างแม่นยำ มีให้ใช้งานใน Windows 10 โดยเริ่มจากเวอร์ชัน 1803 อัปเดตเดือนเมษายน 2018
วันนี้ ในบทช่วยสอนนี้Quantrimangจะแสดง 2 วิธีที่แตกต่างกัน (Command Prompt และ Registry Editor) เพื่อเปิดใช้งานหรือปิดใช้งาน Bluetooth Absolute Volume บนพีซี Windows 10
ปริมาณสัมบูรณ์ใน Windows 10
Microsoft กำลังปรับปรุง Bluetooth Stack ใน Windows 10 อย่างต่อเนื่อง ตัวอย่างเช่น Windows 10 เวอร์ชัน 2004 ได้รับการรับรอง Bluetooth 5.1 ซึ่งนำนวัตกรรมล่าสุดทั้งหมดของเวอร์ชัน Stack มาสู่ผู้ใช้ นอกจากนี้ คาดว่า Windows 10 จะรองรับฟีเจอร์ Bluetooth 5.2 ในรุ่น Insider Preview ซึ่งจะรวมอยู่ในการอัปเดตฟีเจอร์ที่เผยแพร่หลังวันที่ 20 มกราคม
Absolute Volume เป็นคุณสมบัติที่มีประโยชน์ อย่างไรก็ตาม สำหรับอุปกรณ์ Bluetooth บางตัว อาจทำให้คุณไม่สามารถปรับระดับเสียงสำหรับด้านซ้ายและขวาแต่ละด้านได้ หลังจากที่คุณเปลี่ยนระดับเสียงของลำโพงตัวใดตัวหนึ่ง ระดับเสียงของลำโพงอีกตัวจะเปลี่ยนโดยอัตโนมัติด้วย
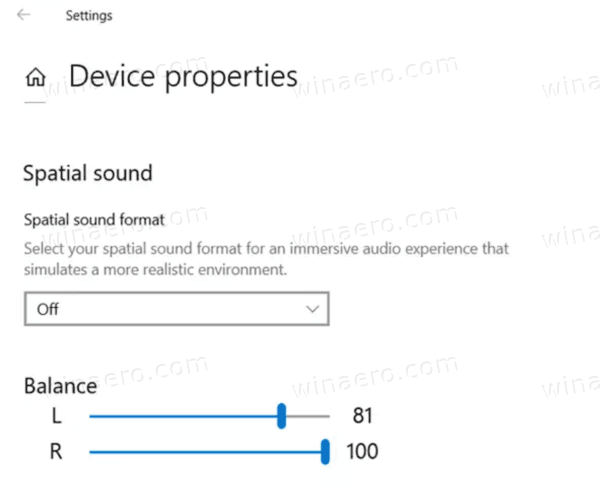
เปลี่ยนระดับเสียงของลำโพงตัวใดตัวหนึ่ง ระดับเสียงของลำโพงอีกตัวจะเปลี่ยนโดยอัตโนมัติเช่นกัน
ในกรณีนี้ คุณอาจต้องการปิดการใช้งาน Absolute Volume ซึ่งสามารถทำได้ด้วยการแก้ไขรีจิสทรี ก่อนดำเนินการต่อ ตรวจสอบให้แน่ใจว่าบัญชีผู้ใช้ของคุณมีสิทธิ์ของผู้ดูแลระบบ ตอนนี้ทำตามคำแนะนำด้านล่าง
วิธีเปิด/ปิด Bluetooth Absolute Volume ใน Windows 10
หากต้องการเปิดใช้งานหรือปิดใช้งาน Bluetooth Absolute Volume บนพีซี Windows 10 ให้ใช้วิธีใดวิธีหนึ่งต่อไปนี้:
การใช้ตัวแก้ไขรีจิสทรี
1. เปิดแอปพลิเค ชันRegistry Editor
2. ไปที่คีย์รีจิสทรีต่อไปนี้
HKEY_LOCAL_MACHINE\SYSTEM\ControlSet001\Control\Bluetooth\Audio\AVRCP\CT3. ทางด้านขวา แก้ไขหรือสร้างค่า DWORD 32 บิตใหม่DisableAbsoluteVolume
หมายเหตุ : แม้ว่าคุณจะใช้ Windows 64 บิต แต่คุณยังคงต้องสร้างค่า DWORD 32 บิต
4. ตั้งค่าเป็น1เพื่อปิดใช้งานคุณสมบัติ Absolute Volume
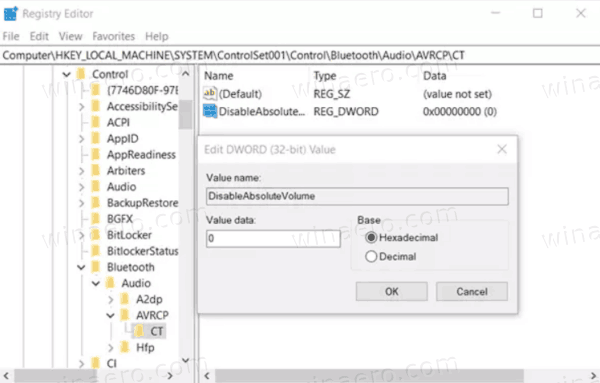
ตั้งค่าเป็น 1 เพื่อปิดใช้งานและ 0 เพื่อเปิดใช้งาน Absolute Volume
5. ตั้งค่าเป็น0เพื่อเปิดใช้งาน Absolute Volume
6. รีสตาร์ท Windows 10
การใช้พรอมต์คำสั่ง
หากต้องการปิดใช้งาน Bluetooth Absolute Volume สิ่งที่คุณต้องทำก็แค่รันโค้ดสองสามโค้ดในCommand Prompt วิธีการโดยละเอียดมีดังนี้:
กดปุ่ม Win + R ค้าง ไว้ พร้อมกันเพื่อเปิดกล่องโต้ตอบ Run
พิมพ์cmdในพื้นที่ว่างแล้วกดCtrl + Shift + Enter นี่จะเป็นการเริ่มคอนโซล Windowsด้วยสิทธิ์ผู้ดูแลระบบ
เมื่อ หน้าต่างUACปรากฏขึ้น คลิกใช่
บนCommand Promptที่มีสิทธิ์ของผู้ดูแลระบบ ให้รันคำสั่งด้านล่างทีละคำสั่งแล้วกด ปุ่ม Enterหลังจากแต่ละบรรทัดคำสั่ง:
reg add HKLM\SYSTEM\ControlSet001\Control\Bluetooth\Audio\AVRCP\CT /v DisableAbsoluteVolume /t REG_DWORD /d 1 /f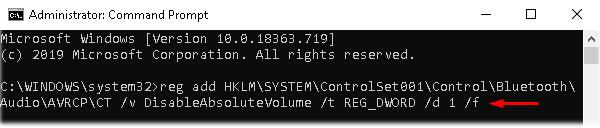
ปิดการใช้งานระดับเสียงสัมบูรณ์ของ Bluetooth
หมายเหตุ : ในกรณีที่คุณต้องการเปิดใช้งาน Bluetooth Absolute Volume ให้รันคำสั่งด้านล่าง:
reg add HKLM\SYSTEM\ControlSet001\Control\Bluetooth\Audio\AVRCP\CT /v DisableAbsoluteVolume /t REG_DWORD /d 0 /fหลังจากที่โค้ดข้างต้นทำงานสำเร็จ ให้รีสตาร์ทพีซีของคุณเพื่อให้การเปลี่ยนแปลงที่เกิดขึ้นมีผล
บทความนี้จะแสดงวิธีย่อขนาดหน้าจอใน Windows 10 เพื่อให้คุณใช้งานได้อย่างมีประสิทธิภาพ
Xbox Game Bar เป็นเครื่องมือสนับสนุนที่ยอดเยี่ยมที่ Microsoft ติดตั้งบน Windows 10 ซึ่งผู้ใช้สามารถเรียนรู้วิธีเปิดหรือปิดได้อย่างง่ายดาย
หากความจำของคุณไม่ค่อยดี คุณสามารถใช้เครื่องมือเหล่านี้เพื่อเตือนตัวเองถึงสิ่งสำคัญขณะทำงานได้
หากคุณคุ้นเคยกับ Windows 10 หรือเวอร์ชันก่อนหน้า คุณอาจประสบปัญหาในการนำแอปพลิเคชันไปยังหน้าจอคอมพิวเตอร์ของคุณในอินเทอร์เฟซ Windows 11 ใหม่ มาทำความรู้จักกับวิธีการง่ายๆ เพื่อเพิ่มแอพพลิเคชั่นลงในเดสก์ท็อปของคุณ
เพื่อหลีกเลี่ยงปัญหาและข้อผิดพลาดหน้าจอสีน้ำเงิน คุณต้องลบไดรเวอร์ที่ผิดพลาดซึ่งเป็นสาเหตุของปัญหาออก บทความนี้จะแนะนำวิธีถอนการติดตั้งไดรเวอร์บน Windows โดยสมบูรณ์
เรียนรู้วิธีเปิดใช้งานแป้นพิมพ์เสมือนบน Windows 11 เพื่อเพิ่มความสะดวกในการใช้งาน ผสานเทคโนโลยีใหม่เพื่อประสบการณ์ที่ดียิ่งขึ้น
เรียนรู้การติดตั้งและใช้ AdLock เพื่อบล็อกโฆษณาบนคอมพิวเตอร์ของคุณอย่างมีประสิทธิภาพและง่ายดาย
เวิร์มคอมพิวเตอร์คือโปรแกรมมัลแวร์ประเภทหนึ่งที่มีหน้าที่หลักคือการแพร่ไวรัสไปยังคอมพิวเตอร์เครื่องอื่นในขณะที่ยังคงทำงานอยู่บนระบบที่ติดไวรัส
เรียนรู้วิธีดาวน์โหลดและอัปเดตไดรเวอร์ USB บนอุปกรณ์ Windows 10 เพื่อให้ทำงานได้อย่างราบรื่นและมีประสิทธิภาพ
หากคุณต้องการเรียนรู้เพิ่มเติมเกี่ยวกับ Xbox Game Bar และวิธีปรับแต่งให้เหมาะกับประสบการณ์การเล่นเกมที่สมบูรณ์แบบของคุณ บทความนี้มีข้อมูลทั้งหมด








