วิธีย่อขนาดหน้าจอใน Windows 10

บทความนี้จะแสดงวิธีย่อขนาดหน้าจอใน Windows 10 เพื่อให้คุณใช้งานได้อย่างมีประสิทธิภาพ

หากแอปพลิเคชันหรือโปรแกรมต้องการให้เปิดพอร์ตเฉพาะ ต่อไปนี้คือวิธีที่คุณสามารถใช้ Windows Firewallเพื่อเปิดพอร์ตใน Windows 10
หมายเหตุ:คุณต้องมีสิทธิ์ผู้ดูแลระบบจึงจะสร้าง ลบ หรือแก้ไขกฎไฟร์วอลล์ Windows
ทำไมคุณต้องเปิดพอร์ตบนพีซีของคุณ?
ไฟร์วอลล์เป็นส่วนสำคัญของคอมพิวเตอร์ และคอมพิวเตอร์ไม่ควรขาดไฟร์วอลล์ ไฟร์วอลล์ได้รับการออกแบบมาเพื่อปกป้องเครือข่ายจากภัยคุกคามซึ่งอาจเป็นภัยคุกคามภายนอกหรือภายใน ทำได้โดยบล็อกพอร์ตที่รองรับเครือข่าย
ทุกครั้งที่โปรแกรมพยายามสื่อสารผ่านพอร์ตนี้ ไฟร์วอลล์จะตรวจสอบฐานข้อมูลกฎเพื่อดูว่าแอปพลิเคชันนั้นได้รับอนุญาตหรือไม่ มิฉะนั้น คุณจะถูกขอให้ยืนยัน (ซึ่งเป็นสาเหตุที่บางครั้งคุณเห็นข้อความแจ้งว่าโปรแกรมใดได้รับอนุญาตให้เข้าถึงอินเทอร์เน็ต)

มีหลายกรณีที่คุณควรเปิดพอร์ตเครือข่ายและปล่อยให้การรับส่งข้อมูลไหลไปยังแอปพลิเคชัน
แอปพลิเคชันเครือข่ายและคลาวด์ที่ทำงานบนคอมพิวเตอร์ได้รับการออกแบบมาเพื่อสื่อสารผ่านพอร์ตเครือข่ายเฉพาะ (หรือชุดพอร์ต) และเครื่องที่อยู่อีกด้านหนึ่งของการเชื่อมต่อนั้นก็จะรับส่งข้อมูลผ่านพอร์ตที่กำหนดด้วย
แต่ปัญหาก็คือระบบปฏิบัติการส่วนใหญ่ โดยเฉพาะระบบปฏิบัติการ "ผู้บริโภค" สามารถตั้งค่าให้ปฏิเสธการสื่อสารผ่านเครือข่ายขาเข้าบางส่วนหรือทั้งหมดได้ ดังนั้นคุณอาจมีสถานการณ์ที่แอปพลิเคชันส่งบางสิ่งไปยังบริการคลาวด์และบริการส่งบางอย่างกลับ แต่ไฟร์วอลล์ที่ติดตั้งในเราเตอร์หรือระบบปฏิบัติการกำลังบล็อกข้อมูล ตรงนั้น ในกรณีนี้ คุณควรเปิดพอร์ตเครือข่ายและปล่อยให้การรับส่งข้อมูลเข้าสู่แอปพลิเคชันของคุณ
เปิดพอร์ตบนเราเตอร์
ก่อนที่จะจัดการพีซีของคุณ คุณควรตรวจสอบให้แน่ใจว่าการรับส่งข้อมูลสามารถผ่านเราเตอร์ของเครือข่ายได้ ในกรณีนี้ คุณไม่เพียงแต่เปิดพอร์ตเท่านั้น แต่ยังบอกเราเตอร์ด้วยว่าจะส่งข้อมูลนี้ไปที่ไหนภายในเครือข่ายท้องถิ่นด้วย หากต้องการทำเช่นนั้น คุณต้องตั้ง ค่า การส่งต่อ พอร์ต แต่ไม่ว่าคุณจะต้องการส่งต่อหรือไม่ก็ตาม ขั้นตอนแรกคือการเปิดพอร์ตที่เกี่ยวข้องบนพีซีของคุณตามคำแนะนำด้านล่าง
ขั้นตอนในการเปิดพอร์ตใน Windows Firewall
หากต้องการเปิดพอร์ตใน Windows 10 คุณต้องสร้างกฎที่กำหนดเองใน Windows Firewall ทำตามขั้นตอนด้านล่างเพื่อสร้างกฎเพื่อเปิดพอร์ตโดยใช้ Windows Firewall
เปิดพอร์ตสำหรับการรับส่งข้อมูลขาเข้า (การรับส่งข้อมูลที่สร้างจากอินเทอร์เน็ตไปยังเซิร์ฟเวอร์)
1. เปิดStartโดยการกดปุ่มWin.
2. ค้นหาและเปิด"ไฟร์วอลล์ Windows Defender"
3. คลิก ลิงก์ "การตั้งค่าขั้นสูง"ทางด้านซ้าย
4. เลือก ตัวเลือก"กฎขาเข้า"ทางด้านซ้าย
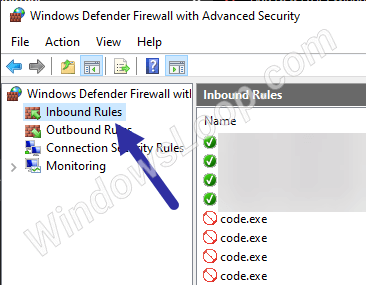
เลือกตัวเลือก "กฎขาเข้า"
5. ในหน้าต่างใหม่ เลือก ตัวเลือกพอร์ตแล้วคลิกถัดไป

เลือกตัวเลือกพอร์ตแล้วคลิกถัดไป
6. ขึ้นอยู่กับพอร์ตที่คุณต้องการเปิด ให้เลือก"TCP"หรือ"UDP"แล้วคลิกถัดไปในกรณีตัวอย่าง ผู้เขียนจะเลือกตัวเลือก TCP
7. เลือก ตัวเลือกพอร์ตภายในเครื่องเฉพาะและป้อนหมายเลขพอร์ตที่คุณต้องการเปิดในช่องว่าง คลิกถัดไป
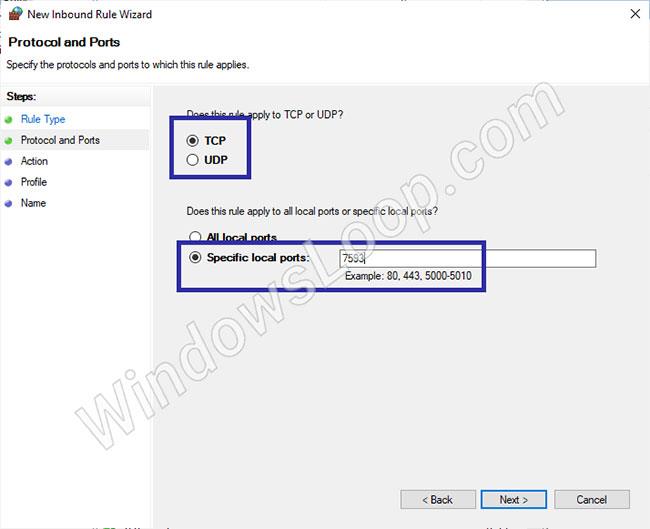
เลือกตัวเลือกพอร์ตท้องถิ่นเฉพาะ
8. เลือกอนุญาตการเชื่อมต่อแล้วคลิกถัดไป
9. เลือกประเภทเครือข่ายที่คุณต้องการใช้กฎแล้วคลิกถัดไป

เลือกประเภทเครือข่ายที่คุณต้องการใช้กฎ
10. ตั้งชื่อที่มีความหมายแล้วคลิกเสร็จสิ้น

ตั้งชื่อกฎ
คุณจะเห็นกฎที่กำหนดค่าใหม่ในหน้าต่างกฎ Windows Firewall

คุณจะเห็นกฎที่กำหนดค่าใหม่ในหน้าต่างกฎ Windows Firewall
เปิดพอร์ตสำหรับการรับส่งข้อมูลขาออก (การรับส่งข้อมูลที่สร้างจากเซิร์ฟเวอร์ไปยังอินเทอร์เน็ต)
หากต้องการเปิดพอร์ตสำหรับการรับส่งข้อมูลขาออก ให้ทำตามขั้นตอนด้านล่าง
1. เปิดเริ่ม
2. ค้นหาและเปิดไฟร์วอลล์ Windows Defender
3. คลิกการตั้งค่าขั้นสูง
4. เลือกกฎขาออก
5. เลือก ตัวเลือกพอร์ตแล้วคลิกถัดไป
6. ขึ้นอยู่กับพอร์ตที่คุณต้องการเปิด ให้เลือก"TCP"หรือ"UDP"แล้วคลิกถัดไป
7. เลือก ตัวเลือกพอร์ตเฉพาะภายในและป้อนหมายเลขพอร์ตในช่องว่าง คลิกถัดไป
8. เลือกอนุญาตการเชื่อมต่อแล้วคลิกถัดไป
9. เลือกประเภทเครือข่ายที่คุณต้องการใช้กฎแล้วคลิกถัดไป
10. ตั้งชื่อที่มีความหมายแล้วคลิกเสร็จสิ้น
ปิดใช้งานเพื่อลบกฎการเปิดพอร์ตใน Windows Firewall
หากคุณไม่ต้องการกฎเฉพาะในการเปิดพอร์ตอีกต่อไป คุณสามารถปิดใช้งานหรือลบกฎได้
หากต้องการปิดใช้งานกฎไฟร์วอลล์เปิดพอร์ต ให้คลิกขวาที่กฎในการตั้งค่าไฟร์วอลล์ Windows และเลือกตัวเลือก ปิดใช้งานกฎ

ปิดใช้งานกฎไฟร์วอลล์เปิดพอร์ต
หากต้องการลบกฎ ให้คลิกขวาที่กฎแล้วเลือกตัวเลือกลบ

ลบกฎไฟร์วอลล์ที่เปิดพอร์ต
บทความนี้จะแสดงวิธีย่อขนาดหน้าจอใน Windows 10 เพื่อให้คุณใช้งานได้อย่างมีประสิทธิภาพ
Xbox Game Bar เป็นเครื่องมือสนับสนุนที่ยอดเยี่ยมที่ Microsoft ติดตั้งบน Windows 10 ซึ่งผู้ใช้สามารถเรียนรู้วิธีเปิดหรือปิดได้อย่างง่ายดาย
หากความจำของคุณไม่ค่อยดี คุณสามารถใช้เครื่องมือเหล่านี้เพื่อเตือนตัวเองถึงสิ่งสำคัญขณะทำงานได้
หากคุณคุ้นเคยกับ Windows 10 หรือเวอร์ชันก่อนหน้า คุณอาจประสบปัญหาในการนำแอปพลิเคชันไปยังหน้าจอคอมพิวเตอร์ของคุณในอินเทอร์เฟซ Windows 11 ใหม่ มาทำความรู้จักกับวิธีการง่ายๆ เพื่อเพิ่มแอพพลิเคชั่นลงในเดสก์ท็อปของคุณ
เพื่อหลีกเลี่ยงปัญหาและข้อผิดพลาดหน้าจอสีน้ำเงิน คุณต้องลบไดรเวอร์ที่ผิดพลาดซึ่งเป็นสาเหตุของปัญหาออก บทความนี้จะแนะนำวิธีถอนการติดตั้งไดรเวอร์บน Windows โดยสมบูรณ์
เรียนรู้วิธีเปิดใช้งานแป้นพิมพ์เสมือนบน Windows 11 เพื่อเพิ่มความสะดวกในการใช้งาน ผสานเทคโนโลยีใหม่เพื่อประสบการณ์ที่ดียิ่งขึ้น
เรียนรู้การติดตั้งและใช้ AdLock เพื่อบล็อกโฆษณาบนคอมพิวเตอร์ของคุณอย่างมีประสิทธิภาพและง่ายดาย
เวิร์มคอมพิวเตอร์คือโปรแกรมมัลแวร์ประเภทหนึ่งที่มีหน้าที่หลักคือการแพร่ไวรัสไปยังคอมพิวเตอร์เครื่องอื่นในขณะที่ยังคงทำงานอยู่บนระบบที่ติดไวรัส
เรียนรู้วิธีดาวน์โหลดและอัปเดตไดรเวอร์ USB บนอุปกรณ์ Windows 10 เพื่อให้ทำงานได้อย่างราบรื่นและมีประสิทธิภาพ
หากคุณต้องการเรียนรู้เพิ่มเติมเกี่ยวกับ Xbox Game Bar และวิธีปรับแต่งให้เหมาะกับประสบการณ์การเล่นเกมที่สมบูรณ์แบบของคุณ บทความนี้มีข้อมูลทั้งหมด








