วิธีย่อขนาดหน้าจอใน Windows 10

บทความนี้จะแสดงวิธีย่อขนาดหน้าจอใน Windows 10 เพื่อให้คุณใช้งานได้อย่างมีประสิทธิภาพ

การเข้าถึง Control Panel จะช่วยให้คุณปรับการตั้งค่าระบบต่างๆ ได้ เนื่องจากControl Panel ใน Windowsคือชุดของแอปเพล็ต เช่น โปรแกรมขนาดเล็ก ซึ่งแต่ละแอปใช้เพื่อกำหนดค่าด้านต่างๆ ของระบบปฏิบัติการ
ตัวอย่างเช่น แอปเพล็ตในแผงควบคุมช่วยให้คุณกำหนดขนาดตัวชี้เมาส์ได้ ในขณะที่อีกแอปเพล็ตให้คุณปรับการตั้งค่าที่เกี่ยวข้องกับเสียงทั้งหมด
แอพเพล็ตอื่นๆ สามารถใช้เพื่อเปลี่ยนการตั้งค่าเครือข่าย ตั้งค่าความจุพื้นที่จัดเก็บข้อมูล จัดการการตั้งค่าการแสดงผลเดสก์ท็อป และอื่นๆ
ดังนั้นก่อนที่คุณจะสามารถเปลี่ยนแปลง Windows ได้ คุณจะต้องเปิดแผงควบคุมเสียก่อน โชคดีที่การทำเช่นนี้ทำได้ง่ายมาก อย่างน้อยก็ในWindows เวอร์ชัน ส่วน ใหญ่
หมายเหตุ:การเปิดแผงควบคุมจะแตกต่างออกไปเล็กน้อยในเวอร์ชัน Windows ด้านล่างนี้เป็นขั้นตอนในการเปิดแผงควบคุมสำหรับ Windows 10, Windows 8 หรือ Windows 8.1 และ Windows 7
การเปิดแผงควบคุมใช้เวลาเพียงไม่กี่วินาทีใน Windows เวอร์ชันส่วนใหญ่ หรือน้อยกว่านั้นหากคุณรู้อยู่แล้วว่าอยู่ที่ไหน
ใช้คุณสมบัติการค้นหา (ใช้ได้กับ Windows ทุกรุ่น)
หนึ่งในวิธีที่รวดเร็วที่สุดสำหรับคุณในการเข้าถึงทุกสิ่งใน Windows คือการใช้ฟังก์ชันการค้นหาของระบบ ในWindows 10เพียงคลิกหรือแตะภายในช่องค้นหาบนทาสก์บาร์ (พร้อมไอคอนรูปแว่นขยาย) จากนั้นป้อนคำหลัก "แผงควบคุม" แล้วคลิกผลการค้นหาที่ปรากฏขึ้น

ในWindows 7คุณจะต้องเปิดเมนู Start และป้อนคำหลัก "แผงควบคุม" ในช่องค้นหา จากนั้นคลิกทางลัดแผงควบคุมในรายการผลลัพธ์ที่โปรแกรมส่งคืน

ในWindows 8.1คุณสลับไปที่หน้าจอเริ่มต้นและป้อนคำหลัก "แผงควบคุม" ก่อนที่คุณจะพิมพ์คำแรกเสร็จ ผลลัพธ์การค้นหาสำหรับแผงควบคุมจะปรากฏขึ้น คุณคลิกหรือกดเลือกผลลัพธ์นั้น
ใช้ Cortana (เฉพาะ Windows 10)
ใน Windows 10 คุณสามารถพูดและสั่งให้Cortanaเปิดแผงควบคุมได้ โดยทำตามขั้นตอนต่อไปนี้:
บนแถบงาน ทางด้านขวาของช่องค้นหา คลิกหรือแตะไอคอนไมโครโฟนเพื่อปลุกผู้ช่วยเสมือน Cortana นอกจากนี้ หากเปิดใช้งาน Cortana บนระบบแล้ว คุณเพียงแค่ต้องพูดว่า "เฮ้ Cortana" เพื่อปลุกผู้ช่วยเสมือนนี้ จากนั้นพูดเสียงดังว่า "Launch Control Panel"!

ใช้ทางลัดแผงควบคุมจากเมนูเริ่มหรือหน้าจอเริ่ม (ใช้ได้กับ Windows ทุกรุ่น)
มีวิธีอื่นในการเริ่มแผงควบคุมใน Windows 10 (ช้ากว่าเล็กน้อย) ซึ่งก็คือการใช้เมนูเริ่ม ขั้นแรก ให้กดปุ่ม Windows หรือคลิกไอคอน Windows ที่มุมซ้ายล่างของหน้าจอเพื่อเปิดเมนู Start ในเมนู Start คุณจะพบทางลัดของ Control Panel เพียงคลิกที่มัน
เคล็ดลับ: Power User Menuเป็นวิธีที่เร็วกว่าในการเปิดแผงควบคุมใน Windows 10 แต่ถ้าคุณใช้คีย์บอร์ดหรือเมาส์เท่านั้น เลือกแผงควบคุมจากเมนูที่ปรากฏขึ้นหลังจากกดWIN+Xหรือคลิกขวาที่ปุ่มเริ่ม

ใน Windows 7 คุณจะพบลิงก์แผงควบคุมที่แสดงโดยตรงในเมนูเริ่ม (ทางด้านขวา)

หรือคุณสามารถไปที่ส่วนโปรแกรมทั้งหมดแล้วเปิดโฟลเดอร์เครื่องมือระบบ ภายในเครื่องมือระบบ คุณจะเห็นทางลัดของแผงควบคุม

ใน Windows 8.1 คุณต้องสลับไปที่หน้าจอเริ่มและเปิดมุมมองแอพโดยคลิกที่ลูกศรเล็ก ๆ ที่ด้านล่างของหน้าจอ ในโฟลเดอร์ Windows System คุณจะเห็นทางลัดของแผงควบคุม

สร้างทางลัดไปยังแผงควบคุมและปักหมุดไว้บนเดสก์ท็อปของคุณ (ใช้ได้กับ Windows ทุกรุ่น)
คุณยังสามารถสร้างทางลัดสำหรับแผงควบคุมและปักหมุดไว้บนเดสก์ท็อปเพื่อความสะดวกในการเข้าถึงปกติ คุณสามารถดูบทความ " เคล็ดลับทางลัดใน Windows XP " และ " สร้างและปรับแต่งทางลัดของแอปพลิเคชันบน Windows 10 " เพื่อทำความเข้าใจรายละเอียดเกี่ยวกับวิธีการทำเช่นนี้

ปักหมุดแผงควบคุมไว้ที่ทาสก์บาร์ เมนูเริ่ม หรือหน้าจอเริ่ม (ใช้ได้กับ Windows ทุกรุ่น)
หากต้องการเข้าถึงแผงควบคุมอย่างรวดเร็วด้วยการคลิกเมาส์เพียงครั้งเดียว คุณสามารถปักหมุดทางลัดไว้ที่ทาสก์บาร์ เมนูเริ่ม หรือหน้าจอเริ่มได้
หากต้องการทำสิ่งนี้ใน Windows 10 ก่อนอื่นให้ค้นหาแผงควบคุมเช่นเดียวกับวิธีแรก ในรายการผลลัพธ์ที่ส่งคืน คลิกขวาหรือกดรายการแผงควบคุมค้างไว้ จากนั้นคลิกตัวเลือก ปักหมุดไปที่ทาสก์บาร์ หรือ ปักหมุดที่หน้าจอเริ่ม ตามที่คุณต้องการ

ใน Windows 8.1 คุณจะเริ่มค้นหา Control Panel เช่นเดียวกับวิธีแรก จากนั้นในรายการผลลัพธ์ที่ส่งคืน คลิกขวาหรือกดรายการแผงควบคุมค้างไว้แล้วเลือกปักหมุดที่ทาสก์บาร์หรือปักหมุดที่เริ่มตามต้องการ

ใช้หน้าต่าง Run (ใช้ได้กับ Windows ทุกรุ่น)
ขั้นแรกให้กดคีย์ผสม Windows + R บนแป้นพิมพ์เพื่อเปิดหน้าต่าง Run จากนั้นป้อนคำหลัก "แผงควบคุม" แล้วกด Enter หรือคลิกตกลง

ใช้ Command Prompt หรือ PowerShell (ใช้ได้กับ Windows ทุกรุ่น)
หากคุณคุ้นเคยกับการใช้ Command PromptหรือPowerShellเพื่อทำงานกับงานต่างๆ บนคอมพิวเตอร์ คุณควรรู้ว่าคำสั่งในการเปิดแผงควบคุมคือ "แผงควบคุม" ง่ายมาก ขั้นแรก คุณเริ่ม Command Prompt หรือ PowerShell จากนั้นพิมพ์คำสั่งนี้แล้วกดปุ่ม Enter บนแป้นพิมพ์ แผงควบคุมจะเปิดขึ้นทันที

ใช้ตัวจัดการงาน (ใช้ได้กับ Windows ทุกรุ่น)
อีกวิธีหนึ่งในการเปิดแผงควบคุมคือการใช้ตัวจัดการงาน ขั้นแรก เข้าถึงตัวจัดการงาน (ใช้คีย์ผสม Ctrl + Shift + Esc หรือคลิกขวาที่ทาสก์บาร์แล้วเลือกตัวจัดการงาน) หากคุณใช้ Windows 10 หรือ Windows 8.1 Task Manager จะเปิดขึ้นในโหมดกะทัดรัด ให้คลิกรายละเอียดเพิ่มเติมเพื่อแสดงข้อมูลที่จำเป็นทั้งหมด จากนั้นเปิดเมนูไฟล์แล้วคลิกเรียกใช้งานใหม่

ในกล่องโต้ตอบสร้างงานใหม่ ให้ป้อนคำหลัก "แผงควบคุม" แล้วกด Enter หรือคลิกตกลง

เริ่มแผงควบคุมจาก Windows Explorer หรือ File Explorer (ใช้กับ Windows 7 และ Windows 8.1)
อีกวิธีที่ดีในการเริ่มแผงควบคุมคือการใช้ Windows Explorer ขั้นแรกให้ไปที่คอมพิวเตอร์แล้วคลิกปุ่มเปิดแผงควบคุมที่ด้านบนของหน้าต่าง (ดูภาพประกอบด้านล่าง)

ในทำนองเดียวกันใน Windows 8.1 คุณยังเปิด File Explorer และเลือกพีซีเครื่องนี้ทางด้านซ้าย จากนั้นเปิดแท็บคอมพิวเตอร์จากเมนู Ribbon ที่ด้านบนของหน้าต่างแล้วคลิกปุ่มเปิดแผงควบคุม
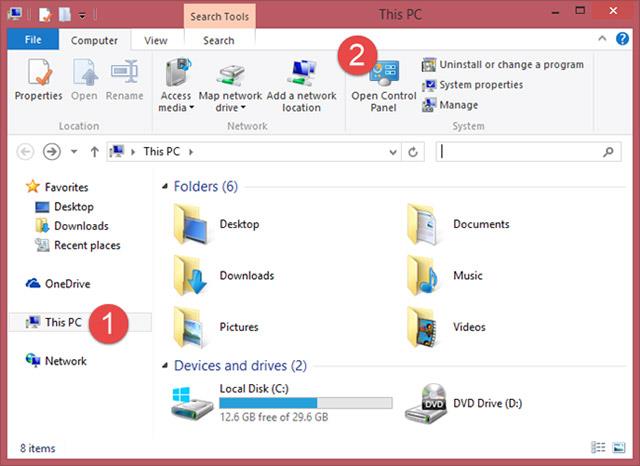
แผงควบคุมเปิดอยู่และพร้อมให้คุณใช้งานได้ตามต้องการ
เรียกใช้ control.exe (ใช้ได้กับ Windows ทุกรุ่น)
ไฟล์ปฏิบัติการสำหรับแผงควบคุมคือ control.exe คุณสามารถค้นหาได้ในโฟลเดอร์ Windows\System32 เพียงดับเบิลคลิกที่ไฟล์นี้ จากนั้นแผงควบคุมจะเปิดขึ้นทันที

การใช้เมนู WinX (เฉพาะ Windows 8.1 เท่านั้น)
ผู้ใช้ Windows 8.1 ที่เชี่ยวชาญหลายคนใช้วิธีนี้ ขั้นแรก กดคีย์ผสม Windows + X บนแป้นพิมพ์ จากนั้นคลิกที่ทางลัดแผงควบคุมที่จะปรากฏในเมนูนี้

หมายเหตุ:วิธีการนี้สามารถใช้ได้กับ Windows 10 เวอร์ชันแรกๆ เช่นกัน แต่หากคอมพิวเตอร์ของคุณได้รับการอัปเดตเป็น Windows 10 Creators และเวอร์ชันที่ใหม่กว่า วิธีนี้จะไม่ทำงานอีกต่อไป อีกครั้ง
ใช้ Charm การตั้งค่า (เฉพาะ Windows 8.1 เท่านั้น)
อีกวิธีหนึ่งในการเปิดแผงควบคุมใน Windows 8.1 คือการใช้ Charms (Charms เป็นฟังก์ชันใหม่ใน Windows 8) ขั้นแรก กดคีย์ผสม Windows + I เพื่อเข้าถึง Charm การตั้งค่า สำหรับอุปกรณ์ที่มีหน้าจอสัมผัส เพียงปัดจากด้านขวาของหน้าจอแล้วแตะการตั้งค่า ใน Charm การตั้งค่า คุณจะพบหลายรายการ รวมถึงทางลัดของแผงควบคุม

เพิ่มแถบเครื่องมือเดสก์ท็อปลงในทาสก์บาร์ (ใช้ได้กับ Windows ทุกรุ่น)
วิธีสุดท้ายนี้ใช้งานง่ายน้อยกว่า แต่ผลลัพธ์สามารถทำให้ผู้ใช้จำนวนมากพอใจและมีผลยาวนาน ขั้นแรก ไปที่เดสก์ท็อปแล้วคลิกขวาบนพื้นที่บนทาสก์บาร์ จากนั้นคลิกที่รายการแถบเครื่องมือและเลือกเดสก์ท็อป

จะเป็นการเพิ่มแถบเครื่องมือเดสก์ท็อปทางด้านขวาของแถบงาน คุณเพียงแค่ต้องคลิกที่มันแล้วไปที่แผงควบคุม

ความสวยงามของแถบเครื่องมือนี้คือสามารถแสดงรายการหลักและทางลัดจากแผงควบคุมได้ บางทีนี่อาจเป็นเครื่องมือที่มีประสิทธิภาพสำหรับผู้ใช้หลายคนในระยะยาว
ควบคุมคำสั่งและเข้าถึงแอปเพล็ตแต่ละรายการ
ตามที่กล่าวไว้ข้างต้น คำสั่ง ควบคุม จะเปิดแผงควบคุมจากอิน เทอร์เฟซบรรทัดคำสั่งใดๆ ใน Windows รวมถึงCommand Prompt
นอกจากนี้ แต่ละแอปเพล็ตในแผงควบคุมสามารถเปิดได้ผ่านCommand Promptซึ่งมีประโยชน์มากหากคุณต้องการเข้าถึงแอปเพล็ตอย่างรวดเร็ว
ข้างต้นเป็นวิธีการทั้งหมดตั้งแต่ง่ายไปจนถึงซับซ้อนซึ่งสามารถช่วยให้เราเริ่มแผงควบคุมในเวอร์ชัน Windows ได้ หวังว่าบทความนี้จะเป็นประโยชน์กับคุณ และหากคุณทราบวิธีการอื่นๆ โปรดแบ่งปันในส่วนความคิดเห็นด้านล่าง เพื่อให้เราสามารถอัปเดตบทความนี้เพิ่มเติมได้!
ดูเพิ่มเติม:
บทความนี้จะแสดงวิธีย่อขนาดหน้าจอใน Windows 10 เพื่อให้คุณใช้งานได้อย่างมีประสิทธิภาพ
Xbox Game Bar เป็นเครื่องมือสนับสนุนที่ยอดเยี่ยมที่ Microsoft ติดตั้งบน Windows 10 ซึ่งผู้ใช้สามารถเรียนรู้วิธีเปิดหรือปิดได้อย่างง่ายดาย
หากความจำของคุณไม่ค่อยดี คุณสามารถใช้เครื่องมือเหล่านี้เพื่อเตือนตัวเองถึงสิ่งสำคัญขณะทำงานได้
หากคุณคุ้นเคยกับ Windows 10 หรือเวอร์ชันก่อนหน้า คุณอาจประสบปัญหาในการนำแอปพลิเคชันไปยังหน้าจอคอมพิวเตอร์ของคุณในอินเทอร์เฟซ Windows 11 ใหม่ มาทำความรู้จักกับวิธีการง่ายๆ เพื่อเพิ่มแอพพลิเคชั่นลงในเดสก์ท็อปของคุณ
เพื่อหลีกเลี่ยงปัญหาและข้อผิดพลาดหน้าจอสีน้ำเงิน คุณต้องลบไดรเวอร์ที่ผิดพลาดซึ่งเป็นสาเหตุของปัญหาออก บทความนี้จะแนะนำวิธีถอนการติดตั้งไดรเวอร์บน Windows โดยสมบูรณ์
เรียนรู้วิธีเปิดใช้งานแป้นพิมพ์เสมือนบน Windows 11 เพื่อเพิ่มความสะดวกในการใช้งาน ผสานเทคโนโลยีใหม่เพื่อประสบการณ์ที่ดียิ่งขึ้น
เรียนรู้การติดตั้งและใช้ AdLock เพื่อบล็อกโฆษณาบนคอมพิวเตอร์ของคุณอย่างมีประสิทธิภาพและง่ายดาย
เวิร์มคอมพิวเตอร์คือโปรแกรมมัลแวร์ประเภทหนึ่งที่มีหน้าที่หลักคือการแพร่ไวรัสไปยังคอมพิวเตอร์เครื่องอื่นในขณะที่ยังคงทำงานอยู่บนระบบที่ติดไวรัส
เรียนรู้วิธีดาวน์โหลดและอัปเดตไดรเวอร์ USB บนอุปกรณ์ Windows 10 เพื่อให้ทำงานได้อย่างราบรื่นและมีประสิทธิภาพ
หากคุณต้องการเรียนรู้เพิ่มเติมเกี่ยวกับ Xbox Game Bar และวิธีปรับแต่งให้เหมาะกับประสบการณ์การเล่นเกมที่สมบูรณ์แบบของคุณ บทความนี้มีข้อมูลทั้งหมด








