วิธีย่อขนาดหน้าจอใน Windows 10

บทความนี้จะแสดงวิธีย่อขนาดหน้าจอใน Windows 10 เพื่อให้คุณใช้งานได้อย่างมีประสิทธิภาพ
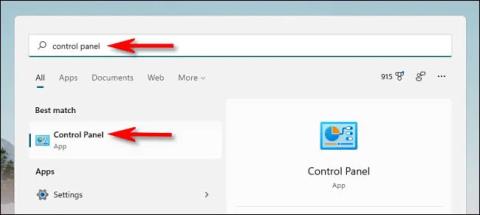
เมื่อคุณต้องการเปลี่ยนการตั้งค่าใน Windows 11 สิ่งแรกที่คนส่วนใหญ่มักนึกถึงคือแอปพลิเคชันการตั้งค่า อย่างไรก็ตาม แผงควบคุม ยังมีบทบาทสำคัญในงานการกำหนดค่าหลายอย่างที่คุณต้องการในระบบปฏิบัติการใหม่ของคุณ
ด้านล่างนี้เป็นวิธีต่างๆ สำหรับคุณในการเข้าถึงแผงควบคุมบน Windows 11:
| วิธี | คำอธิบาย |
|---|---|
| 1. ใช้แถบค้นหาเมนูเริ่ม | คลิกปุ่มเริ่ม บนทาสก์บาร์ จากนั้นพิมพ์ "แผงควบคุม" ในช่องค้นหาและกด Enter |
| 2. ใช้เมนู Run หรือ Command Prompt | กด Windows + R เพื่อเปิดหน้าต่าง Run จากนั้นพิมพ์ "control" และกด Enter |
| 3. เข้าถึงผ่านเมนูเริ่ม | คลิกที่ Windows บนทาสก์บาร์ เลือก "โปรแกรมทั้งหมด" และเลือก "แผงควบคุม" |
| 4. ผ่านเมนูการเข้าถึงด่วน | กด Win + X แล้วเลือก "ค้นหา" หรือ "เรียกใช้" จากนั้นพิมพ์ "Control Panel" |
| 5. ผ่าน File Explorer | เปิด File Explorer โดยกด Win + E แล้วพิมพ์ "Control Panel" ในแถบที่อยู่ |
| 6. ใช้ Task Manager | เปิด Task Manager โดยกด Ctrl + Shift + Esc, ไปที่ File > Run new task แล้วพิมพ์ "Control Panel" |
| 7. ผ่านการตั้งค่า Windows | กด Win + I เปิดการตั้งค่าแล้วพิมพ์ "แผงควบคุม" ในช่องค้นหา |
| 8. ผ่านโฟลเดอร์ System32 | นำทางไปยัง C:\Windows\System32 แล้วดับเบิลคลิกที่ control.exe |
เมื่อคุณเปิดแผงควบคุมโดยใช้วิธีการใดๆ ที่กล่าวถึง คุณสามารถปักหมุดแผงควบคุมลงในทาสก์บาร์ได้ด้วยการคลิกขวาที่ไอคอนแผงควบคุมและเลือก "ปักหมุดที่แถบงาน" เพื่อความสะดวกในการเข้าถึงในครั้งถัดไป
สำหรับการเข้าถึงอย่างรวดเร็ว คุณสามารถเพิ่มไอคอนแผงควบคุมไปยังเดสก์ท็อปได้โดยการเข้าไปที่การตั้งค่าด้านการส่วนบุคคล > ธีม > การตั้งค่าไอคอนเดสก์ท็อป และทำเครื่องหมายที่ "แผงควบคุม"








บทความนี้จะแสดงวิธีย่อขนาดหน้าจอใน Windows 10 เพื่อให้คุณใช้งานได้อย่างมีประสิทธิภาพ
Xbox Game Bar เป็นเครื่องมือสนับสนุนที่ยอดเยี่ยมที่ Microsoft ติดตั้งบน Windows 10 ซึ่งผู้ใช้สามารถเรียนรู้วิธีเปิดหรือปิดได้อย่างง่ายดาย
หากความจำของคุณไม่ค่อยดี คุณสามารถใช้เครื่องมือเหล่านี้เพื่อเตือนตัวเองถึงสิ่งสำคัญขณะทำงานได้
หากคุณคุ้นเคยกับ Windows 10 หรือเวอร์ชันก่อนหน้า คุณอาจประสบปัญหาในการนำแอปพลิเคชันไปยังหน้าจอคอมพิวเตอร์ของคุณในอินเทอร์เฟซ Windows 11 ใหม่ มาทำความรู้จักกับวิธีการง่ายๆ เพื่อเพิ่มแอพพลิเคชั่นลงในเดสก์ท็อปของคุณ
เพื่อหลีกเลี่ยงปัญหาและข้อผิดพลาดหน้าจอสีน้ำเงิน คุณต้องลบไดรเวอร์ที่ผิดพลาดซึ่งเป็นสาเหตุของปัญหาออก บทความนี้จะแนะนำวิธีถอนการติดตั้งไดรเวอร์บน Windows โดยสมบูรณ์
เรียนรู้วิธีเปิดใช้งานแป้นพิมพ์เสมือนบน Windows 11 เพื่อเพิ่มความสะดวกในการใช้งาน ผสานเทคโนโลยีใหม่เพื่อประสบการณ์ที่ดียิ่งขึ้น
เรียนรู้การติดตั้งและใช้ AdLock เพื่อบล็อกโฆษณาบนคอมพิวเตอร์ของคุณอย่างมีประสิทธิภาพและง่ายดาย
เวิร์มคอมพิวเตอร์คือโปรแกรมมัลแวร์ประเภทหนึ่งที่มีหน้าที่หลักคือการแพร่ไวรัสไปยังคอมพิวเตอร์เครื่องอื่นในขณะที่ยังคงทำงานอยู่บนระบบที่ติดไวรัส
เรียนรู้วิธีดาวน์โหลดและอัปเดตไดรเวอร์ USB บนอุปกรณ์ Windows 10 เพื่อให้ทำงานได้อย่างราบรื่นและมีประสิทธิภาพ
หากคุณต้องการเรียนรู้เพิ่มเติมเกี่ยวกับ Xbox Game Bar และวิธีปรับแต่งให้เหมาะกับประสบการณ์การเล่นเกมที่สมบูรณ์แบบของคุณ บทความนี้มีข้อมูลทั้งหมด








