วิธีย่อขนาดหน้าจอใน Windows 10

บทความนี้จะแสดงวิธีย่อขนาดหน้าจอใน Windows 10 เพื่อให้คุณใช้งานได้อย่างมีประสิทธิภาพ
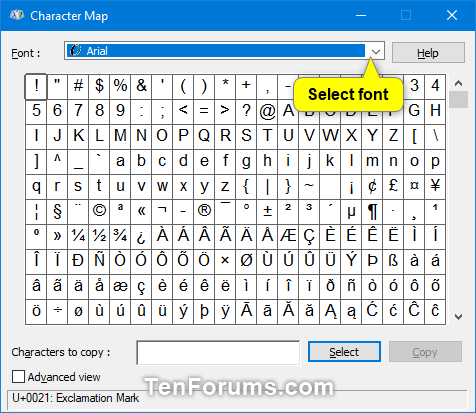
คุณสามารถใช้ผังอักขระเพื่อดูอักขระที่ใช้ได้สำหรับแบบอักษรที่เลือก Character Map จะแสดงชุดอักขระต่อไปนี้:
แผนผังตัวละครใน Windows
คุณสามารถคัดลอกอักขระแต่ละตัวหรือกลุ่มอักขระไปยังคลิปบอร์ด แล้ววางลงในโปรแกรมที่เข้ากันได้ หรือขึ้นอยู่กับโปรแกรมที่คุณใช้ (เช่น WordPad) คุณยังสามารถคัดลอกอักขระได้ด้วยการลากอักขระโดยตรงจากผังอักขระลงในเอกสารที่เปิดอยู่
คุณสามารถใช้ผังอักขระเพื่อค้นหาอักขระได้ โดยดูที่ผังอักขระ Unicode ที่เกี่ยวข้องกับแบบอักษรแต่ละตัว เลือกอักขระในแบบอักษรที่คุณเลือกเพื่อแสดงตัวระบุ Unicode หากคุณทราบ Unicode ที่เทียบเท่ากับอักขระที่คุณต้องการแทรก คุณยังสามารถแทรกอักขระพิเศษลงในเอกสารได้โดยตรงโดยไม่ต้องใช้ผังอักขระ
คู่มือนี้จะแสดงวิธีเปิดและใช้ผังอักขระเพื่อคัดลอกอักขระแต่ละตัวหรือกลุ่มอักขระไปยังคลิปบอร์ดใน Windows 7, Windows 8 และ Windows 10
วิธีเปิดและใช้ Character Map ใน Windows
มีวิธีดังนี้:
1. เปิดRun ( Win+ R) ใส่charmapในRunแล้วคลิกOKเพื่อเปิด Character Map
2. ใน เมนูแบบเลื่อนลงแบบอักษรให้เลือกแบบอักษรที่คุณต้องการดูอักขระที่มีอยู่
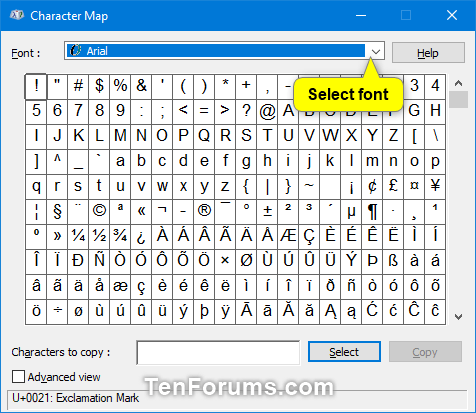
เลือกแบบอักษรที่คุณต้องการดูอักขระที่มีอยู่
3. หากคุณต้องการ ให้เลือกมุมมองขั้นสูงเพื่อเลือกชุด อักขระ จัด กลุ่มตามหรือค้นหาอักขระหากไม่เป็นเช่นนั้น คุณสามารถข้ามขั้นตอนนี้และไปที่ขั้นตอนที่ 7 ด้านล่างได้โดยตรง
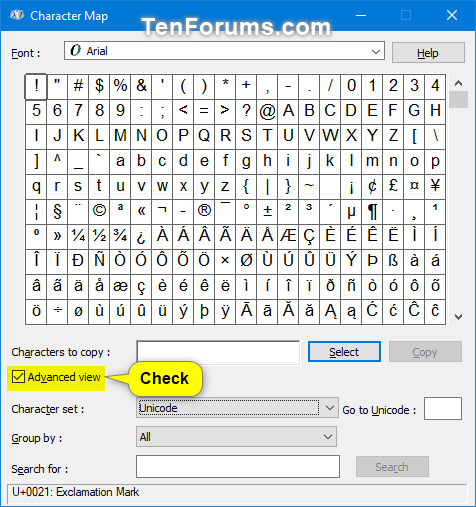
เลือกมุมมองขั้นสูงเพื่อดูตัวเลือก
4. เลือกเพื่อดูเฉพาะชุดอักขระ Unicode, DOS หรือ Windows
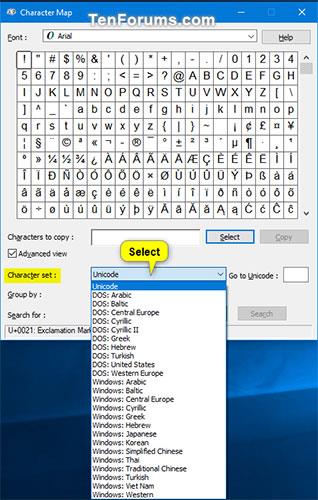
เลือกเพื่อดูเฉพาะชุดอักขระ Unicode, DOS หรือ Windows
5. เลือกวิธีจัดกลุ่มอักขระ: ใน เมนู แบบเลื่อนลง จัดกลุ่มตาม ให้เลือกวิธีที่คุณต้องการจัดกลุ่มอักขระ
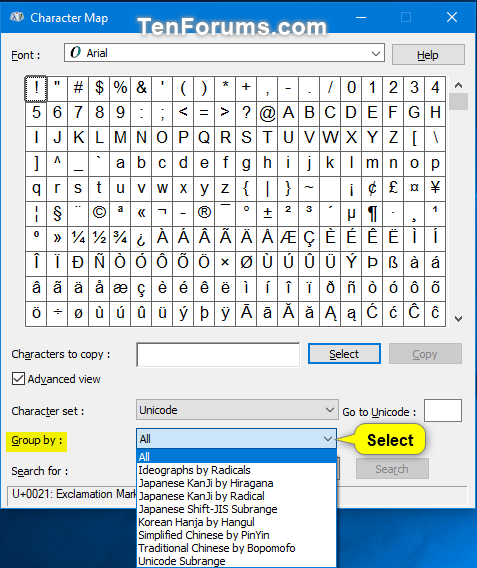
เลือกวิธีที่คุณต้องการจัดกลุ่มอักขระ
6. ค้นหาอักขระ: ใน กล่อง ค้นหาให้ป้อนชื่ออักขระที่คุณต้องการค้นหาแล้วคลิกปุ่มค้นหา
หมายเหตุ : หลังจากดำเนินการค้นหาแล้ว คุณสามารถคลิก ปุ่ม รีเซ็ตเพื่อรีเซ็ตการค้นหาได้
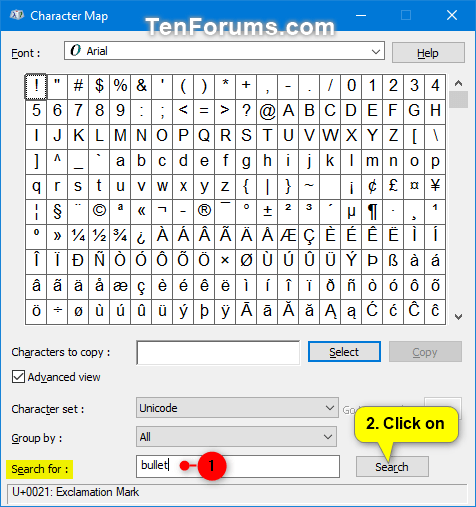
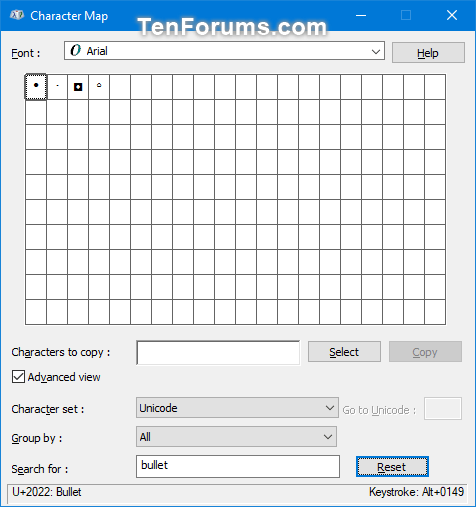
7. คัดลอกอักขระ
A) เลือกอักขระพิเศษที่คุณต้องการแทรก
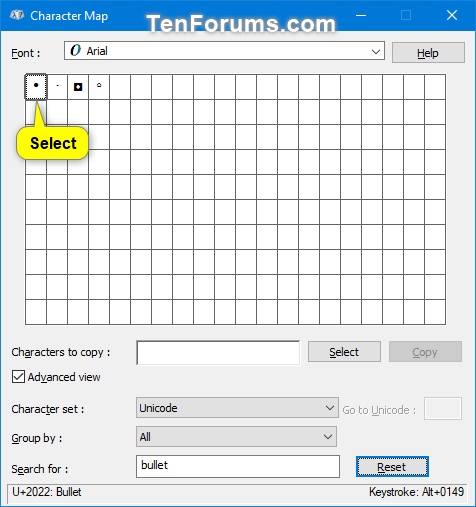
เลือกอักขระพิเศษที่คุณต้องการแทรก
ข) คลิกปุ่มเลือก
หมายเหตุ:หากคุณต้องการแทรกกลุ่มอักขระ ให้ทำซ้ำขั้นตอนที่ 7A และ 7B เพื่อเลือกอักขระเพิ่มเติม
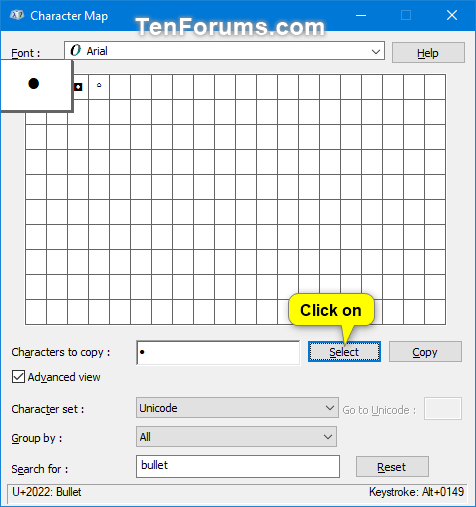
คลิกปุ่มเลือก
C) เมื่อคุณเลือกอักขระที่จะแทรกเสร็จแล้ว ให้คลิก ปุ่ม คัดลอกเพื่อคัดลอกอักขระที่เลือกไปยังคลิปบอร์ด หากคุณเลือกอักขระเพียงตัวเดียว คุณจะเห็นคีย์ผสมที่คุณสามารถกดเพื่อแทรกอักขระนั้นลงในเอกสารได้
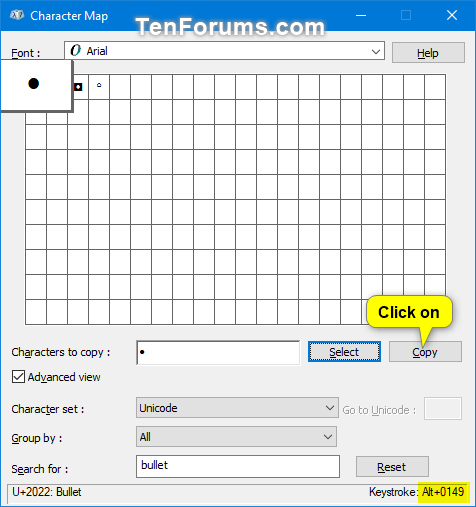
คลิกปุ่มคัดลอกเพื่อคัดลอกอักขระที่เลือก
8. ใส่อักขระพิเศษลงในเอกสาร
A) ในเอกสาร วางตำแหน่งจุดแทรก (เคอร์เซอร์) ในตำแหน่งที่คุณต้องการให้อักขระพิเศษปรากฏ
B) วาง ( Ctrl+ V) อักขระที่เลือกจากคลิปบอร์ด
ดูเพิ่มเติม: จะสร้างแบบอักษรและอักขระสไตล์ "สร้างโดยฉัน" ที่ไม่ซ้ำใครบน Windows ได้อย่างไร
บทความนี้จะแสดงวิธีย่อขนาดหน้าจอใน Windows 10 เพื่อให้คุณใช้งานได้อย่างมีประสิทธิภาพ
Xbox Game Bar เป็นเครื่องมือสนับสนุนที่ยอดเยี่ยมที่ Microsoft ติดตั้งบน Windows 10 ซึ่งผู้ใช้สามารถเรียนรู้วิธีเปิดหรือปิดได้อย่างง่ายดาย
หากความจำของคุณไม่ค่อยดี คุณสามารถใช้เครื่องมือเหล่านี้เพื่อเตือนตัวเองถึงสิ่งสำคัญขณะทำงานได้
หากคุณคุ้นเคยกับ Windows 10 หรือเวอร์ชันก่อนหน้า คุณอาจประสบปัญหาในการนำแอปพลิเคชันไปยังหน้าจอคอมพิวเตอร์ของคุณในอินเทอร์เฟซ Windows 11 ใหม่ มาทำความรู้จักกับวิธีการง่ายๆ เพื่อเพิ่มแอพพลิเคชั่นลงในเดสก์ท็อปของคุณ
เพื่อหลีกเลี่ยงปัญหาและข้อผิดพลาดหน้าจอสีน้ำเงิน คุณต้องลบไดรเวอร์ที่ผิดพลาดซึ่งเป็นสาเหตุของปัญหาออก บทความนี้จะแนะนำวิธีถอนการติดตั้งไดรเวอร์บน Windows โดยสมบูรณ์
เรียนรู้วิธีเปิดใช้งานแป้นพิมพ์เสมือนบน Windows 11 เพื่อเพิ่มความสะดวกในการใช้งาน ผสานเทคโนโลยีใหม่เพื่อประสบการณ์ที่ดียิ่งขึ้น
เรียนรู้การติดตั้งและใช้ AdLock เพื่อบล็อกโฆษณาบนคอมพิวเตอร์ของคุณอย่างมีประสิทธิภาพและง่ายดาย
เวิร์มคอมพิวเตอร์คือโปรแกรมมัลแวร์ประเภทหนึ่งที่มีหน้าที่หลักคือการแพร่ไวรัสไปยังคอมพิวเตอร์เครื่องอื่นในขณะที่ยังคงทำงานอยู่บนระบบที่ติดไวรัส
เรียนรู้วิธีดาวน์โหลดและอัปเดตไดรเวอร์ USB บนอุปกรณ์ Windows 10 เพื่อให้ทำงานได้อย่างราบรื่นและมีประสิทธิภาพ
หากคุณต้องการเรียนรู้เพิ่มเติมเกี่ยวกับ Xbox Game Bar และวิธีปรับแต่งให้เหมาะกับประสบการณ์การเล่นเกมที่สมบูรณ์แบบของคุณ บทความนี้มีข้อมูลทั้งหมด








