วิธีย่อขนาดหน้าจอใน Windows 10

บทความนี้จะแสดงวิธีย่อขนาดหน้าจอใน Windows 10 เพื่อให้คุณใช้งานได้อย่างมีประสิทธิภาพ

Steps Recorder (เรียกว่าProblems Steps Recorder ใน Windows 7 ) เป็นโปรแกรมที่ช่วยคุณแก้ไขปัญหาบนอุปกรณ์ของคุณ โดยบันทึกขั้นตอนที่คุณดำเนินการเมื่อเกิดปัญหา จากนั้นคุณสามารถโพสต์หรือส่งบันทึกนี้ไปยังผู้เชี่ยวชาญฝ่ายสนับสนุนเพื่อช่วยวินิจฉัยปัญหาได้
Steps Recorder จะไม่บันทึกข้อความที่คุณป้อน (เช่น รหัสผ่าน) ยกเว้นปุ่มฟังก์ชั่นและปุ่มลัดแป้นพิมพ์ บางโปรแกรม เช่น เกมแบบเต็มหน้าจอ อาจบันทึกไม่ถูกต้อง
คู่มือนี้จะแสดงวิธีเปิดและใช้ Steps Recorder เพื่อบันทึกและบันทึกขั้นตอนบนคอมพิวเตอร์ของคุณใน Windows 7, Windows 8 และ Windows 10
Steps Recorder ใช้ทำอะไร?
Steps Recorder เป็นการรวมคีย์ล็อกเกอร์การจับภาพหน้าจอและเครื่องมือใส่คำอธิบายประกอบสำหรับWindowsใช้เพื่อบันทึกการทำงานที่ทำบนคอมพิวเตอร์อย่างรวดเร็วและง่ายดาย เพื่อวัตถุประสงค์ในการแก้ไขปัญหา
Steps Recorder บางครั้งเรียกว่า Problem Steps Recorder หรือ PSR Steps Recorder มีเฉพาะใน Windows 10, Windows 8 (รวมถึง Windows 8.1), Windows 7 และ Windows Server 2008
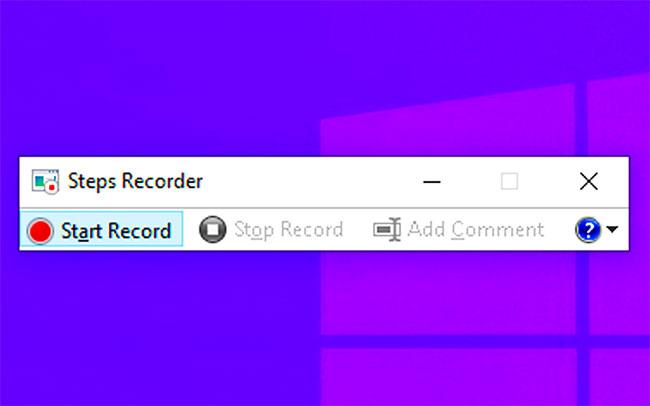
Steps Recorder เป็นเครื่องมือสนับสนุนและแก้ไขปัญหา
Steps Recorder คือเครื่องมือสนับสนุนและแก้ไขปัญหาที่ใช้ในการบันทึกการกระทำของผู้ใช้บนคอมพิวเตอร์ เมื่อบันทึกแล้ว ข้อมูลจะถูกส่งไปยังบุคคลหรือกลุ่มใดก็ได้ที่ช่วยเหลือในการแก้ไขปัญหา
หากไม่มี Steps Recorder ผู้ใช้จะต้องอธิบายรายละเอียดแต่ละขั้นตอนที่พวกเขาดำเนินการเพื่ออธิบายปัญหาที่พวกเขาพบ วิธีปกติในการทำเช่นนี้คือจดบันทึกสิ่งที่กำลังทำอยู่ด้วยตนเอง และจับภาพหน้าจอของทุกหน้าต่างที่บุคคลที่มีปัญหาเห็น
อย่างไรก็ตาม ด้วย Steps Recorder ทั้งหมดนี้จะดำเนินการโดยอัตโนมัติเมื่อผู้ใช้ใช้คอมพิวเตอร์ ซึ่งหมายความว่า พวกเขาไม่ต้องกังวลเกี่ยวกับสิ่งอื่นใดนอกจากการเริ่มและหยุด Steps Recorder จากนั้นจึงส่งผลลัพธ์ ผลไม้
Steps Recorder เป็นโปรแกรมที่คุณต้องเริ่มและหยุดด้วยตนเอง เครื่องมือนี้ไม่ทำงานในพื้นหลังและไม่รวบรวมหรือส่งข้อมูลให้ใครโดยอัตโนมัติ
วิธีเปิดและใช้ Steps Recorder ใน Windows
ดำเนินการดังต่อไปนี้:
1. กด ปุ่มWin+ Rเพื่อเปิดRunป้อนpsrในRunและกดOKเพื่อเปิดSteps Recorder
2. ในSteps Recorderคลิกลูกศรลงถัดจาก ปุ่ม วิธีใช้แล้วคลิกการตั้งค่า
3. เปลี่ยนการตั้งค่าที่คุณต้องการแล้วคลิกตกลงเพื่อนำไปใช้
หมายเหตุ : การตั้งค่าใดๆ ที่คุณปรับที่นี่เป็นเพียงการตั้งค่าชั่วคราว แต่จะกลับไปสู่ค่าเริ่มต้นเมื่อคุณปิดและเปิด Steps Recorder อีกครั้ง
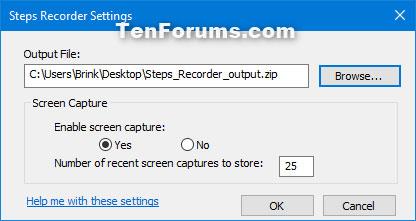
เปลี่ยนการตั้งค่าที่คุณต้องการ
4. เมื่อพร้อมที่จะบันทึก ให้คลิกปุ่มStart RecordหรือกดAlt+A
5. ทำตามขั้นตอนที่คุณต้องการบันทึกหรือจำลองปัญหาที่คุณพยายามวินิจฉัย คุณสามารถเลือกหยุดบันทึกชั่วคราวเพื่อหยุดการบันทึกชั่วคราว ( Alt+ U) และบันทึกต่อเพื่อบันทึกต่อ ( Alt+ S) ได้ตลอดเวลา
6. หากคุณต้องการ ขณะบันทึก คุณสามารถคลิกเพิ่มความคิดเห็น ( Alt+ C) ใช้เมาส์เพื่อเลือกส่วนของหน้าจอที่คุณต้องการแสดงความคิดเห็น ป้อนความคิดเห็น จากนั้นกดตกลง
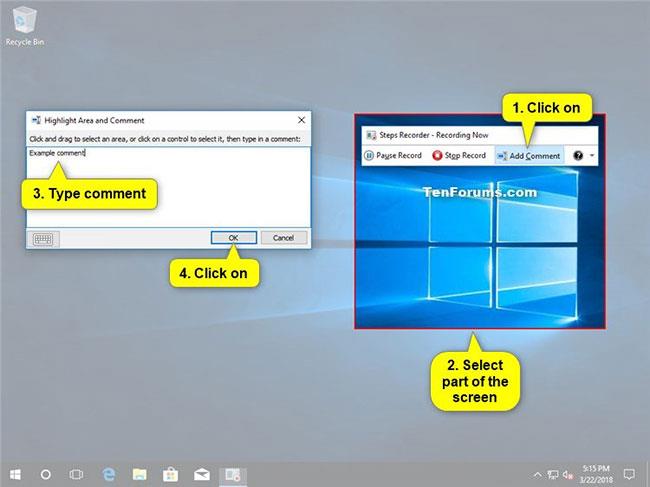
คุณสามารถเพิ่มความคิดเห็น
7. เมื่อบันทึกเสร็จแล้ว ให้กดStop Record ( Alt+ O)
8. หากคุณไม่ได้ระบุตำแหน่งเอาต์พุตในขั้นตอนที่ 3 ให้ตรวจสอบการบันทึกขั้นตอนที่คุณดำเนินการเพื่อให้แน่ใจว่าจะแสดงสิ่งที่คุณต้องการ
A) คลิก ปุ่ม บันทึกเมื่อพร้อม
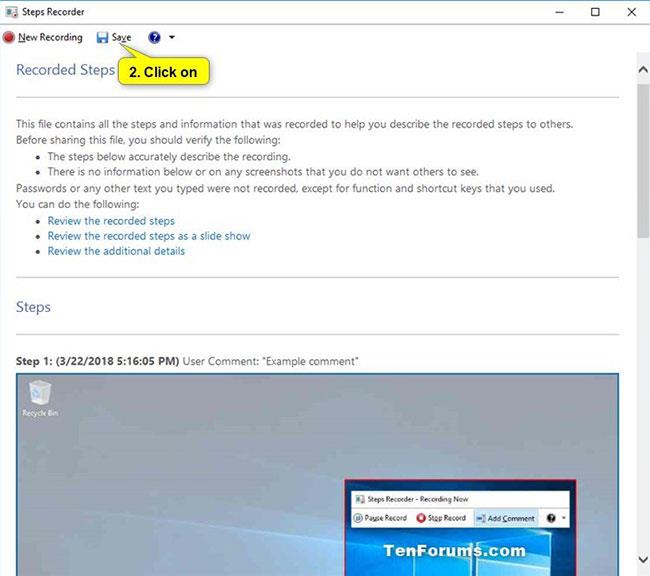
คลิกปุ่มบันทึกเมื่อพร้อม
B) นำทางไปยังตำแหน่งที่คุณต้องการบันทึกไฟล์ .zip ป้อนชื่อที่คุณต้องการสำหรับไฟล์ จากนั้นคลิกบันทึก
หมายเหตุ : ไฟล์ .zip จะมีบันทึกในรูปแบบไฟล์ .mht
9. ตอนนี้คุณสามารถปิดSteps Recorder ได้ หากต้องการ
10. ตอนนี้คุณสามารถโพสต์หรือแนบและส่งไฟล์ .zip นี้ให้กับบุคคลที่ช่วยคุณแก้ไขปัญหาบนพีซีของคุณ สามารถดูไฟล์ได้ในเว็บเบราว์เซอร์ใดก็ได้
ดูเพิ่มเติม:
บทความนี้จะแสดงวิธีย่อขนาดหน้าจอใน Windows 10 เพื่อให้คุณใช้งานได้อย่างมีประสิทธิภาพ
Xbox Game Bar เป็นเครื่องมือสนับสนุนที่ยอดเยี่ยมที่ Microsoft ติดตั้งบน Windows 10 ซึ่งผู้ใช้สามารถเรียนรู้วิธีเปิดหรือปิดได้อย่างง่ายดาย
หากความจำของคุณไม่ค่อยดี คุณสามารถใช้เครื่องมือเหล่านี้เพื่อเตือนตัวเองถึงสิ่งสำคัญขณะทำงานได้
หากคุณคุ้นเคยกับ Windows 10 หรือเวอร์ชันก่อนหน้า คุณอาจประสบปัญหาในการนำแอปพลิเคชันไปยังหน้าจอคอมพิวเตอร์ของคุณในอินเทอร์เฟซ Windows 11 ใหม่ มาทำความรู้จักกับวิธีการง่ายๆ เพื่อเพิ่มแอพพลิเคชั่นลงในเดสก์ท็อปของคุณ
เพื่อหลีกเลี่ยงปัญหาและข้อผิดพลาดหน้าจอสีน้ำเงิน คุณต้องลบไดรเวอร์ที่ผิดพลาดซึ่งเป็นสาเหตุของปัญหาออก บทความนี้จะแนะนำวิธีถอนการติดตั้งไดรเวอร์บน Windows โดยสมบูรณ์
เรียนรู้วิธีเปิดใช้งานแป้นพิมพ์เสมือนบน Windows 11 เพื่อเพิ่มความสะดวกในการใช้งาน ผสานเทคโนโลยีใหม่เพื่อประสบการณ์ที่ดียิ่งขึ้น
เรียนรู้การติดตั้งและใช้ AdLock เพื่อบล็อกโฆษณาบนคอมพิวเตอร์ของคุณอย่างมีประสิทธิภาพและง่ายดาย
เวิร์มคอมพิวเตอร์คือโปรแกรมมัลแวร์ประเภทหนึ่งที่มีหน้าที่หลักคือการแพร่ไวรัสไปยังคอมพิวเตอร์เครื่องอื่นในขณะที่ยังคงทำงานอยู่บนระบบที่ติดไวรัส
เรียนรู้วิธีดาวน์โหลดและอัปเดตไดรเวอร์ USB บนอุปกรณ์ Windows 10 เพื่อให้ทำงานได้อย่างราบรื่นและมีประสิทธิภาพ
หากคุณต้องการเรียนรู้เพิ่มเติมเกี่ยวกับ Xbox Game Bar และวิธีปรับแต่งให้เหมาะกับประสบการณ์การเล่นเกมที่สมบูรณ์แบบของคุณ บทความนี้มีข้อมูลทั้งหมด








