วิธีย่อขนาดหน้าจอใน Windows 10

บทความนี้จะแสดงวิธีย่อขนาดหน้าจอใน Windows 10 เพื่อให้คุณใช้งานได้อย่างมีประสิทธิภาพ

Windows 10 ขอแนะนำแอปรูปภาพเพื่อดู เรียกดู และจัดระเบียบรูปภาพดิจิทัลบนอุปกรณ์ของคุณได้อย่างง่ายดาย นอกจากนี้ แอปพลิเคชันยังช่วยให้ผู้ใช้สามารถแก้ไขรูปภาพขั้นพื้นฐานและแม้แต่สร้างวิดีโอของตนเองได้ด้วย บทความนี้จะแสดงวิธีการเปิดแอป Photos บน Windows 10
หมายเหตุ:ภาพหน้าจอและคำแนะนำในบทความนี้ถ่ายในWindows 10 อัปเดตเดือนพฤษภาคมหรือใหม่กว่า
วิธีเปิดแอป Photos บน Windows 10
Windows 10 Search เป็นวิธีที่รวดเร็วและเชื่อถือได้ในการเข้าถึงแอพที่คุณต้องการ ป้อนรูปภาพในช่องค้นหาของแถบงาน จากนั้นคลิกรูปภาพหรือเปิดทางด้านขวาของหน้าต่าง

ตามค่าเริ่มต้น เมนู Start จะแสดงทางลัดตามตัวอักษรของแอปพลิเคชันทั้งหมดของคุณบนคอมพิวเตอร์หรืออุปกรณ์ Windows 10 คลิกStartและเลื่อนลงไปที่ตัวอักษร P จากนั้นคลิก ทางลัด Photosเพื่อเปิดแอปพลิเคชัน

สะดวกในการเข้าถึงแอพ Photos เพียงคลิกหรือแตะ โชคดีที่คุณสามารถสร้างทางลัดของแอปพลิเคชันได้โดยการลากจากเมนู Start แล้ววางลงในตำแหน่งที่ต้องการบนเดสก์ท็อปหรือแถบงาน

คุณสามารถใช้วิธีเดียวกันนี้เพื่อสร้างทางลัดบนเดสก์ท็อปได้
ตามค่าเริ่มต้น แอป Photos จะมีไทล์ของตัวเองใน Windows 10 และคุณสามารถคลิกเพื่อเปิดแอปได้
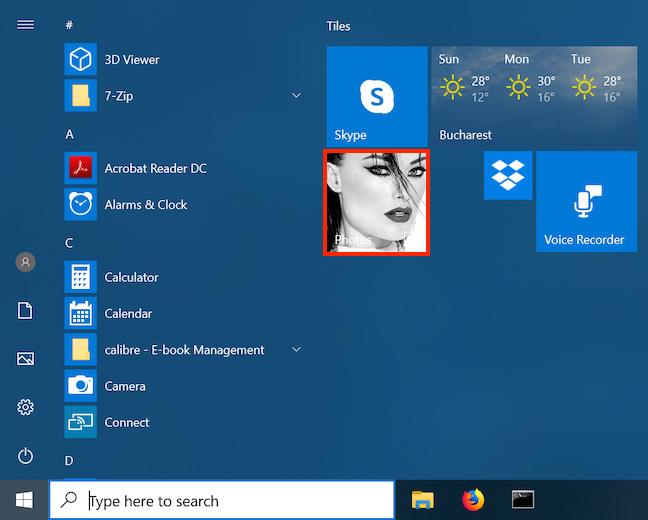
อย่างไรก็ตาม หากคุณไม่เห็นไทล์ในเมนู Start คุณสามารถสร้างไทล์ได้อย่างง่ายดายโดยเลื่อนไปที่ทางลัดของแอปพลิเคชันบนเมนู Start คลิกขวาที่ไทล์แล้วเลือกPin to Start

คุณยังสามารถขอให้ Cortana เปิดแอป Photos ได้ คลิกไอคอน Cortana ทางด้านขวาของช่องค้นหาแถบงานเพื่อเปิดใช้งานผู้ช่วยเสมือน หรือพูดว่าHey Cortanaจากนั้นพูดว่าOpen Photos

คุณจะเห็น Cortana เปิดแอป Photos
คุณสามารถใช้ File Explorer เพื่อเปิดแอพ Photos แม้ว่าจะไม่สามารถเข้าถึงไฟล์ปฏิบัติการได้โดยการเรียกดูตำแหน่งของแอพ Photos เนื่องจากการตั้งค่าความปลอดภัย คุณสามารถคลิกที่แถบที่อยู่และป้อน คำสั่ง ms-photos : จากนั้นกดEnterหรือคลิกลูกศร ไปที่ถัดจากแถบที่อยู่ จากนั้นแอปพลิเคชัน Photos จะเปิดขึ้น

สำหรับผู้ใช้บางราย หน้าต่าง Run อาจเป็นวิธีที่เร็วที่สุดในการเปิดแอพใน Windows 10 คุณยังสามารถใช้หน้าต่างนี้เพื่อเปิดแอพ Photos ได้อีกด้วย ใช้ ทางลัด Win+ เพื่อ เปิดRRun ป้อนคำสั่งms-photos:จากนั้นกด ปุ่ม Enterหรือคลิกตกลง

คุณยังสามารถเปิดแอปรูปภาพจากตัวจัดการงานได้ หากต้องการเปิดตัวจัดการงานให้กดCtrlปุ่มShift+ Escบนแป้นพิมพ์ หากเปิดในมุมมองแบบกะทัดรัด ให้คลิกรายละเอียดเพิ่มเติมในมุมมองแบบเต็มของตัวจัดการงาน ให้คลิกไฟล์จากนั้นเลือกเรียกใช้งานใหม่

หน้าต่างใหม่จะเปิดขึ้นเรียกว่าสร้างงานใหม่พิมพ์ms-photos:จากนั้นกดEnterหรือคลิกตกลง
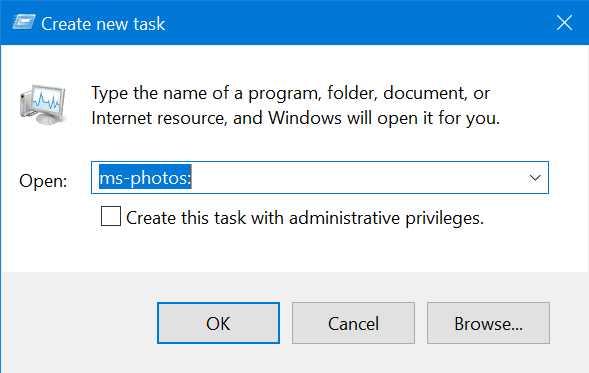
หากใช้Command PromptหรือPowerShellให้พิมพ์start ms-photos:แล้วกดEnter

คำสั่งดังกล่าวจะเปิดแอป Photos ขึ้นมาทันที
ด้านบนเป็นตัวเลือกสำหรับการเปิดแอปพลิเคชัน Photos บน Windows ลองใช้และค้นหาวิธีที่สะดวกที่สุดในการเปิดด้วยตัวคุณเอง
ขอให้คุณประสบความสำเร็จ!
บทความนี้จะแสดงวิธีย่อขนาดหน้าจอใน Windows 10 เพื่อให้คุณใช้งานได้อย่างมีประสิทธิภาพ
Xbox Game Bar เป็นเครื่องมือสนับสนุนที่ยอดเยี่ยมที่ Microsoft ติดตั้งบน Windows 10 ซึ่งผู้ใช้สามารถเรียนรู้วิธีเปิดหรือปิดได้อย่างง่ายดาย
หากความจำของคุณไม่ค่อยดี คุณสามารถใช้เครื่องมือเหล่านี้เพื่อเตือนตัวเองถึงสิ่งสำคัญขณะทำงานได้
หากคุณคุ้นเคยกับ Windows 10 หรือเวอร์ชันก่อนหน้า คุณอาจประสบปัญหาในการนำแอปพลิเคชันไปยังหน้าจอคอมพิวเตอร์ของคุณในอินเทอร์เฟซ Windows 11 ใหม่ มาทำความรู้จักกับวิธีการง่ายๆ เพื่อเพิ่มแอพพลิเคชั่นลงในเดสก์ท็อปของคุณ
เพื่อหลีกเลี่ยงปัญหาและข้อผิดพลาดหน้าจอสีน้ำเงิน คุณต้องลบไดรเวอร์ที่ผิดพลาดซึ่งเป็นสาเหตุของปัญหาออก บทความนี้จะแนะนำวิธีถอนการติดตั้งไดรเวอร์บน Windows โดยสมบูรณ์
เรียนรู้วิธีเปิดใช้งานแป้นพิมพ์เสมือนบน Windows 11 เพื่อเพิ่มความสะดวกในการใช้งาน ผสานเทคโนโลยีใหม่เพื่อประสบการณ์ที่ดียิ่งขึ้น
เรียนรู้การติดตั้งและใช้ AdLock เพื่อบล็อกโฆษณาบนคอมพิวเตอร์ของคุณอย่างมีประสิทธิภาพและง่ายดาย
เวิร์มคอมพิวเตอร์คือโปรแกรมมัลแวร์ประเภทหนึ่งที่มีหน้าที่หลักคือการแพร่ไวรัสไปยังคอมพิวเตอร์เครื่องอื่นในขณะที่ยังคงทำงานอยู่บนระบบที่ติดไวรัส
เรียนรู้วิธีดาวน์โหลดและอัปเดตไดรเวอร์ USB บนอุปกรณ์ Windows 10 เพื่อให้ทำงานได้อย่างราบรื่นและมีประสิทธิภาพ
หากคุณต้องการเรียนรู้เพิ่มเติมเกี่ยวกับ Xbox Game Bar และวิธีปรับแต่งให้เหมาะกับประสบการณ์การเล่นเกมที่สมบูรณ์แบบของคุณ บทความนี้มีข้อมูลทั้งหมด








