วิธีย่อขนาดหน้าจอใน Windows 10

บทความนี้จะแสดงวิธีย่อขนาดหน้าจอใน Windows 10 เพื่อให้คุณใช้งานได้อย่างมีประสิทธิภาพ

หากคุณเป็นผู้ใช้ Windows ที่มีประสบการณ์ซึ่งเพิ่งอัพเกรดเป็น Windows 11คุณอาจสังเกตเห็นว่าเมนู Start ไม่มีตัวเลือกการใช้พลังงานไฮเบอร์เนตอีกต่อไป Microsoft ลบการไฮเบอร์เนตออกจากเมนู Power เริ่มต้นใน Windows 11 แต่คุณยังสามารถกู้คืนและยืดอายุแบตเตอรี่ของระบบได้
โหมด Hibernate คล้ายกับโหมด Sleep แต่จะยืดอายุแบตเตอรี่โดยการบันทึกสถานะปัจจุบันของระบบลงในไฟล์บนฮาร์ดไดรฟ์ของคุณ จากนั้นใช้โหมดนั้นเพื่อทำงานต่อเมื่อคุณบูตเครื่อง . นี่คือทั้งหมดที่คุณต้องรู้เกี่ยวกับวิธีเปิดใช้งานและกำหนดค่าโหมดไฮเบอร์เนตใน Windows 11
วิธีเปิดโหมดไฮเบอร์เนตบน Windows 11
ตามที่กล่าวไว้ข้างต้น ตัวเลือก Hibernate หายไปจากปุ่ม Power ในเมนู Start ในทำนองเดียวกัน คุณไม่สามารถเข้าถึงผ่านตัวเลือกพลังงานอื่นๆ ใน Windows 11 ได้เช่นกัน ดังนั้นคุณจะต้องเปิดใช้งานผ่าน การตั้งค่า แผงควบคุมด้วยตนเอง
ต่อไปนี้คือวิธีที่คุณสามารถเปิดใช้งานโหมด Hibernate บน Windows 11:
1. เปิดเมนู Start ค้นหาแผงควบคุมและเลือกผลลัพธ์ที่เหมาะสมที่สุด
2. คลิกระบบและความปลอดภัยจากนั้นภายใต้ตัวเลือกการใช้ พลังงาน คลิกเปลี่ยนการทำงานของปุ่มเปิด/ปิด
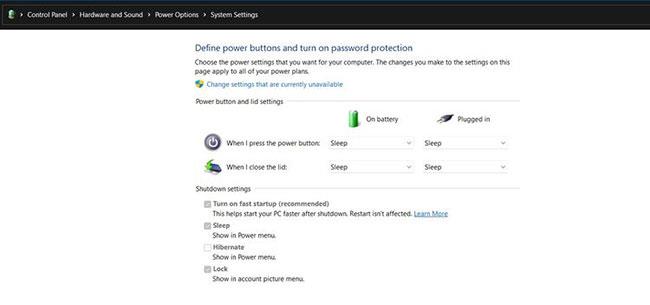
คลิกเปลี่ยนการทำงานของปุ่มเปิดปิด
3. คลิกเปลี่ยนการตั้งค่าที่ไม่สามารถใช้งานได้ในขณะนี้
4. ในการตั้งค่าการปิดเครื่องให้เลือกไฮเบอร์เนตและสุดท้ายคลิกบันทึกการเปลี่ยนแปลงเพื่อเปิดใช้งานการไฮเบอร์เนตบน Windows 11
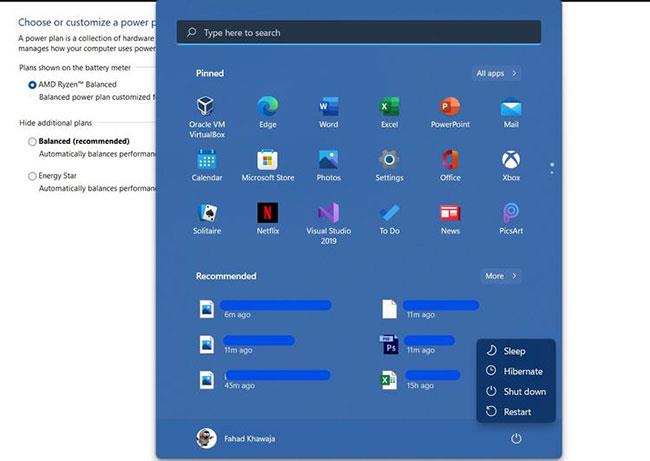
เข้าถึงโหมดไฮเบอร์เนต
ตอนนี้คุณสามารถทำให้ระบบของคุณเข้าสู่โหมดไฮเบอร์เนตได้ผ่านทางStart > Power > Hibernate
วิธีปรับแต่งโหมดไฮเบอร์เนตบน Windows 11
หลังจากเปิดใช้งานโหมดไฮเบอร์เนตบน Windows 11 คุณสามารถปรับการตั้งค่าบางอย่างเพื่อปรับแต่งให้เหมาะกับขั้นตอนการทำงานของคุณได้
ต่อไปนี้คือวิธีที่คุณสามารถปรับการตั้งค่าไฮเบอร์เนตใน Windows 11:
1. เปิด เมนู Startค้นหาแผงควบคุมและเลือกผลลัพธ์ที่เหมาะสมที่สุด
2. คลิกที่System and Securityจากนั้นคลิกที่Power Options ..
3. สำหรับแผนการใช้พลังงานที่เลือกในปัจจุบัน ให้คลิก เปลี่ยนการ ตั้งค่าแผนจากนั้นเลือกเปลี่ยนการตั้งค่าพลังงานขั้นสูงเพื่อเปิดกล่องโต้ตอบตัวเลือกการใช้พลังงาน
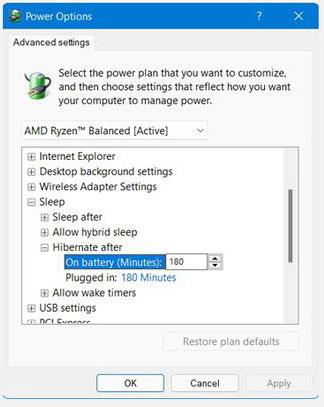
ขยายไฮเบอร์เนตหลังจากตัวเลือก
4. ขยาย ตัวเลือกSleep จากนั้นขยาย Hibernate หลังจากตัวเลือก
5. ปรับเวลาที่ต้องใช้ในการเข้าสู่โหมดไฮเบอร์เนตเมื่อใช้แบตเตอรี่ ( On Battery ) และเสียบปลั๊ก ( เสียบปลั๊ก )
6. หากต้องการทำการเปลี่ยนแปลงอย่างถาวร ให้คลิกApplyจากนั้นคลิกOK
ในทำนองเดียวกัน คุณยังสามารถกำหนดค่าการไฮเบอร์เนตเป็นโหมดพลังงานเริ่มต้นเมื่อปิดฝาหรืออุปกรณ์ไม่ได้ใช้งาน คุณสามารถตั้งค่าตัวเลือกเหล่านี้ได้ผ่านทางแผงควบคุม > ระบบและความปลอดภัย > ตัวเลือกการใช้พลังงาน > เลือกว่าการปิดฝาจะเป็นอย่างไร
แล็ปท็อปมักมีอายุการใช้งานแบตเตอรี่ไม่นาน ดังนั้นการทำงานที่ยาวนานทั้งวันจะยากขึ้นหากแบตเตอรี่หมดเร็ว การไฮเบอร์เนตช่วยยืดอายุแบตเตอรี่ บันทึกไฟล์และโปรแกรมที่เปิดอยู่ในปัจจุบันเป็นไฟล์ เพื่อให้คุณสามารถคืนค่าสถานะปัจจุบันได้อย่างรวดเร็วเมื่อคุณกลับมาทำงาน
บทความนี้จะแสดงวิธีย่อขนาดหน้าจอใน Windows 10 เพื่อให้คุณใช้งานได้อย่างมีประสิทธิภาพ
Xbox Game Bar เป็นเครื่องมือสนับสนุนที่ยอดเยี่ยมที่ Microsoft ติดตั้งบน Windows 10 ซึ่งผู้ใช้สามารถเรียนรู้วิธีเปิดหรือปิดได้อย่างง่ายดาย
หากความจำของคุณไม่ค่อยดี คุณสามารถใช้เครื่องมือเหล่านี้เพื่อเตือนตัวเองถึงสิ่งสำคัญขณะทำงานได้
หากคุณคุ้นเคยกับ Windows 10 หรือเวอร์ชันก่อนหน้า คุณอาจประสบปัญหาในการนำแอปพลิเคชันไปยังหน้าจอคอมพิวเตอร์ของคุณในอินเทอร์เฟซ Windows 11 ใหม่ มาทำความรู้จักกับวิธีการง่ายๆ เพื่อเพิ่มแอพพลิเคชั่นลงในเดสก์ท็อปของคุณ
เพื่อหลีกเลี่ยงปัญหาและข้อผิดพลาดหน้าจอสีน้ำเงิน คุณต้องลบไดรเวอร์ที่ผิดพลาดซึ่งเป็นสาเหตุของปัญหาออก บทความนี้จะแนะนำวิธีถอนการติดตั้งไดรเวอร์บน Windows โดยสมบูรณ์
เรียนรู้วิธีเปิดใช้งานแป้นพิมพ์เสมือนบน Windows 11 เพื่อเพิ่มความสะดวกในการใช้งาน ผสานเทคโนโลยีใหม่เพื่อประสบการณ์ที่ดียิ่งขึ้น
เรียนรู้การติดตั้งและใช้ AdLock เพื่อบล็อกโฆษณาบนคอมพิวเตอร์ของคุณอย่างมีประสิทธิภาพและง่ายดาย
เวิร์มคอมพิวเตอร์คือโปรแกรมมัลแวร์ประเภทหนึ่งที่มีหน้าที่หลักคือการแพร่ไวรัสไปยังคอมพิวเตอร์เครื่องอื่นในขณะที่ยังคงทำงานอยู่บนระบบที่ติดไวรัส
เรียนรู้วิธีดาวน์โหลดและอัปเดตไดรเวอร์ USB บนอุปกรณ์ Windows 10 เพื่อให้ทำงานได้อย่างราบรื่นและมีประสิทธิภาพ
หากคุณต้องการเรียนรู้เพิ่มเติมเกี่ยวกับ Xbox Game Bar และวิธีปรับแต่งให้เหมาะกับประสบการณ์การเล่นเกมที่สมบูรณ์แบบของคุณ บทความนี้มีข้อมูลทั้งหมด








