วิธีย่อขนาดหน้าจอใน Windows 10

บทความนี้จะแสดงวิธีย่อขนาดหน้าจอใน Windows 10 เพื่อให้คุณใช้งานได้อย่างมีประสิทธิภาพ
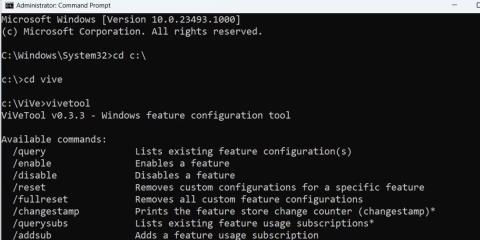
Microsoft เปิดตัวแอปการตั้งค่าในWindows 8และตั้งแต่นั้นมาก็ได้ทำงานเพื่อปรับปรุงการใช้งานโดยรวมของแอป การออกแบบมีการเปลี่ยนแปลงหลายอย่างและการออกแบบใหม่ในWindows 11ดูดีขึ้นมากเนื่องจากอินเทอ��์เฟซผู้ใช้และการจัดระเบียบฟีเจอร์ที่ดีขึ้น
นี่ไม่ใช่แค่การเปลี่ยนแปลงด้านสุนทรียศาสตร์เท่านั้น เนื่องจากวิดเจ็ตและรายการต่างๆ ของแผงควบคุมถูกย้ายไปยังแอปการตั้งค่าแล้ว Microsoft ได้เปิดตัวแอปการตั้งค่าเวอร์ชันอื่นที่รวมส่วนหน้าแรกใหม่และเค้าโครงที่จะช่วยให้คุณเข้าถึงการตั้งค่าที่ใช้บ่อยที่สุด เรียนรู้วิธีเปิดใช้งานบนพีซีของคุณ!
ทำซ้ำขั้นตอนเหล่านี้เพื่อเปิดใช้งานและใช้ส่วนหน้าแรกในแอปการตั้งค่า:
1. ดาวน์โหลด Insider build และ ViveTool ล่าสุด
แอปการตั้งค่าใหม่พร้อมส่วนหน้าแรกพร้อมใช้งานใน Windows Insider Dev build 23493 ดังนั้น คุณต้องอัปเดตพีซีของคุณที่ลงทะเบียนในช่อง Dev ให้เป็นรุ่น 23493 หรือใหม่กว่า หากคุณไม่ต้องการลงทะเบียนพีซีของคุณในโปรแกรม Windows Insider หรือต้องการทดลองใช้งานสร้างในเครื่องเสมือน มีวิธีง่ายๆ
คุณสามารถใช้ UPP DUMP เพื่อดาวน์โหลด Windows Insider builds โดยไม่ต้องลงทะเบียนโปรแกรม Windows Insider เมื่อการดาวน์โหลดเสร็จสิ้น คุณจะต้องทำการอัปเกรดแบบแทนที่หรือสร้างบูท USB เพื่อติดตั้ง Dev build บนพีซีของคุณ
แอปการตั้งค่าขั้นสูงพร้อมส่วนหน้าแรกไม่สามารถใช้งานได้โดยตรงในรุ่น 243943 ดังนั้นคุณต้องใช้ Vivetool เพื่อเปิดใช้งานคุณสมบัติทดลอง สิ่งที่คุณต้องทำคือดาวน์โหลดViveTool จาก GitHub
เมื่อการดาวน์โหลดเสร็จสิ้น ให้นำทางไปยังตำแหน่งดาวน์โหลดโดยใช้ File Explorer และแยกเนื้อหาของไฟล์เก็บถาวรลงในโฟลเดอร์ชื่อ"Vive"ย้ายโฟลเดอร์ที่มี Vivetool ไปยังไดรฟ์ C
2. เปิดใช้งานส่วนหน้าแรกในแอปพลิเคชันการตั้งค่า
หลังจากอัพเดต Windows PC และติดตั้ง Vivetool แล้ว ให้ทำตามขั้นตอนเหล่านี้:
1. กดWin + Rเพื่อเปิดกล่องโต้ตอบ Runพิมพ์cmd ในกล่องข้อความแล้วกดปุ่ม Ctrl + Shift + Enterพร้อมกัน
2. หน้าต่างการควบคุมบัญชีผู้ใช้จะปรากฏขึ้น คลิกปุ่มใช่
3. ขั้นแรก คุณต้องสลับไปยังไดรฟ์ที่คุณแตกไฟล์ Vivetool ป้อนcd c:\ในหน้าต่างพร้อมรับคำสั่งแล้วกด ปุ่ม Enterเพื่อดำเนินการคำสั่ง
4. ตอนนี้ คุณต้องสลับไปยังโฟลเดอร์ที่มี Vivetool เนื่องจากบทความนี้ได้แตกเครื่องมือลงในโฟลเดอร์ชื่อ“Vive”คำสั่งในตัวอย่างจึงกลายเป็น: cd vive
5. พิมพ์vivetoolแล้วกด ปุ่ม Enterเพื่อตรวจสอบว่าเครื่องมือทำงานได้อย่างสมบูรณ์หรือไม่

พิมพ์ vivetool แล้วกดปุ่ม Enter
6. ตอนนี้ให้พิมพ์คำสั่งต่อไปนี้แล้วกด ปุ่ม Enterเพื่อดำเนินการทีละคำสั่ง:
vivetool /enable /id:42058345
vivetool /enable /id:420583137. ปิดหน้าต่างพร้อมรับคำสั่ง

เปิดใช้งานส่วนหน้าแรกใหม่ในแอปการตั้งค่า
8. รีสตาร์ทพีซีของคุณเพื่อใช้การเปลี่ยนแปลงที่ทำโดย Vivetool ในแอปการตั้งค่า
บทความนี้จะแสดงวิธีย่อขนาดหน้าจอใน Windows 10 เพื่อให้คุณใช้งานได้อย่างมีประสิทธิภาพ
Xbox Game Bar เป็นเครื่องมือสนับสนุนที่ยอดเยี่ยมที่ Microsoft ติดตั้งบน Windows 10 ซึ่งผู้ใช้สามารถเรียนรู้วิธีเปิดหรือปิดได้อย่างง่ายดาย
หากความจำของคุณไม่ค่อยดี คุณสามารถใช้เครื่องมือเหล่านี้เพื่อเตือนตัวเองถึงสิ่งสำคัญขณะทำงานได้
หากคุณคุ้นเคยกับ Windows 10 หรือเวอร์ชันก่อนหน้า คุณอาจประสบปัญหาในการนำแอปพลิเคชันไปยังหน้าจอคอมพิวเตอร์ของคุณในอินเทอร์เฟซ Windows 11 ใหม่ มาทำความรู้จักกับวิธีการง่ายๆ เพื่อเพิ่มแอพพลิเคชั่นลงในเดสก์ท็อปของคุณ
เพื่อหลีกเลี่ยงปัญหาและข้อผิดพลาดหน้าจอสีน้ำเงิน คุณต้องลบไดรเวอร์ที่ผิดพลาดซึ่งเป็นสาเหตุของปัญหาออก บทความนี้จะแนะนำวิธีถอนการติดตั้งไดรเวอร์บน Windows โดยสมบูรณ์
เรียนรู้วิธีเปิดใช้งานแป้นพิมพ์เสมือนบน Windows 11 เพื่อเพิ่มความสะดวกในการใช้งาน ผสานเทคโนโลยีใหม่เพื่อประสบการณ์ที่ดียิ่งขึ้น
เรียนรู้การติดตั้งและใช้ AdLock เพื่อบล็อกโฆษณาบนคอมพิวเตอร์ของคุณอย่างมีประสิทธิภาพและง่ายดาย
เวิร์มคอมพิวเตอร์คือโปรแกรมมัลแวร์ประเภทหนึ่งที่มีหน้าที่หลักคือการแพร่ไวรัสไปยังคอมพิวเตอร์เครื่องอื่นในขณะที่ยังคงทำงานอยู่บนระบบที่ติดไวรัส
เรียนรู้วิธีดาวน์โหลดและอัปเดตไดรเวอร์ USB บนอุปกรณ์ Windows 10 เพื่อให้ทำงานได้อย่างราบรื่นและมีประสิทธิภาพ
หากคุณต้องการเรียนรู้เพิ่มเติมเกี่ยวกับ Xbox Game Bar และวิธีปรับแต่งให้เหมาะกับประสบการณ์การเล่นเกมที่สมบูรณ์แบบของคุณ บทความนี้มีข้อมูลทั้งหมด








