วิธีย่อขนาดหน้าจอใน Windows 10

บทความนี้จะแสดงวิธีย่อขนาดหน้าจอใน Windows 10 เพื่อให้คุณใช้งานได้อย่างมีประสิทธิภาพ

เมื่อแก้ไขปัญหาเกี่ยวกับคอมพิวเตอร์ Windows การมีข้อมูลระบบให้ได้มากที่สุดจะเป็นประโยชน์ มีหลายวิธีในการรับข้อมูลเกี่ยวกับสิ่งที่เกิดขึ้นภายใต้ประทุนของคอมพิวเตอร์ และหากคุณประสบปัญหาในการบู๊ต หนึ่งในสิ่งที่มีประโยชน์ที่สุดในการตรวจสอบคือบันทึกการบู๊ต
ต่อไปนี้คือวิธีการเปิดใช้งานคุณลักษณะ Boot Log และค้นหาบันทึกการบูตบนคอมพิวเตอร์ Windows
บันทึกการบูต Windows คืออะไร
บันทึกการบูตหรือบันทึกการเริ่มต้นระบบเป็นไฟล์ข้อความที่สามารถสร้างได้ระหว่างลำดับการบูตคอมพิวเตอร์ ประกอบด้วยรายการไดรเวอร์ทั้งหมดที่โหลดระหว่างการบู๊ต รวมถึงไดรเวอร์ที่คาดไว้ที่ไม่ได้โหลด
คุณลักษณะบันทึกการบูตถูกปิดใช้งานตามค่าเริ่มต้น มีสองวิธีในการเปิดใช้งานหรือปิดใช้งานบันทึกการบูต ซึ่งมีรายละเอียดทั้งสองวิธีด้านล่างนี้ เนื่องจากคุณกำลังทำการเปลี่ยนแปลงในส่วนสำคัญของ Windows ทั้งสองวิธีจึงจำเป็นต้องให้คุณเข้าสู่ระบบด้วยสิทธิ์ของผู้ดูแลระบบ หากคุณไม่มีสิทธิ์ผู้ดูแลระบบ คุณจะไม่ได้รับอนุญาตให้เปิดใช้งานบันทึกการบูต
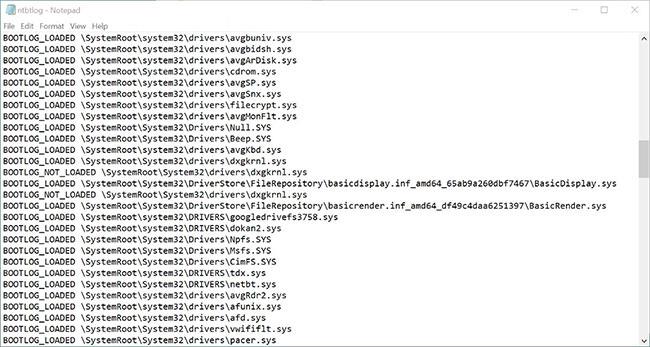
ไฟล์บันทึกการบูต Windows จะเปิดขึ้นใน Notepad
ไฟล์ข้อความที่สร้างขึ้นหลังจากที่คุณเปิดใช้งาน Boot Log สามารถเปิดและอ่านได้ในโปรแกรมแก้ไขข้อความ เช่น Notepad ไดรเวอร์แต่ละตัวจะแสดงรายการแยกกันและมีป้ายกำกับว่าLOADEDหรือNOT_LOADEDเส้นทางไดเรกทอรีไปยังไดรเวอร์แต่ละตัวก็จะปรากฏขึ้นเช่นกัน
วิธีเปิดใช้งาน Boot Log ด้วย MSConfig
การใช้เครื่องมือ MSConfigหรือที่เรียกว่าเครื่องมือ System Configuration อาจเป็นวิธีที่ง่ายที่สุดในการเปิดใช้งานคุณลักษณะ Boot Log
1. เปิดกล่องโต้ตอบ Runโดยค้นหาRunใน Windows Search หรือใช้แป้นพิมพ์ลัดWin + R
2. ใน แอปพลิเคชันRunให้ป้อนmsconfigแล้วกดReturnหากได้รับแจ้ง ให้ยืนยันสิทธิ์ผู้ดูแลระบบของคุณ
3.เลือก แท็บ Bootในแอปพลิเคชัน System Configuration เลือกระบบปฏิบัติการเริ่มต้นแล้ว
4. ทำเครื่องหมายที่ช่องถัดจากบันทึกการบูตใน ส่วนตัว เลือกการบูต จาก นั้นคลิก นำไป ใช้
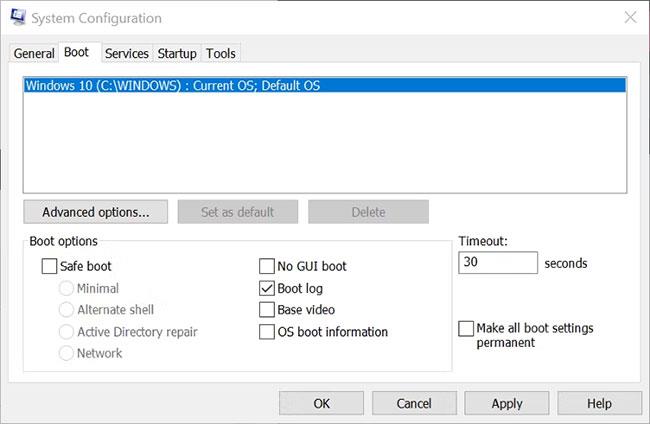
หน้าจอตัวเลือกการบูตใน msconfig บน Windows
คุณจะได้รับแจ้งให้รีสตาร์ทคอมพิวเตอร์ การทำเช่นนี้จะสร้างบันทึกการบูตทันที คุณยังสามารถออกได้โดยไม่ต้องรีสตาร์ท หากคุณต้องการบันทึกและปิดไฟล์ที่ยังสร้างไม่เสร็จ ในกรณีนี้ บันทึกการบูตจะถูกสร้างขึ้นในครั้งถัดไปที่คุณรีสตาร์ทพีซี
วิธีแก้ไขการตั้งค่าการบูตโดยเปิดใช้งาน BitLocker
Windows ถือว่าการเปิดใช้งานบันทึกการบูตเป็นการแก้ไขการตั้งค่าการบูต นี่จะเป็นปัญหาหากคุณเปิดใช้งาน BitLocker Encryption สำหรับไดรฟ์ที่ติดตั้งระบบปฏิบัติการไว้ การเปิดใช้งานบันทึกการบูตแล้วรีบูตเครื่องจะเป็นการเปิดใช้งานการป้องกันด้วย BitLocker
หน้าจอการตั้งค่า BitLocker ใน Windows 10
หากเปิดใช้งาน BitLocker คุณจะเห็นการแจ้งเตือนเมื่อคุณใช้การเปลี่ยนแปลงการตั้งค่าเริ่มต้นใน MSConfig ข้อความจะเตือนคุณว่าหากคุณรีสตาร์ทหลังจากเปลี่ยนแปลงการตั้งค่าการบูต คอมพิวเตอร์ของคุณจะเข้าสู่โหมดการกู้คืน คุณจะถูกขอให้ป้อนคีย์การกู้คืน BitLockerหรือรหัสผ่านการกู้คืนเพื่อทำการบูทต่อ
หากคุณเห็นข้อความและไม่มีคีย์การกู้คืนหรือรหัสผ่าน BitLocker อย่าทำการเปลี่ยนแปลงตัวเลือกการบูต ดูเพิ่มเติม: วิธีค้นหาคีย์การกู้คืน BitLocker ใน Windows 10เพื่อทราบวิธีค้นหาคีย์การกู้คืนนี้
วิธีเปิดใช้งาน Boot Log โดยใช้ Command Prompt
หากคุณไม่สามารถเข้าถึง MSConfig ได้ด้วยเหตุผลบางประการ คุณสามารถเปิดใช้งาน Boot Log ได้โดยใช้ Command Prompt ที่มีสิทธิ์ของผู้ดูแลระบบ วิธีนี้ต้องอาศัยการทำงานเพิ่มขึ้นอีกเล็กน้อยแต่ยังคงทำได้ง่ายหากคุณทำตามขั้นตอนที่นี่
1. ใน Windows Search ให้ป้อนCommand Promptคลิกขวาในส่วนผลลัพธ์แล้วเลือกRun as Administrator
2. ในCommand Prompt ที่มีสิทธิ์ของผู้ดูแลระบบให้ป้อนbcdeditแล้วกดReturnซึ่งจะสร้างรายการรายละเอียดเกี่ยวกับกระบวนการบูต
3. บันทึกตัวระบุในส่วน Windows Boot Loader โดยปกติจะเป็น{current}
4. หากต้องการเปิดใช้งาน Boot Log ให้ป้อนข้อมูลต่อไปนี้:
bcdedit /set {identifier} bootlog Yesแทนที่ตัวระบุด้วยค่าที่คุณจดไว้ในขั้นตอนก่อนหน้า
5. พิมพ์bcdedit อีกครั้ง เพื่อตรวจสอบว่า Boot Log เปิดใช้งานอยู่หรือไม่ มันจะแสดงที่ด้านล่างของรายการข้อมูลการบูต
6. จากนั้นคุณสามารถปิด Command Prompt แล้วรีสตาร์ทพีซีของคุณเพื่อสร้างบันทึก
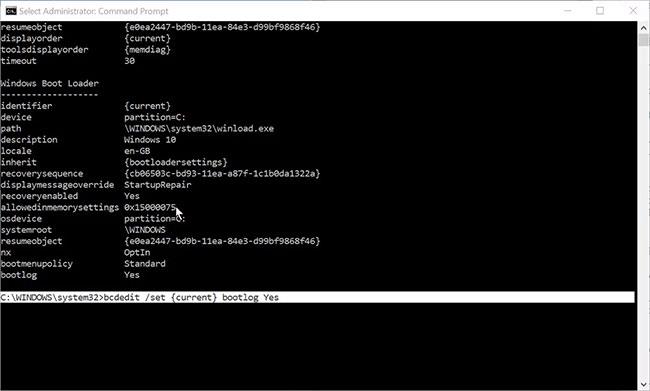
พร้อมรับคำสั่งแสดงว่าเปิดใช้งานบันทึกการบูตแล้ว
การใช้ Command Prompt อาจเป็นเรื่องยากเล็กน้อยสำหรับผู้ใช้ Windows ใหม่ หรือหากคุณไม่เคยใช้เครื่องมือนี้มาก่อน แต่ก็ไม่มีอะไรต้องกลัว ตราบใดที่คุณปฏิบัติตามคำสั่งจากแหล่งข้อมูลที่น่าเชื่อถือ หากคุณต้องการทำความคุ้นเคยกับเครื่องมือ Windows ที่มีประโยชน์นี้มากขึ้น โปรดดูคู่มือเริ่มต้นใช้งานCommand Prompt ของ Quantrimang.com
Windows Boot Log ถูกบันทึกไว้ที่ไหน?
ไฟล์บันทึกการบูตที่สร้างขึ้นจะถูกเรียกว่าntbtlog.txtคุณสามารถค้นหาได้ที่C:\Windows\ntbtlog.txtหากคุณไม่เห็นไฟล์ในตำแหน่งนั้น ตรวจสอบให้แน่ใจว่าคุณได้รีสตาร์ทคอมพิวเตอร์อย่างน้อยหนึ่งครั้งตั้งแต่เปิด Boot Log
ไฟล์จะมีเพียงเวอร์ชันเดียว และทุกครั้งที่คุณเริ่มคอมพิวเตอร์โดยเปิดใช้งาน Boot Log ไฟล์นั้นจะถูกเขียนทับ เพื่อป้องกันสิ่งนี้ คุณสามารถย้ายบันทึกที่สร้างขึ้นไปยังเดสก์ท็อปหรือที่อื่นบนคอมพิวเตอร์ได้ สิ่งนี้ทำให้คุณสามารถเปรียบเทียบบันทึกการบูตจากเวลาที่ต่างกันได้ คุณจะต้องยืนยันสิทธิ์ของผู้ดูแลระบบก่อนจึงจะสามารถย้ายบันทึกการบูตออกจากโฟลเดอร์ Windows ได้
วิธีปิดการใช้งานบันทึกการบูต
หลังจากเสร็จสิ้นการแก้ไขปัญหาด้วยบันทึกการบูตแล้ว ก็ไม่จำเป็นต้องเปิดใช้งานอีกต่อไป คุณสามารถปิดใช้งาน Boot Log ได้โดยการย้อนกลับขั้นตอนที่แสดงด้านบน
เรียกใช้MSConfigและเลือกแท็บ Bootยกเลิกการทำเครื่องหมายที่ช่องถัดจากบันทึกการบูตในส่วนตัวเลือกการบูตจากนั้นคลิกสมัคร
เปิด Command Prompt ด้วยสิทธิ์ของผู้ดูแลระบบ จากนั้นป้อน:
bcdedit /set {identifier} bootlog Noแทนที่ตัวระบุด้วยตัวระบุที่คุณใช้ก่อนหน้านี้ เช่น: {current}
คุณสามารถใช้วิธีใดวิธีหนึ่งเพื่อปิดใช้งานบันทึกการบูตได้ แม้ว่าจะเป็นวิธีอื่นที่ไม่ใช่วิธีที่คุณใช้เปิดใช้งานคุณลักษณะนี้ก็ตาม
การเปิดบันทึกการบูตของ Windows ช่วยให้คุณเห็นรายการข้อความของไดรเวอร์ทุกตัวที่โหลดและไม่ได้โหลดระหว่างกระบวนการบู๊ต สิ่งนี้มีประโยชน์มากสำหรับการแก้ไขปัญหาการเริ่มต้นระบบตลอดจนปัญหาเกี่ยวกับแอปพลิเคชันและบริการที่ทำงานไม่ถูกต้องหลังจากเริ่มต้นระบบ
บทความนี้จะแสดงวิธีย่อขนาดหน้าจอใน Windows 10 เพื่อให้คุณใช้งานได้อย่างมีประสิทธิภาพ
Xbox Game Bar เป็นเครื่องมือสนับสนุนที่ยอดเยี่ยมที่ Microsoft ติดตั้งบน Windows 10 ซึ่งผู้ใช้สามารถเรียนรู้วิธีเปิดหรือปิดได้อย่างง่ายดาย
หากความจำของคุณไม่ค่อยดี คุณสามารถใช้เครื่องมือเหล่านี้เพื่อเตือนตัวเองถึงสิ่งสำคัญขณะทำงานได้
หากคุณคุ้นเคยกับ Windows 10 หรือเวอร์ชันก่อนหน้า คุณอาจประสบปัญหาในการนำแอปพลิเคชันไปยังหน้าจอคอมพิวเตอร์ของคุณในอินเทอร์เฟซ Windows 11 ใหม่ มาทำความรู้จักกับวิธีการง่ายๆ เพื่อเพิ่มแอพพลิเคชั่นลงในเดสก์ท็อปของคุณ
เพื่อหลีกเลี่ยงปัญหาและข้อผิดพลาดหน้าจอสีน้ำเงิน คุณต้องลบไดรเวอร์ที่ผิดพลาดซึ่งเป็นสาเหตุของปัญหาออก บทความนี้จะแนะนำวิธีถอนการติดตั้งไดรเวอร์บน Windows โดยสมบูรณ์
เรียนรู้วิธีเปิดใช้งานแป้นพิมพ์เสมือนบน Windows 11 เพื่อเพิ่มความสะดวกในการใช้งาน ผสานเทคโนโลยีใหม่เพื่อประสบการณ์ที่ดียิ่งขึ้น
เรียนรู้การติดตั้งและใช้ AdLock เพื่อบล็อกโฆษณาบนคอมพิวเตอร์ของคุณอย่างมีประสิทธิภาพและง่ายดาย
เวิร์มคอมพิวเตอร์คือโปรแกรมมัลแวร์ประเภทหนึ่งที่มีหน้าที่หลักคือการแพร่ไวรัสไปยังคอมพิวเตอร์เครื่องอื่นในขณะที่ยังคงทำงานอยู่บนระบบที่ติดไวรัส
เรียนรู้วิธีดาวน์โหลดและอัปเดตไดรเวอร์ USB บนอุปกรณ์ Windows 10 เพื่อให้ทำงานได้อย่างราบรื่นและมีประสิทธิภาพ
หากคุณต้องการเรียนรู้เพิ่มเติมเกี่ยวกับ Xbox Game Bar และวิธีปรับแต่งให้เหมาะกับประสบการณ์การเล่นเกมที่สมบูรณ์แบบของคุณ บทความนี้มีข้อมูลทั้งหมด








